สารบัญ
คุณสามารถทำงานต่างๆ ได้หลากหลายใน Excel แผ่นงาน Excel เป็นแอปพลิเคชันอเนกประสงค์ที่ใช้ในภาคเศรษฐกิจด้วย ตัวอย่างเช่น คุณสามารถสร้างบันทึกเงินสดหรือบันทึกกระแสเงินสดใน Excel คุณยังสามารถ คำนวณการชำระเงิน HELOC ใน Excel ในบทความนี้ ฉันจะแสดง วิธีสร้างเครื่องคำนวณการชำระเงิน HELOC ใน Excel ฉันจะแสดง สี่ ขั้นตอนง่ายๆ ในการสร้าง HELOC เครื่องคิดเลขใน Excel หวังว่านี่จะช่วยเพิ่มทักษะ Excel ของคุณ
ดาวน์โหลดแบบฝึกหัด
โปรดดาวน์โหลดแบบฝึกหัดเพื่อฝึกฝนด้วยตัวเอง
เครื่องคำนวณการชำระเงิน HELOC.xlsx
ข้อมูลเบื้องต้นเกี่ยวกับ HELOC
วงเงินสินเชื่อที่อยู่อาศัย เรียกว่า HELOC เป็นสินเชื่อที่มีลักษณะเฉพาะโดยพิจารณาจากส่วนของเจ้าของในการจำนองบ้าน มันแตกต่างจากสินเชื่อที่อยู่อาศัยอื่น ๆ เช่นการจำนองและการรีไฟแนนซ์เงินสดเช่นกัน ฉันจะแสดงวิธีการคำนวณสำหรับการชำระเงิน HELOC ด้านล่าง
การชำระเงิน HELOC = (CHB × RATE) × ( (1 + RATE)^(12 × RP)) / ( (1 + RATE)^(12 × RP) – 1 )
โดยที่
CHB = ยอดคงเหลือ HELOC ปัจจุบัน (เงินต้น)
RP= ระยะเวลาชำระคืนเป็นปี
RATE= อัตราดอกเบี้ยรายเดือน
ขั้นตอนทีละขั้นตอนในการสร้างเครื่องคำนวณการชำระเงิน HELOC ใน Excel
ที่นี่ ฉันจะพิจารณาชุดข้อมูลเกี่ยวกับ รายละเอียดการชำระเงินของ ABC Traders ชุดข้อมูลมีสองคอลัมน์ B และ C เรียกว่า คุณสมบัติ และ ค่า ชุดข้อมูลอยู่ในช่วงตั้งแต่ B4 ถึง C11 คอลัมน์ ค่า ว่างเปล่าที่นี่ ฉันจะป้อนค่าที่จำเป็นทีละขั้นตอนและจะทำตามขั้นตอนทั้งหมดที่แสดงด้านล่าง กระบวนการนี้ไม่ซับซ้อนนัก ฉันได้เพิ่มรูปภาพที่จำเป็นพร้อมขั้นตอนเพื่อความสะดวกของคุณ
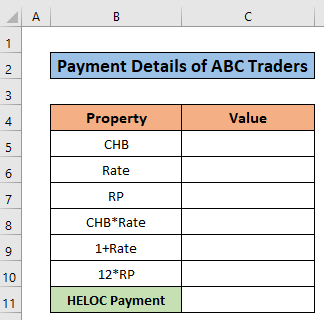
ขั้นตอนที่ 1: การสร้างชุดข้อมูล
นี่คือขั้นตอนแรกของบทความนี้ ที่นี่ฉันจะสร้างชุดข้อมูล ทำตามขั้นตอนด้านล่างและสร้างชุดข้อมูลที่คล้ายกับของฉัน
- ฉันได้เลือก 8 แถวและ 2 คอลัมน์สำหรับชุดข้อมูลแล้ว
- สองคอลัมน์ B และ C เรียกว่า คุณสมบัติ และ ค่า

อ่านเพิ่มเติม: วิธีสร้างบรรทัดการคำนวณการชำระเงินด้วยเครดิตใน Excel
ขั้นตอนที่ 2: ป้อนค่าอินพุต
ตอนนี้ ฉันจะอธิบายขั้นตอนที่สองของขั้นตอนนี้ ฉันจะป้อนค่าที่จำเป็นที่นี่ ทำตามขั้นตอนและรูปภาพเพื่อสร้างเครื่องคำนวณการชำระเงิน HELOC ใน Excel
- ก่อนอื่น ให้ป้อนค่า 3000 ดอลล่าร์เป็น CHB ในเซลล์ C5
- จากนั้นป้อนค่าอัตรา 5% ในเซลล์ C6
- หลังจากนั้น ให้ป้อนค่า RP เป็น 2 ในเซลล์ C7

อ่านเพิ่มเติม: วิธีคำนวณการชำระเงินสินเชื่ออัตโนมัติใน Excel (พร้อมขั้นตอนง่ายๆ)
คล้ายกันอ่าน
- วิธีคำนวณเงินดาวน์ใน Excel โดยใช้ VLOOKUP
- คำนวณเงินดาวน์แบบบอลลูนใน Excel (2 วิธีง่ายๆ)
- วิธีคำนวณการชำระเงินรายเดือนด้วย APR ใน Excel
- คำนวณการชำระเงินรายเดือนใน Excel (2 วิธีง่ายๆ)
- วิธีสร้างเครื่องคำนวณการชำระเงินกู้รายปีใน Excel (3 วิธี)
ขั้นตอนที่ 3: การคำนวณดอกเบี้ยรายเดือนด้วยพารามิเตอร์อื่น ๆ
นี่คือขั้นตอนที่สำคัญที่สุดของขั้นตอนนี้ บทความ. ฉันจะคำนวณพารามิเตอร์ที่สำคัญต่างๆ ในการสร้างเครื่องคำนวณการชำระเงิน HELOC พารามิเตอร์เหล่านี้มีอิทธิพลอย่างมากต่อการคำนวณการชำระเงิน HELOC ดังนั้นทำตามขั้นตอนอย่างระมัดระวัง ยิ่งไปกว่านั้น ฉันหวังว่าสิ่งนี้จะเพิ่มทักษะความเป็นเลิศของคุณ
- ก่อนอื่น เลือกเซลล์ C8
- นอกจากนี้ จดสูตรต่อไปนี้ในช่อง C8 เซลล์
=C5*C6
- จากนั้น กดปุ่ม เข้าสู่ .
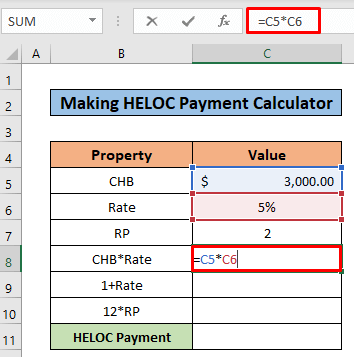
- ดังนั้น คุณจะพบผลลัพธ์ของ 150 ดอลลาร์ในเซลล์ C8

- หลังจากนั้น เลือกเซลล์ C9
- จดสูตรต่อไปนี้ลงในเซลล์ที่เลือก
=1+((C6/100)/12) 
- หลังจากกด Enter คุณจะพบ ผลลัพธ์ดังภาพด้านล่าง

- ตอนนี้ เลือกเซลล์ C10
- หลังจากนั้น ให้คัดลอกสูตรต่อไปนี้ในเซลล์ที่เลือก
=12*C7 
- เมื่อกด Enter จะพบผลลัพธ์ดังภาพ กำหนดด้านล่าง
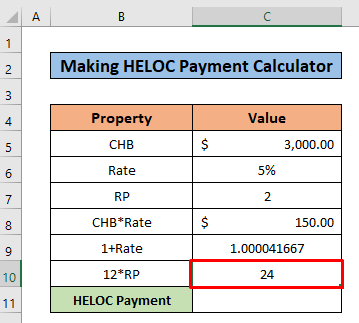
อ่านเพิ่มเติม: วิธีคำนวณการชำระเงินรายเดือนของเงินกู้ใน Excel (2 วิธี)
ขั้นตอนที่ 4: การคำนวณ HELOC สุดท้าย
นี่คือขั้นตอนสุดท้ายของบทความนี้ ที่จุดสุดท้ายของบทความนี้ คุณจะคำนวณ HELOC สุดท้ายสำหรับ ABC Traders ทำตามขั้นตอนง่ายๆ ที่กล่าวถึงด้านล่าง
- เลือกเซลล์ C11 ก่อน
- หลังจากนั้น ให้คัดลอกสูตรต่อไปนี้ใน C11 เซลล์
=C8*((C9^C10)/((C9^C10)-1)) 
- ในขณะเดียวกัน ให้กดปุ่ม Enter ปุ่ม
- ดังนั้น คุณจะได้รับ HELOC การชำระเงินครั้งสุดท้ายในเซลล์ C11
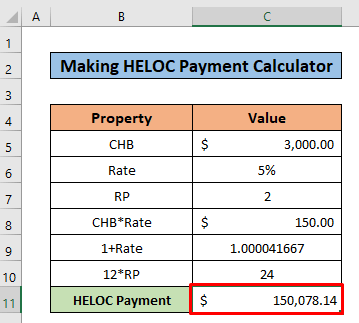
อ่านเพิ่มเติม: วิธีคำนวณการชำระเงินกู้ใน Excel (4 ตัวอย่างที่เหมาะสม)
ข้อควรจำ
- โปรดใช้ความระมัดระวังเกี่ยวกับพารามิเตอร์ที่คุณใช้ในกระบวนการทั้งหมด เนื่องจากพารามิเตอร์เหล่านี้มีผลกระทบต่อการคำนวณ การชำระเงิน HELOC
สรุป
ในบทความนี้ ฉันได้พยายามอธิบาย วิธีทำให้เครื่องคำนวณการชำระเงิน HELOC เป็น Excel ฉันหวังว่าคุณจะได้เรียนรู้สิ่งใหม่จากบทความนี้ ตอนนี้ ขยายทักษะของคุณโดยทำตามขั้นตอนของวิธีการเหล่านี้ คุณจะพบบล็อกที่น่าสนใจบนเว็บไซต์ของเรา Exceldemy.com อย่างไรก็ตาม ฉันหวังว่าคุณจะสนุกกับการสอนทั้งหมดนอกจากนี้ หากคุณมีคำถามใดๆ โปรดถามฉันในส่วนความคิดเห็น อย่าลืมแสดงความคิดเห็นของคุณ

