สารบัญ
ใน Microsoft Excel คุณสามารถสร้างแบบฟอร์มต่างๆ เช่น การป้อนข้อมูล เครื่องคิดเลข ฯลฯ แบบฟอร์มประเภทนี้ช่วยให้คุณป้อนข้อมูลได้อย่างง่ายดาย นอกจากนี้ยังช่วยให้คุณประหยัดเวลาได้มาก คุณลักษณะที่มีประโยชน์อีกอย่างหนึ่งของ Excel คือรายการแบบหล่นลง การพิมพ์ค่าที่จำกัดครั้งแล้วครั้งเล่าอาจทำให้กระบวนการวุ่นวายได้ แต่ด้วยรายการแบบเลื่อนลง คุณสามารถเลือกค่าได้อย่างง่ายดาย ในบทช่วยสอนนี้ คุณจะได้เรียนรู้การสร้างแบบฟอร์มที่มีรายการแบบหล่นลงใน Excel
บทช่วยสอนนี้จะตรงประเด็นด้วยคำแนะนำทีละขั้นตอนและภาพประกอบที่เหมาะสม ดังนั้น อ่านบทความทั้งหมดเพื่อเพิ่มพูนความรู้ของคุณ
ดาวน์โหลดแบบฝึกหัด
ดาวน์โหลดแบบฝึกหัด
สร้างแบบฟอร์มด้วย Drop Down List.xlsx
ข้อมูลโดยย่อของแบบฟอร์มของเรา
ที่นี่ เราจะสร้างแบบฟอร์มดอกเบี้ยทบต้น มันจะรับค่าบางอย่างจากคุณและให้ผลลัพธ์สุดท้ายแก่คุณ
แบบฟอร์มของเราจะมีลักษณะดังต่อไปนี้:

ก่อนที่เราจะเริ่มต้น คุณต้อง มีความคิดพื้นฐานเกี่ยวกับดอกเบี้ยทบต้น อ่านส่วนต่อไปนี้เพื่อทราบข้อมูลเพิ่มเติม
ดอกเบี้ยทบต้นใน Excel คืออะไร
ดอกเบี้ยทบต้นหมายถึงการได้รับหรือการจ่ายดอกเบี้ยจากดอกเบี้ย โดยพื้นฐานแล้วมันเป็นหนึ่งในเงื่อนไขทางการเงินที่ได้รับความนิยม เมื่อเราคิดถึงดอกเบี้ยทบต้น เราถือว่าเป็นการได้เงิน มันเพิ่มเงินออมของเราหลังจากระยะเวลาที่จำกัด
ในดอกเบี้ยแบบธรรมดา ดอกเบี้ยจะถูกประมาณการเท่านั้นจากอาจารย์ใหญ่ และยังไม่เพิ่มดอกเบี้ยให้กับเงินต้น แต่ด้วยดอกเบี้ยทบต้น หลังจากแยกระยะเวลาแล้ว ดอกเบี้ยที่สะสมในช่วงนั้นจะถูกบวกเข้ากับเงินต้น ดังนั้นการประมาณดอกเบี้ยต่อไปนี้จะรวมเงินต้นจริงบวกกับดอกเบี้ยที่ได้มาก่อนหน้านี้
สมมติว่าคุณฝากเงิน $1,000 เข้าธนาคารเป็นเวลา 2 ปี และธนาคารให้ดอกเบี้ยทบต้น 3% ทุกปี
หลังจากหนึ่งปี ยอดคงเหลือของคุณจะเท่ากับ $1,030 เพราะ 3% ของ $1,000 คือ $30 ค่อนข้างง่าย
แต่ในปีที่สอง ดอกเบี้ยจะไม่ถูกนับรวมกับ $1,000 นั้น แต่จะนับรวมในยอดเงินปัจจุบันของคุณที่ $1,030 ซึ่งจะทำให้คุณมียอดคงเหลือ $1,060.9
ทีละขั้นตอนในการสร้างแบบฟอร์มด้วยรายการแบบหล่นลงใน Excel
ในส่วนต่อไปนี้ เราจะสร้างแบบฟอร์มในเวิร์กชีต Excel ด้วยแบบหล่นลง รายการลง ฝึกฝนขั้นตอนเหล่านี้กับเรา มันจะเพิ่มพูนความรู้ Excel ของคุณอย่างแน่นอน
1. สร้างพื้นที่ฟอร์ม
ก่อนอื่น เลือกพื้นที่ในเวิร์กชีตของคุณซึ่งคุณจะสร้างฟอร์มที่กำหนดเอง

หลังจากนั้น เลือกสีพื้นหลังของคุณ ที่นี่ เราเลือกสีดำสำหรับแบบฟอร์มของเรา

เนื้อหาที่เกี่ยวข้อง: สร้างตัวกรอง Excel โดยใช้รายการแบบหล่นลงตามค่าของเซลล์<7
2. การเพิ่มองค์ประกอบของฟอร์มใน Excel
ตอนนี้ ได้เวลาสร้างองค์ประกอบของฟอร์มแล้ว ทำตามขั้นตอนเหล่านี้:
📌 ขั้นตอน
- ขั้นแรก รวมเซลล์ C5 และ D5 เพื่อให้เป็นเซลล์เดียว นี่เป็นเพียงเพื่อความสวยงามเท่านั้น

- ตอนนี้ รวมเซลล์ E5 และมันจะเป็นช่องป้อนข้อมูลของเรา

- ในทำนองเดียวกัน ให้สร้างฟิลด์ต่อไปนี้:
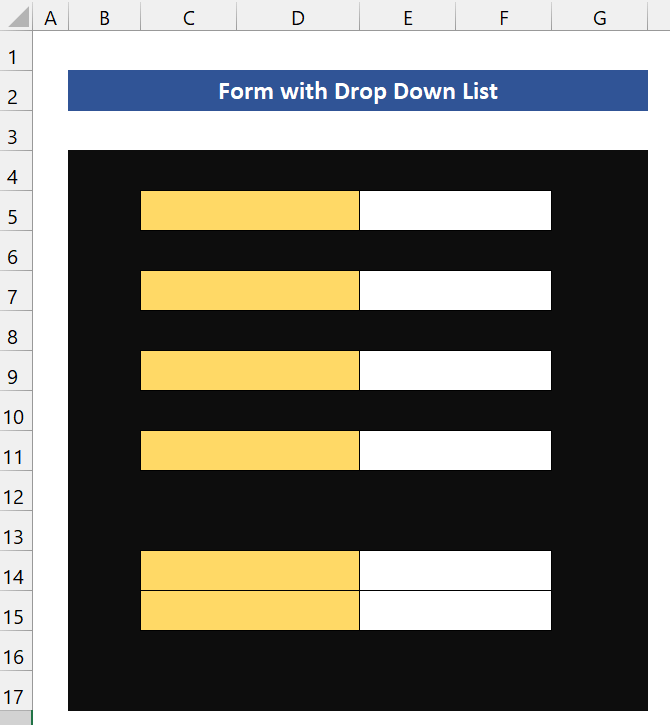
- ที่นี่ เราต้องระบุชื่อฟิลด์เหล่านี้ ในขณะที่เรากำลังสร้างแบบฟอร์มสำหรับดอกเบี้ยทบต้น เราต้องการข้อมูลนี้จากผู้ใช้:
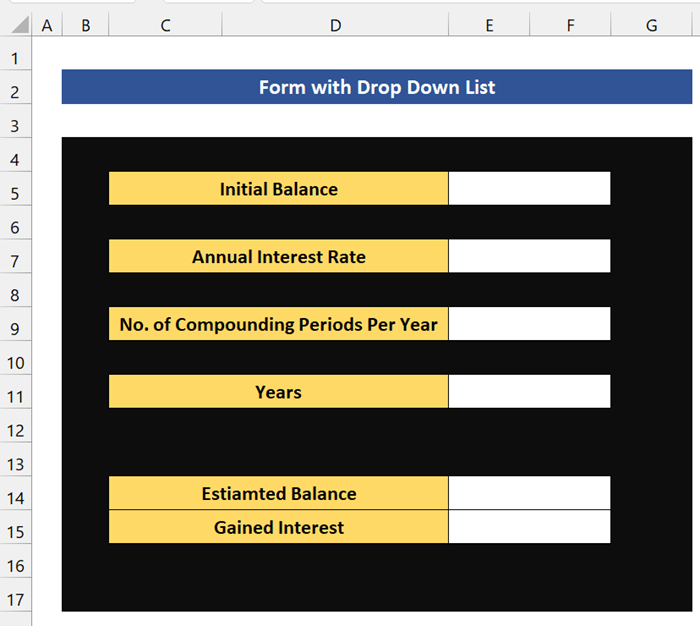
เนื้อหาที่เกี่ยวข้อง: วิธีการ สร้างรายการจากช่วงใน Excel (3 วิธี)
3. สร้างรายการแบบหล่นลงในแบบฟอร์ม
ตอนนี้ ได้เวลาสร้างรายการแบบหล่นลงในแบบฟอร์ม ทำตามขั้นตอนเหล่านี้
📌 ขั้นตอน
- ขั้นแรก คลิกที่ เซลล์ E7
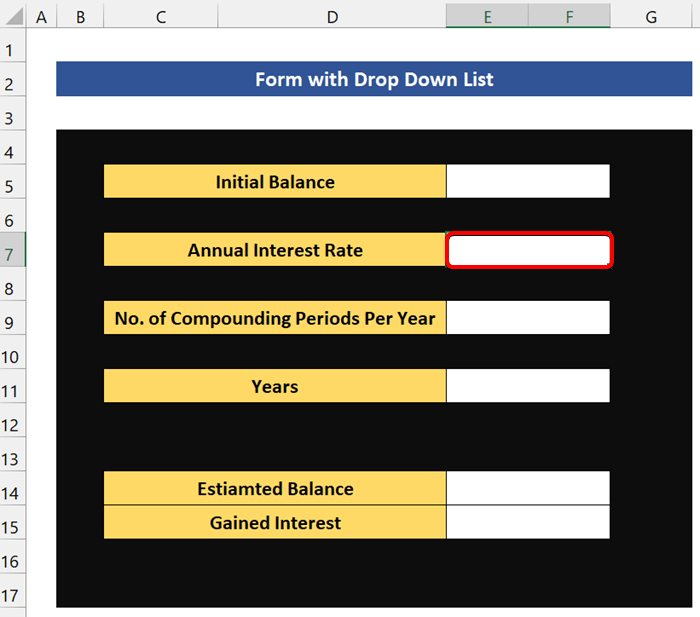
- หลังจากนั้น ไปที่ ข้อมูล จากกลุ่ม เครื่องมือข้อมูล คลิกที่ การตรวจสอบความถูกต้องของข้อมูล .
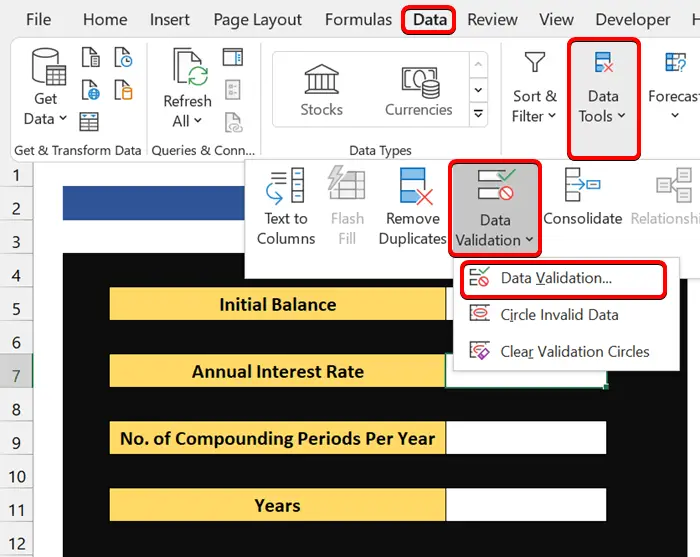
- จากกล่องโต้ตอบ การตรวจสอบความถูกต้องของข้อมูล เลือก รายการ ใน อนุญาต และในฟิลด์ แหล่งที่มา ให้พิมพ์อัตราดอกเบี้ย เราให้อัตราดอกเบี้ยไว้สี่รายการ

- หลังจากนั้น คุณจะเห็นรายการแบบเลื่อนลงในฟิลด์อัตราดอกเบี้ยรายปี

- ตอนนี้ เราจะเพิ่มรายการแบบเลื่อนลงในช่องจำนวนปีทบต้น โดยคลิกที่ เซลล์ E9 .

- หลังจากนั้น ไปที่ ข้อมูล จาก กลุ่ม เครื่องมือข้อมูล คลิกที่ ข้อมูลการตรวจสอบ . จากกล่องโต้ตอบ การตรวจสอบความถูกต้องของข้อมูล เลือก รายการ ในฟิลด์ อนุญาต และในช่อง แหล่งที่มา ให้ระบุดอกเบี้ยทบต้นสามประเภท
1 : ระบบจะคำนวณดอกเบี้ยทบต้นรายปี
12 : ระบบจะคำนวณดอกเบี้ยทบต้นรายเดือน
365 : ระบบจะคำนวณดอกเบี้ยทบต้นรายวัน

- ตอนนี้ คลิกที่ ตกลง และคุณจะเห็นรายการแบบหล่นลงในฟิลด์

อ่านเพิ่มเติม: วิธีสร้างรายการแบบหล่นลงที่ขึ้นต่อกันใน Excel
การอ่านที่คล้ายกัน:
- วิธีสร้างรายการแบบเลื่อนลงที่ขึ้นอยู่กับหลายคำใน Excel
- แยกข้อมูลตามการเลือกรายการแบบหล่นลงใน Excel
- วิธีเพิ่มรายการลงในรายการแบบหล่นลงใน Excel (5 วิธี)
- เพิ่มตัวเลือกว่างลงในรายการแบบหล่นลงใน Excel (2 วิธี)
- วิธีสร้างรายการแบบหล่นลงตามช่องว่างใน Excel
4. การเพิ่มสูตรคำนวณในแบบฟอร์ม Excel
เราเกือบจะเสร็จสิ้นแบบฟอร์มของเราแล้ว แบบฟอร์มของเราจะคำนวณดอกเบี้ยทบต้น ด้วยเหตุผลดังกล่าว เราจึงต้องใส่สูตรสำหรับคำนวณดอกเบี้ยทบต้น
สูตรคำนวณดอกเบี้ยทบต้นทั่วไป:
ยอดคงเหลือโดยประมาณ = ยอดคงเหลือเริ่มต้น* (1 + อัตราดอกเบี้ยต่อปี / ระยะเวลาทบต้นต่อปี) ^ (ปี * ระยะเวลาทบต้นต่อปี)
ตอนนี้ ดอกเบี้ยที่ได้รับคือจำนวนเงินพิเศษที่คุณจะได้รับสำหรับอัตราดอกเบี้ย
สูตรทั่วไปในการคำนวณดอกเบี้ยที่ได้รับ:
ดอกเบี้ยที่ได้รับ = ยอดคงเหลือโดยประมาณ – ยอดคงเหลือเริ่มต้น
ที่นี่ ในเซลล์ E14 ให้พิมพ์ สูตรคำนวณดอกเบี้ยทบต้นต่อไปนี้:
=E5*(1+E7/E9)^(E9*E11)
หลังจากนั้น ในเซลล์ E15 ให้พิมพ์สูตรต่อไปนี้ วิธีคำนวณดอกเบี้ยทบต้น:
=E14-E5
อ่านเพิ่มเติม: วิธีสร้างรายการแบบหล่นลง ตามสูตรใน Excel (4 วิธี)
5. ระบุค่าในแบบฟอร์ม Excel ด้วยรายการแบบหล่นลง
ตอนนี้ นี่คือสถานการณ์ คุณต้องการลงทุน $10,000 เป็นเวลา 10 ปีในธนาคาร ธนาคารนี้ให้บริการ รายปี รายเดือน และ ดอกเบี้ยทบต้นรายวัน พวกเขายังให้ดอกเบี้ย 5%,7%,8% และ 10% ในโอกาสต่างๆ ตอนนี้ คุณต้องการทราบว่าดอกเบี้ยทบต้นแบบใดจะดีที่สุดสำหรับอัตราดอกเบี้ย 7%

มาตรวจสอบทีละรายการ ก่อนอื่น เลือก 7% จากฟิลด์ อัตราดอกเบี้ยรายปี หากต้องการคำนวณยอดคงเหลือโดยประมาณสำหรับดอกเบี้ยทบต้นรายปี ให้เลือก 1 รายการจากรายการแบบเลื่อนลง

อย่างที่คุณเห็น ยอดคงเหลือโดยประมาณของคุณจะเท่ากับ $19,671.51 หลังจากผ่านไป 10 ปี
ตอนนี้ ในการคำนวณยอดคงเหลือโดยประมาณสำหรับดอกเบี้ยทบต้นรายเดือน ให้เลือก 12 จากรายการแบบเลื่อนลง

ตามที่คุณสามารถทำได้ดู ยอดคงเหลือโดยประมาณของคุณจะเท่ากับ $20,096.61 หลังจากผ่านไป 10 ปี
สุดท้าย ในการคำนวณยอดคงเหลือโดยประมาณสำหรับดอกเบี้ยทบต้นรายวัน ให้เลือก 365 จากรายการแบบเลื่อนลง

อย่างที่คุณเห็น ยอดคงเหลือโดยประมาณของคุณจะเท่ากับ $20,136.18 หลังจากผ่านไป 10 ปี
ดังนั้น จากผลลัพธ์เหล่านี้ เราสามารถระบุได้อย่างง่ายดายว่าสำหรับจำนวนเงินนี้ ดอกเบี้ยทบต้นรายวันจะ เป็นตัวเลือกที่ดีที่สุด แบบฟอร์มของเราทำงานถูกต้อง ดังนั้นเราจึงสร้างฟอร์มที่มีรายการแบบหล่นลงในแผ่นงาน Excel ได้สำเร็จ
อ่านเพิ่มเติม: วิธีสร้างรายการแบบหล่นลงด้วยค่าที่ไม่ซ้ำใน Excel (4 วิธี)
💬 สิ่งที่ต้องจำ
✎ คุณสามารถใช้แบบฟอร์มนี้เป็น เครื่องคำนวณดอกเบี้ยทบต้นใน Excel ซึ่งจะทำงานได้ทั้งสองแบบ
สรุป
โดยสรุป ฉันหวังว่าบทช่วยสอนนี้จะให้ความรู้ที่เป็นประโยชน์แก่คุณในการสร้างฟอร์มที่มีรายการแบบหล่นลงใน Excel เราขอแนะนำให้คุณเรียนรู้และนำคำแนะนำเหล่านี้ไปใช้กับชุดข้อมูลของคุณ ดาวน์โหลดแบบฝึกหัดและลองทำด้วยตนเอง นอกจากนี้ อย่าลังเลที่จะแสดงความคิดเห็นในส่วนความคิดเห็น ความคิดเห็นอันมีค่าของคุณทำให้เรามีแรงจูงใจในการสร้างบทช่วยสอนเช่นนี้
อย่าลืมตรวจสอบเว็บไซต์ของเรา Exceldemy.com เพื่อดูปัญหาและแนวทางแก้ไขต่างๆ ที่เกี่ยวข้องกับ Excel
เรียนรู้วิธีการใหม่ ๆ และเติบโตต่อไป!

