Talaan ng nilalaman
Sa Excel, ang mga linya ng page break ay mga divider na naghahati sa isang worksheet sa maraming pahina para sa kapakanan ng pag-print. Ang mga page break na ito ay awtomatiko na itinakda batay sa laki ng papel, mga setting ng margin, mga opsyon sa scale, at ang mga posisyon ng anumang manu-manong page break na iyong ipinasok. Sa sandaling ipasok mo ang mga page break na iyon , maaaring mahihirapan kang alisin ang mga ito sa worksheet. Kaugnay nito, nakabuo kami ng 3 natatanging paraan na magagamit mo upang alisin ang mga linya ng page break sa Excel nang madali.
I-download ang Practice Workbook
Inirerekomenda mong i-download ang Excel file at pagsasanay kasama nito.
Alisin ang Page Break Lines.xlsmAno ang Mga Page Break Lines?
Ang Page Break Lines ay karaniwang mga dashed/solid na linya na hahatiin ang isang Excel worksheet sa maraming pahina upang i-print ang mga ito nang hiwalay. Ang mga linya ng page break ay maaaring may dalawang uri:
1. Mga Vertical Page Break Lines
2. Pahalang na Mga Linya ng Page Break
Ang parehong mga linya ng page break ay ipinapakita sa larawan sa ibaba:

Ayon sa paraan ng pagpasok, ang page break ang mga linya ay maaari ding may dalawang uri,
1. Mga Awtomatikong Page Break Lines
2. Mga Manual na Page Break Lines
Ang awtomatikong ipinapasok na mga page break na linya ay mga putol-putol na linya, samantalang ang manu-manong inilagay na mga page break na linya ay mga solidong linya. Parehong ipinapakita sa larawan sa ibaba:

3 Paraan saTanggalin ang Empty Cells sa Excel
Gagamitin namin ang isang sample na ulat ng mga benta bilang talahanayan ng data upang ipakita ang lahat ng mga paraan upang alisin ang mga linya ng page break sa Excel. Ngayon, tingnan natin ang talahanayan ng data:

Kaya, nang walang karagdagang talakayan, talakayin natin ang lahat ng mga pamamaraan nang paisa-isa.
1. Tanggalin ang Manual na Page Break Lines Gamit ang Remove Page Break Command
Dahil ang mga page break na linya ay maaaring may dalawang uri, makikita natin kung paano tanggalin ang bawat isa sa mga uri ng page break na linya ng isa-isa.
1.1 Alisin ang Vertical Page Break Lines
Sa larawan sa ibaba, makikita natin na ang vertical page break line ay nasa pagitan ng mga column F & G.

Upang tanggalin ang patayong page break line,
❶ Piliin ang column pagkatapos mismo ng page break line, na G sa kasong ito.
❷ Pumunta sa Layout ng Pahina ▶ Mga Break ▶ Alisin ang Page Break.

Iyon lang.
1.2 Tanggalin ang mga Pahalang na Mga Linya sa Paghiwa-hiwalay ng Pahina
Sa larawan sa ibaba, ang pahalang na linya ng break ng pahina ay nasa pagitan ng mga row na numero 13 at 14 .
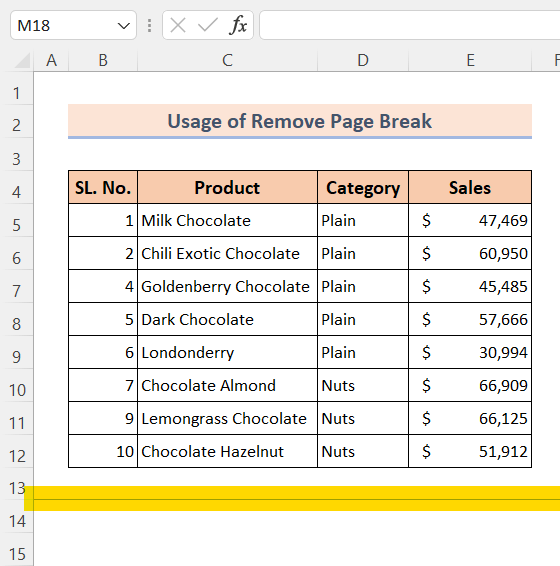
Upang tanggalin ang pahalang na page break line,
❶ Piliin ang row sa ibaba lamang ng page break line, na 14 sa ito kaso.
❷ Pumunta sa Page Layout ▶ Breaks ▶ Alisin ang Page Break.

Iyon lang.
Magbasa Nang Higit Pa: Paano Maglagay ng Page Break sa Excel sa Pagitan ng Mga Hanay
KatuladMga Pagbasa
- [Nalutas]: Page Break sa Excel Not Working Error
- Paano Ipasok ang Page Break Batay sa Cell Value sa Excel VBA
- Paano Mag-alis ng Mga Print Line sa Excel (4 na Madaling Paraan)
- Alisin ang Carriage Returns sa Excel: 3 Easy Ways
- Paano Mag-alis ng Mga Checkbox mula sa Excel (5 Madaling Paraan)
2. Gumamit ng Mga Advanced na Opsyon upang Alisin ang Mga Awtomatikong Mga Linya ng Pagputol ng Pahina sa Excel
Upang alisin ang awtomatikong ipinasok na mga linya ng page break,
❶ Pumunta sa File .

❷ Mag-click sa Options .
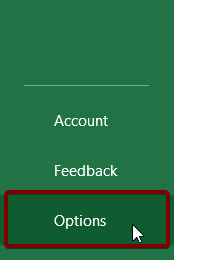
❸ Pumunta sa Advanced .
❹ Sa ilalim ng Mga opsyon sa display para sa workbook na ito alisan ng check ang Show page breaks.
❺ Sa wakas, pindutin ang Ok command.

Iyon lang.
Magbasa Pa: Paano Gamitin ang Page Break sa Excel (7 Angkop na Halimbawa)
3. Tanggalin ang Anumang Mga Linya ng Page Break sa Excel Gamit ang VBA Code
Ang naunang tinalakay na dalawang pamamaraan ay maaaring mag-alis ng alinman sa mga awtomatikong page break na linya o ang manu al page break lines. Ngunit walang alinman sa dalawang pamamaraan sa itaas ang makakapag-alis ng pareho sa awtomatiko at manu-manong mga linya ng page break.
Kaugnay nito, maaari mong gamitin ang sumusunod na VBA code upang alisin ang pareho ng awtomatiko pati na rin ang manual page break na mga linya sa Excel. Upang makita kung paano gamitin ang code na ito, sundin ang mga hakbang sa ibaba:
❶ Pindutin ang ALT + F11 upang buksan ang VBA code editor.
❷ Pumunta sa Insert ▶Module.

❸ Ngayon, kopyahin ang sumusunod na VBA code:
3961
❹ Pagkatapos i-paste ang code sa VBA editor at i-save ito.

❺ Ngayon, bumalik sa iyong Excel worksheet.
❻ Pindutin ang ALT + F8 para buksan ang Macro module.
❼ Piliin ang function na RemovePageBreakLines .
❽ Pindutin ang Patakbuhin ang command.

Iyon lang.
Magbasa Pa: Paano Mag-alis ng Mga Dotted Lines sa Excel (5 Mabilis na Paraan )
Mga Dapat Tandaan
📌 Hindi mo magagamit ang command na Remove Page Break para tanggalin ang mga awtomatikong linya ng page break.
📌 Para tanggalin ang parehong manual at awtomatikong page break na linya, maaari mong gamitin ang VBA code.
📌 Pindutin ang ALT + F11 para buksan ang VBA code editor.
📌 Maaari mong pindutin ang ALT + F8 upang buksan ang Macro dialog box.
Konklusyon
Sa kabuuan, tinalakay namin ang 3 paraan upang alisin ang mga linya ng page break sa Excel. Inirerekomenda mong i-download ang workbook ng pagsasanay na nakalakip kasama ng artikulong ito at isagawa ang lahat ng mga pamamaraan gamit iyon. At huwag mag-atubiling magtanong ng anumang mga katanungan sa seksyon ng komento sa ibaba. Susubukan naming tumugon sa lahat ng nauugnay na mga query sa lalong madaling panahon. At pakibisita ang aming website Exceldemy para mag-explore pa.

