Talaan ng nilalaman
Kung naghahanap ka ng kung paano gumawa ng double bar graph sa Excel , nasa tamang lugar ka. Sa praktikal na buhay, madalas na kailangan nating gumawa ng mga double bar graph upang makagawa ng mga paghahambing. Pinadali ng Excel na lutasin ang isyung ito. Sa artikulong ito, susubukan naming talakayin kung paano gumawa ng double bar graph sa Excel.
I-download ang Practice Workbook
Paggawa ng Double Bar Graph.xlsx
2 Hakbang para Gumawa ng Double Bar Graph sa Excel
Madali ang paggawa ng double bar graph sa Excel. Kailangan nating sundin ang ilang simpleng hakbang para magawa ito. Una, gumawa kami ng dataset na pinangalanang Temperature Dataset noong 2021 para ipakita ang mga hakbang na ito. Ang dataset ay may data na Temp sa London at Temp sa Newyork sa taong 2021 sa Mga Column C at D ayon sa pagkakabanggit. Ang dataset ay ganito.

Tingnan natin ang mga hakbang sa paggawa ng double bar graph.
1. Paglalagay ng Chart Gamit ang Dataset para Gumawa ng Double Bar Graph
Simple lang, kailangan nating gawin ang double bar graph ng sumusunod na dataset.

Upang gawin ito, una, piliin ang buong dataset depende kung alin kailangang isama ang mga bahagi sa bar.
Pangalawa, pumunta sa tab na Insert > piliin ang opsyong Ipasok ang Column o Bar Chart mula sa grupong Charts .

Pang-apat, piliin ang opsyon 2- D Clustered Column na ipinapakita sa larawan sa ibaba.

Sa kalaunan, makukuha natin ang double bar graphbilang output tulad nito.
Dahil dito, ang kulay kahel na legend ay Temp sa New York ( deg C) at ang asul na kulay na alamat ay Temp In London ( deg C) .

Panghuli, baguhin ang pamagat ng chart ayon sa kinakailangan. Sa kalaunan, mayroong Pagkakaiba ng Temperatura sa pagitan ng London at Newyork.
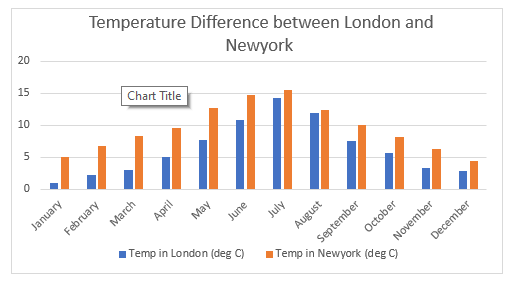
Magbasa Pa: Paano Gumawa ng Simpleng Bar Graph sa Excel (na may Madaling Hakbang)
Mga Katulad na Pagbasa
- Paano Kulayan ang Bar Chart ayon sa Kategorya sa Excel (2 Madaling Paraan )
- Paano Baguhin ang Lapad ng Bar Chart Batay sa Data sa Excel (na may Madaling Hakbang)
- Reverse Legend Order ng Stacked Bar Chart sa Excel (Sa Mga Mabilisang Hakbang)
- Excel Add Line to Bar Chart (4 Ideal Examples)
- Excel Bar Chart Magkatabi sa Secondary Axis
2. Switch Row/Column
Maaari rin naming baguhin ang double bar column sa paraang kailangan naming ipakita ang dalawang magkaibang data ng temperatura nang magkaiba ngunit hindi magkadikit. Kailangan naming ilapat iyon sa sumusunod na dataset.

Una, piliin ang chart > mag-click sa tab na Chart Design > piliin ang opsyong Lumipat ng Row/Column .
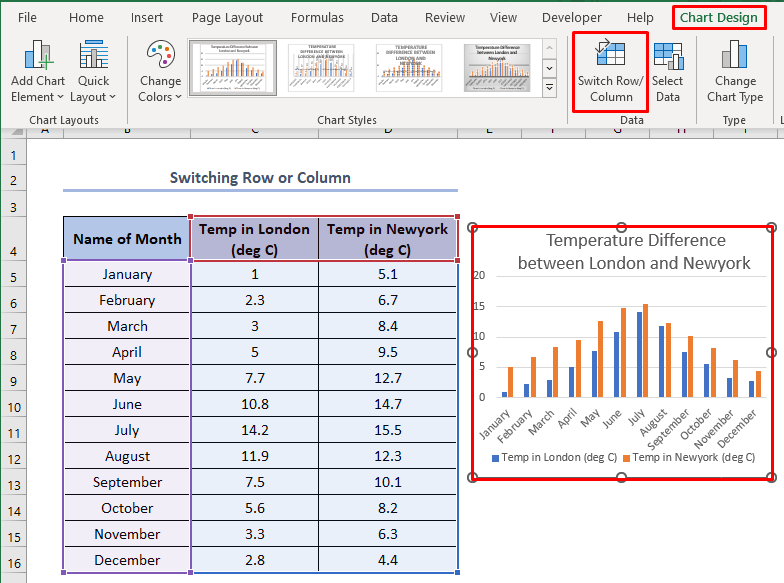
Bilang resulta, makukuha natin ang double bar chart na tulad nito. Dito, iba ang ipinapakita ng Temp sa London ( deg C) at Temp sa Newyork ( deg C) .
Bilang karagdagan, dito ang mga alamat ay pangunahing sa buwanpangalan .

Magbasa Nang Higit Pa: Paano Ipakita ang Pagkakaiba sa pagitan ng Dalawang Serye sa Excel Bar Chart (2 Paraan)
Mga Dapat Tandaan
Kapag kailangan naming ihambing ang data sa loob ng parehong uri kailangan naming lumipat ng row/column. Dito, sa pamamagitan ng paglipat ng row/column, pangunahing nakagawa kami ng bar graph kung saan ang mga temperatura sa iba't ibang buwan sa London o Newyork ay inihahambing nang paisa-isa.
Konklusyon
Maaari kaming gumawa ng anumang uri ng double bar graph kung pinag-aaralan namin nang maayos ang artikulong ito. Bukod pa rito, mangyaring huwag mag-atubiling bisitahin ang aming opisyal na platform sa pag-aaral ng Excel ExcelWIKI para sa karagdagang mga query.

