Talaan ng nilalaman
Sa artikulong ito, ipapakita ko sa iyo kung paano mag-link ng MS Word na dokumento sa mga excel na worksheet. Kadalasan, habang nagtatrabaho sa excel, maaaring kailanganin mong i-link ang impormasyon mula sa isang Microsoft Word na dokumento sa isang excel sheet. Depende sa iyong pangangailangan, mayroong higit sa isang paraan na magagamit upang i-link ang MS Word na mga file sa excel. Kaya, ipapakita ko sa iyo ang mga paraan na iyon. Bukod dito, ipapaliwanag ko kung paano mag-embed ng Word document sa excel.
I-download ang Practice Workbook
Maaari mong i-download ang practice workbook na ginamit namin para ihanda ang artikulong ito.
Pag-link ng Word Document sa Excel.xlsx
Pagkakaiba sa Pagitan ng Pag-embed at Pag-link ng Word Document
Bago simulan ang pag-link at pag-embed ng mga dokumento ng Word para maging excel, magkaroon tayo ng tingnan ang pagkakaiba sa pagitan ng pag-embed at pag-link ng dokumento.
➤ Pag-link ng MS Word file sa isang excel worksheet ay nangangahulugang ang orihinal na dokumento ng Word at ang word file na inilagay sa ang excel sheet ay magpapanatili ng isang koneksyon. Kung sasabihin ko nang mas detalyado kung mag-e-edit/magtanggal ka ng anuman mula sa orihinal na dokumento ng salita, awtomatikong makikita ang pagbabagong iyon sa Word file na nakalagay sa excel file. At, ito ay nangyayari sa kabaligtaran.
➤ Sa kabilang banda, ang Pag-embed ng ng isang Word na dokumento sa isang excel worksheet ay agad na masisira ang koneksyon sa pagitan ng mga word file. Ibig sabihin, kung i-update mo ang orihinal na word file, hindi makikita ang pagbabagong iyonang word file na naka-embed sa excel sheet. Isang bagay na dapat tandaan tungkol sa pag-embed ng mga file sa excel ay: 'Pinapataas nito ang laki ng excel file'.
2 Madaling Paraan sa Pag-link ng Word Document sa Excel
1. I-link ang Word Document sa isang Excel Worksheet Gamit ang 'Bagay' na Opsyon
Ngayon ay magli-link ako ng isang Word document sa excel gamit ang Object na opsyon.
Mga Hakbang:
- Pumunta sa excel worksheet kung saan mo gustong gawin ang linkage. Inilagay ko ang aking cursor sa Cell B4 .
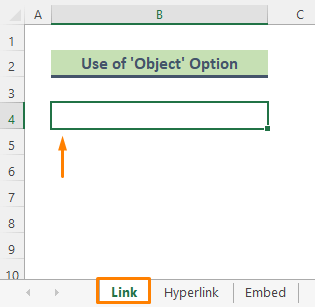
- Mula sa Excel Ribbon , pumunta sa Ipasok tab.
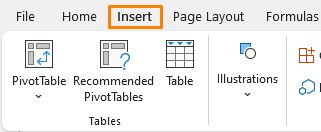
- Susunod, pumunta sa Text > Bagay .
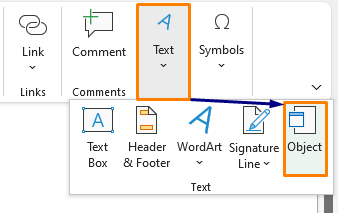
- Bilang resulta, lalabas ang window ng Object . Ngayon ay mag-click sa Lumikha mula sa File Sa pamamagitan ng pag-click sa opsyong Mag-browse piliin ang dokumento ng Word na gusto mong i-link. Pagkatapos noon ay maglagay ng mga marka ng tsek sa Link sa file at Ipakita bilang icon na opsyon (tingnan ang screenshot). I-click ang OK .
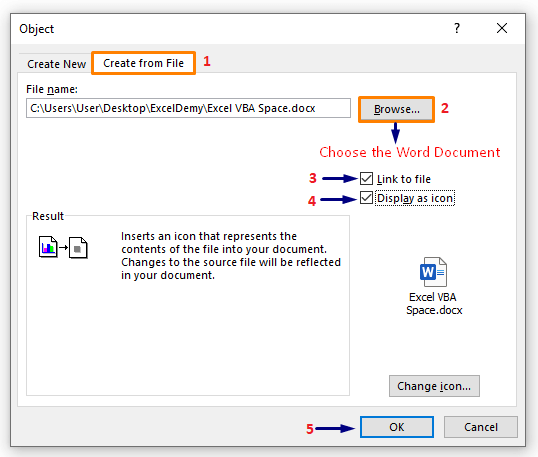
- Sa wakas, ang Word file ay inilagay sa excel sheet at ang file ay naka-link sa orihinal na Word file.

Magbasa Nang Higit Pa: Paano Mag-link ng Mga File sa Excel (5 Iba't ibang Diskarte)
Mga Katulad na Pagbasa
- Paano I-link ang Mga Sheet sa Excel na may Formula (4 na Paraan)
- I-link ang Data mula sa Isang Spreadsheet sa Isa Pa sa Excel
- Paano I-link ang Mga Sheet sa isang Master Sheet sa Excel (5Mga Paraan)
- Sanggunian mula sa Isa pang Excel Workbook nang walang Nagbubukas (5 Halimbawa)
- Ilipat ang Tukoy na Data mula sa Isang Worksheet patungo sa Iba para sa Mga Ulat
2. Gamitin ang Hyperlink Option upang I-link ang Word Document sa Excel
Madali mong mai-link ang isang word document sa pamamagitan ng paggamit ng Hyperlink . Halimbawa, mayroon akong pangalan ng file na naka-type sa Cell B4 . Ngayon, magli-link ako ng Word file sa pangalan ng file na ito.
Mga Hakbang:
- Mag-click sa Cell B4 , at pindutin ang Ctrl + K mula sa keyboard upang dalhin ang Insert Hyperlink .
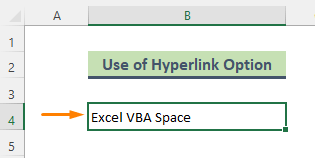
- Mag-click sa Umiiral na File o Web Page na opsyon at piliin ang Word document mula sa Look in Pindutin ang OK .

- Dahil dito, ang Cell B4 ay naka-link sa isang partikular na dokumento ng Word. Ang pag-click sa Hyperlink ay magdidirekta sa iyo sa katumbas na MS Word file.

⏩ Tandaan:
- Maaari mong buksan ang Insert Hyperlink window sa pamamagitan lamang ng pag-right click sa tinukoy na cell.
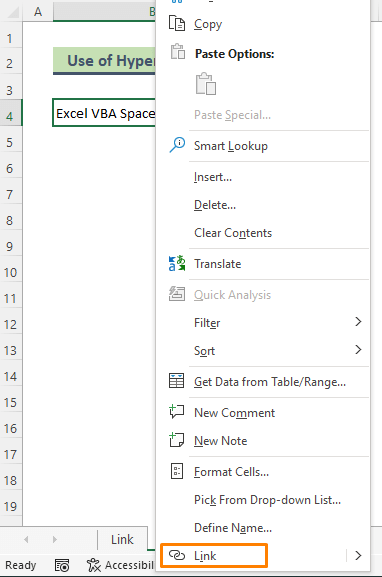
- O, maaari kang pumunta sa Inset > Link > Insert Link upang dalhin ang window.
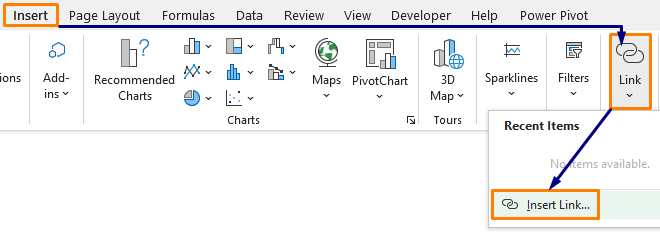
Magbasa Nang Higit Pa: Paano I-link ang Mga Excel Sheet sa Ibang Sheet (5 Paraan)
Ilapat ang Opsyon sa Bagay upang I-embed ang Word Document sa Excel
Sa pagkakataong ito ay ipapakita ko sa iyo kung paano mag-embed ng MS Word na dokumento sa isang excel file.
Mga Hakbang:
- Una, pumuntasa kaukulang excel sheet.
- Pagkatapos ay pumunta sa Insert > Text > Object .
- Ang Object window ay lalabas. Susunod, pumunta sa Gumawa mula sa File Pagkatapos, mag-click sa opsyon na Browse para piliin ang Word document na gusto mong i-link. Lagyan lamang ng mga marka ng tsek ang opsyon na Ipakita bilang icon (tingnan ang screenshot) at piliin ang OK .

- Bilang kinahinatnan, ang Word file ay mai-embed sa excel file.
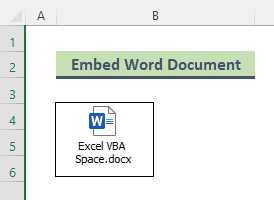
Mga Katulad na Pagbasa
- Paano Mag-link ng Dalawang Sheet sa Excel (3 Paraan)
- Reference Worksheet Name sa Formula sa Excel (3 Easy Ways)
- Paano I-link ang Data sa Excel mula sa Isang Sheet patungo sa Isa pang (4 na Paraan)
- Reference cell sa isa pang Excel sheet batay sa cell value!
Mga Pros and Cons ng Pag-link ng Word Document sa Excel
➥ Pros
Ang pag-link ng mga dokumento ng Word sa excel ay may ilang kamangha-manghang mga pakinabang tulad ng:
- Pinapanatili ng pagli-link ng mga Word file na mas maliit ang laki ng iyong excel file. Ito ay dahil naka-imbak pa rin ang impormasyon sa mga word file, ipinapakita lang ng excel ang impormasyon.
- Kung sakaling kailangan mong mag-update ng anuman sa mga Word file, ang pag-link ay nakakatipid ng maraming oras.
➥ Cons
Sa kasamaang-palad, may disbentaha ng pag-link ng mga word file sa excel.
- Ang path ng file ay dapat palaging pareho na nangangahulugang ang orihinal na salita kailangang nasa parehong lokasyon ang file. Kungipinapadala mo ang excel file sa mga taong walang access sa naka-link na lokasyon, pagkatapos ay hindi magiging kapaki-pakinabang ang pag-link.
Konklusyon
Sa artikulo sa itaas, sinubukan ko upang talakayin ang ilang mga paraan upang maiugnay ang isang dokumento ng salita upang maging mahusay. Sana, ang mga pamamaraan at paliwanag na ito ay magiging sapat upang malutas ang iyong mga problema. Mangyaring ipaalam sa akin kung mayroon kang anumang mga query.

