Talaan ng nilalaman
Ang mga gridline ay tinatawag na mga cell divider. Mahirap matukoy nang tama ang mga cell nang walang mga gridline kapag mayroon kaming malaking dataset. Ang mga gridline ay nagbibigay sa mga cell ng isang matatag na hitsura upang makilala ang bawat isa. Ngunit minsan nakikita natin na nawawala ang mga gridline. Sa artikulong ito, ipapakita namin kung paano ayusin ang mga nawawalang gridline sa Excel.
I-download ang Practice Workbook
I-download ang workbook ng pagsasanay na ito upang mag-ehersisyo habang binabasa mo ang artikulong ito.
Ayusin ang mga Nawawalang Gridline.xlsx
5 Paraan para Ayusin ang mga Nawawalang Gridline sa Excel
Walang mga gridline, Excel sheet mukhang hindi kilala. Dito, tatalakayin natin ang 5 mga solusyon para ayusin ang mga nawawalang gridline sa Excel.

Sa larawan sa itaas, makikita natin na mayroong Excel sheet na walang mga gridline. . Sundin ang mga solusyon sa ibaba upang malutas ang problemang ito.
1. Paganahin ang Gridlines View mula sa View o Tab Layout ng Pahina
Maaaring i-off ang isa sa mga dahilan para sa mga nawawalang gridline. Mayroong dalawang opsyon para paganahin ang mga gridline mula sa Ribbon Options sa Excel.
1.1 Paganahin ang Gridlines mula sa View Tab
Madali naming i-on ang mga gridline mula sa ang tab na View .
📌 Mga Hakbang:
- Pumunta sa View tab.
- Pagkatapos, tingnan ang opsyon na Gridlines .

- Tingnan ang sheet ngayon.

Nariyan ang mga Gridline!
1.2 Paganahin ang Mga Gridline mula sa Layout ng Pahina
May isa pang tab saang Ribbon upang ipakita ang mga gridline mula sa Layout ng Pahina .
📌 Mga Hakbang:
- Pumunta sa Page Layout tab.
- Tingnan ang View na opsyon.

Magbasa Nang Higit Pa: [ Fixed!] Bakit Hindi Lumalabas sa Excel ang Ilan sa Aking Mga Gridline?
2. Gumawa ng Mga Pagbabago sa Default na Kulay ng Gridlines
Ang mga Excel gridline ay may default na kulay greyish. Minsan ang kulay abo na iyon ay hindi nakikita ng maayos. Maaari naming itakda ang gustong kulay ng mga gridline mula sa listahan.
📌 Mga Hakbang:
- Pumunta sa File >> Mga Opsyon .
- Lalabas ang Excel Options na window.
- Pumunta sa tab na Advanced .
- Alamin ang Mga opsyon sa display para sa worksheet na ito seksyon.
- Tingnan ang opsyong Ipakita ang mga gridline .
- Mag-click sa pababang arrow ng Kulay ng gridline .
- Ipinapakita ang isang listahan ng mga kulay. Piliin ang aming gustong kulay mula sa listahan.

- Sa wakas, pindutin ang OK .

Nakikita naming perpektong lumalabas ang mga alituntunin.
Magbasa Nang Higit Pa: Paano Magpakita ng Mga Gridline pagkatapos Gamitin ang Fill Color sa Excel (4 na Paraan)
3. Baguhin ang Kulay ng Cell Fill na Nag-o-overlap sa Mga Gridline
Dito, hindi namin makikita ang mga gridline dahil ang mga cell ay puno ng kulay.

Dahil sa dahil dito, ang mga alituntunin ay nawala. Upang malutas ito, sundin ang mga hakbang sa ibaba.
📌 Mga Hakbang:
- Una, pindutin ang Ctrl + A mula saang keyboard para piliin ang buong sheet.
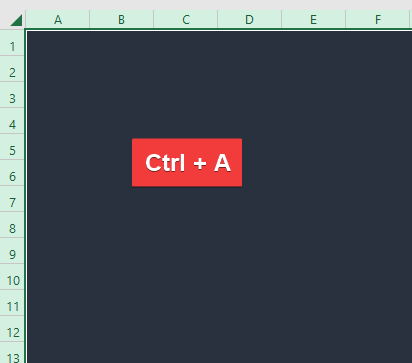
- Pumunta sa Fill Color na opsyon mula sa Home tab.
- Mag-click sa pababang arrow doon.
- Pagkatapos, piliin ang Walang Punan mula sa listahan.

- Tingnan ang worksheet.

Lalabas na ngayon ang mga gridline.
Magbasa Nang Higit Pa: Excel Fix: Nawawala ang Mga Gridline Kapag Nagdagdag ng Kulay (2 Solusyon)
4. Alisin ang Conditional Formatting
Dahil sa mga inilapat na panuntunan ng Conditional Formatting minsan ay nawawala ang mga gridline. Kung gayon ang kaso, kailangan nating i-clear ang mga panuntunan ng pag-format ng kundisyon.
📌 Mga Hakbang:
- Pumunta sa Conditional Formatting mula sa tab na Home .
- Piliin ang opsyong Clear Rules mula sa listahan.
- Makakakuha kami ng higit pa mga opsyon sa ilalim ng seksyong ito. Pipiliin namin ang I-clear ang Mga Panuntunan mula sa Buong Sheet .
5. Suriin Kung Puti ang Kulay ng mga Gridline at Maglapat ng Iba
Minsan hindi lumalabas ang mga gridline kahit na naka-enable ang mga gridline.

Dahil sa mga gridline ang pagiging puti ay nangyayari ito. Sa oras na iyon kailangan nating baguhin ang kulay ng gridline.
📌 Mga Hakbang:
- Pumunta sa File >> Mga Opsyon .
- Pagkatapos noon, piliin ang Advanced opsyon para sa Excel na opsyon window na ito.
- Pumunta sa Mga opsyon sa display para sa mga worksheet na iyon seksyon.
- Pindutin angang pababang arrow ng Kulay ng Gridline .
- Lalabas ang isang listahan ng mga kulay.
- Pumili ng kulay na lalabas nang maganda.
- Sa wakas, pindutin OK .

- Tingnan ang worksheet.

Eksaktong ipinapakita dito ang mga gridline.
Magbasa Nang Higit Pa: [Naayos] Hindi Ipinapakita ang Mga Gridline ng Excel ayon sa Default (3 Solusyon)
Konklusyon
Sa artikulong ito, tinalakay namin ang 5 na mga solusyon para ayusin ang mga nawawalang gridline sa Excel. Umaasa ako na ito ay matugunan ang iyong mga pangangailangan. Mangyaring tingnan ang aming website Exceldemy.com at ibigay ang iyong mga mungkahi sa kahon ng komento.

