İçindekiler
Sen ne zaman görev süresinin hesaplanması veya ortalama görev süresi, Excel sizin için kullanışlı bir araç olabilir. Bugün size göstereceğim iki için kolay ve uygun yöntemler Excel'de çalışanların ortalama görev süresini hesaplama Örnekleri ve çalışma kitaplarını hazırlamak için Excel 2019 kullanıyorum. Siz kendi sürümünüzü seçebilirsiniz.
Alıştırma Çalışma Kitabını İndirin
Alıştırma çalışma kitabını aşağıdaki bağlantıdan indirebilirsiniz.
Çalışanların Ortalama Görev Süresini Hesaplayın.xlsxDAY ve TODAY Fonksiyonlarına Giriş
İçinde birkaç işlev vardır Excel Yavaş yavaş onları tanıyacaksınız. Bugün size iki temel tarih-saat fonksiyonundan bahsedeceğim.
DAY() fonksiyonu , Bu fonksiyon bir tarihteki günlerin değerini döndürecektir. 25 Şubat 2021 . İçine tarihi yazın DAY() fonksiyon.
Tarihi şu şekilde yazdım DD-MM-YY . Sonra da DAY() işlevine sahiptir.
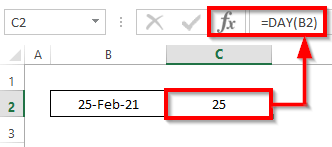
O verdi gün numarası . o tarih .
Şimdi de başka bir fonksiyona bakalım DAYS() .
Kullanma DAYS() fonksiyonu alabilirsiniz. iki tarih arasındaki gün farkı .
Bu örnek için, bilmek istediğim gün farkı arasında 25 Şubat 2021 ve GÜNCEL GÜN Bu yüzden başka bir fonksiyon kullandım, BUGÜN() Umarım hatırlarsın. BUGÜN() fonksiyonu geçerli tarihi döndürür.

Gün farkını sağladı. Bu makaleyi hazırladığım sırada 12 Ekim 2022 .
Daha fazlasını okuyun: Excel'de İki Tarih Arasındaki Yılları ve Ayları Hesaplama (6 Yaklaşım)
Görev Süresi Temelleri
Şu terimi duyacaksınız " onure" Görev süresi, bir çalışanın herhangi bir işveren için hizmet süresi anlamına gelir.
Basit bir dille, bunu şu şekilde karşılaştırabilirsiniz bir çalışanın hizmet süresi .
Bir çalışanın görev süresini kolayca anlamak için aşağıdaki ekran görüntüsüne bakın.

2 Excel'de Çalışanların Ortalama Görev Süresini Hesaplamanın Uygun Yolları
Veri kümemizi tanıtalım. Veri kümemiz XYZ grubunun çeşitli çalışan görev sürelerini içerir. Ortalama görev süresini hesaplamak için DATEDIF, TODAY, DAY, DAYS, NOW, ve ORTALAMA fonksiyonları. Bugünkü görev için veri setine genel bir bakış.

1. Çalışanların Ortalama Görev Süresini Hesaplamak için DATEDIF, TODAY ve AVERAGE Fonksiyonlarını Birleştirin
Bu yöntemde, Excel'de çalışanların ortalama görev süresini nasıl hesaplayacağımızı öğreneceğiz dinamik ve özel öğrenmek için aşağıdaki talimatları takip edelim!
1.1 Dinamik Tarih
Bu alt yöntemde, şu anda çalışmakta olan çalışanlarınızın görev süresini (hizmet süresi) görmeniz gerekebilir. Sonucu şu şekilde bulacaksınız katılım tarihleri ile bugün arasındaki farkın hesaplanması Farkı hesaplamak için DAYS() fonksiyonunu hesaplamaya başlamadan önce tartışmıştık.
Ama başka bir fonksiyon hakkında bilgi verelim. DATEDIF() .
DATEDIF() işlevi üç parametre alır, start_date , bitiş_tarihi, ve Biçim .
DATEDIF(başlangıç_tarihi,bitiş_tarihi,format)
Öğrenmek için aşağıdaki talimatları takip edelim!
Adımlar:
- Öncelikle, hücreyi seçin D5 ve aşağıdaki fonksiyonları yazınız.
=DATEDIF(C5,TODAY(), "M") Formül Dağılımı:
- İçeride DATEDIF fonksiyon, C5 bu başlangıç_tarihi, BUGÜN() bu bitiş_tarihi, ve M bu Biçim .. DATEDIF
- Geçerli gündeki sonucu görmek istediğimiz için, hesaplama yapmak için ideal olan BUGÜN() Kullanırsanız BUGÜN() fonksiyonu, bu çalışma kitabını birkaç gün/ay (ne zaman isterseniz) için açtığınızda, o güne göre sonucu gösterecektir.
- Biz " M" farkını elde etmek için aylar .
- Bu nedenle, sadece Girin Sonuç olarak, klavyenizde DATEDIF fonksiyonu . Bu dönüş o 21 .

- Bu yüzden, Otomatik Doldurma sütunundaki hücrelerin geri kalanına işlevler D .
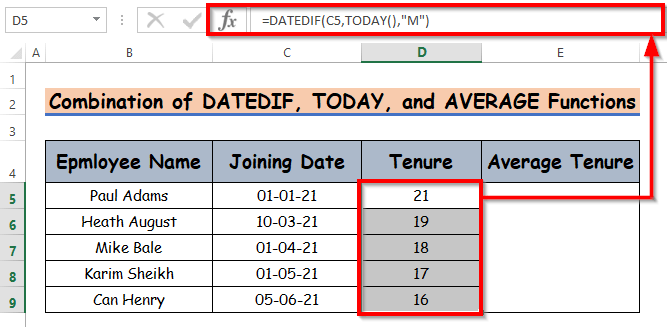
- Ayrıca, şimdi ortalama görev süresini hesaplayın. ortalama görev süresi , yaz AVERAGE() fonksiyonu hücre içinde E5 .
=ORTALAMA(D5:D9) - Bu nedenle, sadece Girin Sonuç olarak, klavyenizde ORTALAMA işlevi . Bu dönüş o 2 .
- İçinde ORTALAMA() fonksiyonuna her çalışan için hesapladığınız görev süresi aralığını girdiğinizde, size ortalama görev süresini verecektir.
- Burada aylar arasındaki farkı gösterdim. Çıktıyı şuradan alabilirsiniz yıllar Sadece Y yerine M.
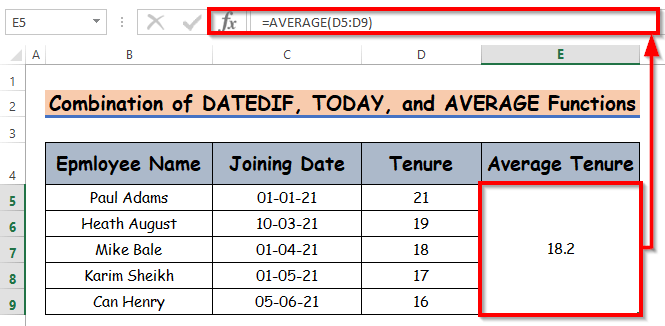
Not:
Yukarıdaki alt yöntemde ayrıca NOW() fonksiyonu yerine TODAY() fonksiyonu Sonuç aynı kalacaktır.
Daha fazlasını okuyun: Bugün ile Başka Bir Tarih Arasındaki Gün Sayısını Hesaplamak için Excel Formülü
1.2 Belirli Tarih
Daha önce, dinamik tarihlerle nasıl hesaplama yapılacağını görmüştük. Şimdi manuel olarak ayarlanan herhangi bir belirli tarih için nasıl hesaplama yapabileceğinizi görelim.
Önceki yönteme oldukça benzer, sadece BUGÜN() işlevini kullanarak belirli bir tarih belirleyin.
Eski çalışanlarınız için görev süresini hesaplıyorsunuz, bu nedenle her çalışanın bir katılım tarihi ve ayrılma tarihi vardır. Dolayısıyla, görev süresini hesaplamak için formülünüz şöyle olacaktır
DATEDIF(Katılma Tarihi, Ayrılma Tarihi, "format")
Öğrenmek için aşağıdaki talimatları takip edelim!
Adımlar:
- Öncelikle, hücreyi seçin E5 ve aşağıdakileri yazın DATEDIF
=DATEDIF(C5,D5, "M") - Bu nedenle, sadece Girin Sonuç olarak, klavyenizde DATEDIF fonksiyonu . Bu dönüş o 24 .

- Daha ileri, Otomatik Doldurma sütunundaki hücrelerin geri kalanına işlevler E .
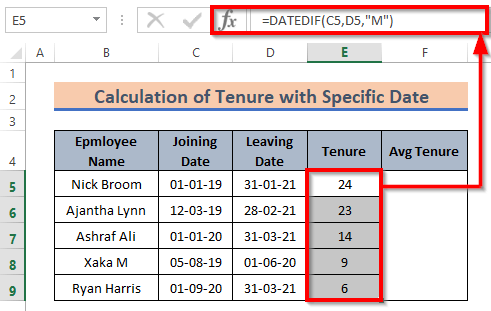
- Bundan sonra, şimdi ortalama görev süresini hesaplayın. ortalama görev süresi , yaz AVERAGE() fonksiyonu hücre içinde E5 .
=ORTALAMA(E5:E9) - Bu nedenle, sadece Girin Sonuç olarak, klavyenizde ORTALAMA işlevi . Bu dönüş o 2 .
- Burada sonucu şu şekilde aldık aylar format.

Daha fazlasını okuyun: Excel'de Formül ile Belirli Bir Tarihteki Yaş Nasıl Hesaplanır
Benzer Okumalar
- Excel'de Belirli Bir Tarihten İtibaren 90 Gün Nasıl Hesaplanır
- Gelecek Ayın Tarihini veya Günlerini Bulmak için Excel Formülü (6 Hızlı Yol)
- Excel'de Bugünden Gün Sayısı veya Tarih Nasıl Eksiltilir
- Tarihten Gün Saymak için Excel Formülü (5 Kolay Yöntem)
- Excel'de Hafta Sonları Hariç Bir Tarihe Nasıl Gün Eklenir (4 Yol)
2. Yıl-Ay Formatında Görev Süresini Hesaplamak için DATEDIF Fonksiyonunun Uygulanması
Görev süresini hesapladık aylar Farklı durumlar için, sadece ayları veya yılları göstermenin ideal olmayabileceği durumlar ortaya çıkabilir.
Yıl ve ay formatının bir kombinasyonunu yapabiliriz. Bunu oluşturmak için öncelikle yıllar ve sonra ay farkını sayın kombinasyonunu yapmak için yıl ve ay kullanarak görev süresinin biçimini DATEDIF fonksiyonunu çalıştırmak için alt yöntem 1.2 . Dolayısıyla, uygulayın DATEDIF fonksiyonundaki görev süresini almak için yıl ve ay Öğrenmek için aşağıdaki talimatları takip edelim!
Adımlar:
- Şimdi, şunları yazın DATEDIF hücre içinde işlev G5 .
=DATEDIF(C5,D5, "Y")& "Y"&DATEDIF(C5,D5, "YM")& "M " - Bu nedenle, sadece Girin Sonuç olarak, klavyenizde yıl ve ay formatının geri dönüşü olan DATEDIF fonksiyonu . Bu dönüş o 2Y 0M .

- Bu yüzden, Otomatik Doldurma sütunundaki hücrelerin geri kalanına işlevler D .
- Buraya ekledim Katılma Tarihi ve Ayrılış Tarihi için yer tutucularda start_date ve end_date ve birleştirilmiş Y ve M her ikisinin de dışına DATEDIF() fonksiyonunu kullanarak sonucun bir birim ile sunulmasını sağlar.
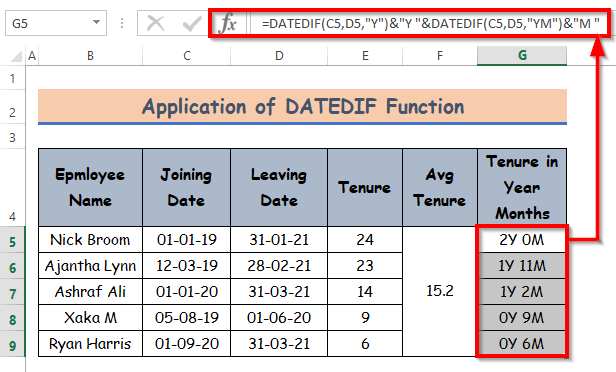
Daha fazlasını okuyun: Excel Formülü Kullanarak Tarihten Bugüne Aylar Nasıl Sayılır
Çalışanların Görev Süresi Hesaplayıcısı
Bugünkü çalışma kitabını, çalışanların ortalama görev sürelerini hesaplamak için bir hesap makinesi olarak kullanabilirsiniz. Hesap makinesi.
Bu sayfayı inceleyin. Katılma tarihi , Ayrılış tarihi Değerlerinizi girin. Görev süresi ve Ortalama Görev Süresi aşağıdaki ekran görüntüsünde verilmiştir.

Anlayabilmeniz için üç çalışanın değerlerini içeren bir örnek verdim. İstediğiniz kadar çalışan ekleyebilirsiniz.
Sonuç
Bu oturum için hepsi bu kadar. Excel'de çalışanların ortalama görev süresini nasıl hesaplayacağınızı göstermeye çalıştım. Umarım bunu yararlı bulursunuz. Anlaşılması zor görünen herhangi bir şey varsa yorum yapmaktan çekinmeyin. Ayrıca görevi yapma şeklinizi de yazabilirsiniz.

