İçindekiler
Farklılaştırma alanındaki önemli unsurlardan biridir. Kalkülüs Bir fonksiyonun türevlerini bulma işlemidir. Microsoft Excel yolumuzu kolaylaştırdı farklılaşma Bu makalede, el yazısı hesaplamalar yerine çok sayıda işlev için nasıl yapılacağını öğreneceğiz farklılaşma Bazı kolay adımlarla excel'de nasıl çalıştığını görelim.
Çalışma Kitabını İndirin
Kendi kendinize pratik yapmak için örnek dosyayı alın.
Farklılaştırma Yapmak.xlsxFarklılaşmanın Tanımı
Genel olarak, terim farklılaşma iki ayrı nicelik veya değer arasındaki değişim oranı anlamına gelir. Bir değerdeki küçük değişimin oranı, fonksiyonda verilen ilk değere bağlıdır. Türev için temel formül şöyledir dy/dx , nerede y=f(x) .
Diferansiyel ve Türevsel
Diferansiyel ve Türev Kalkülüste birbiriyle yakından ilişkili iki terimdir. türev bir değişkenin diğerine göre değişim oranı anlamına gelir, değişkenler değişen varlıklardır.
Öte yandan, değişkenler ve türevler arasındaki ilişkiyi tanımlayan denkleme diferansiyel denklem Temel olarak fonksiyonun gerçek değişimidir.
Daha fazlasını okuyun: Excel'de Veri Noktalarından Türev Nasıl Hesaplanır
Farklılaştırma Kuralları
Bir farklılaşma noktası olduğunda 0 Aksi takdirde, her konum aralığı için, değerlere ilişkin yeni bir çarpım belirler. Bunun için, türev almada aşağıda verilen belirli kurallar vardır:
1. Sabit Kural : d[C]/dx=0
2. Güç Kuralı : dx^n/dx=nx^n-1
3. Ürün Kuralı : d[f(x)g(x)]/dx=f'(x)g(x)+f(x)g'(x)
4. Bölüm Kuralı : d/dx[f(x)/g(x)]=[g(x)f'(x)-f(x)g'(x)]/[g(x)]^2
5. Zincir Kuralı : d/dx[f(g(x))]=f'(g(x))g'(x)
Excel'de Farklılaştırma Yapmak için Adım Adım Prosedürler
Örnek olması açısından, aşağıdaki farklılaştırmanın güç kuralı Aşağıdaki adım adım prosedürü uygulayalım.
Adım 1: Yatay Eksen Değerlerini Ekleme
Başlangıçta, aşağıdaki değerleri ekleyeceğiz x ekseni Tercih ettiğiniz başka bir değeri girebilirsiniz.
- İlk olarak, şu değeri girin x içinde B5:B13 hücre aralığı .
- Başlangıç noktasını koyduğunuzdan emin olun 0 .
- Bununla birlikte, şu değeri ekleyin n .
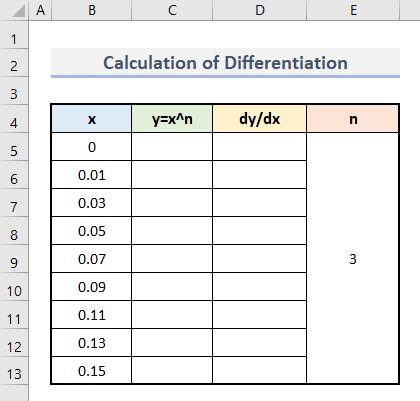
Adım 2: Dikey Eksen Değerlerini Bulun
Şimdi, aşağıdakilerin değerini hesaplayacağız y 'nin her değeri için x Burada, hesaplama için bu fonksiyonu kullanacağız:
y=x^n - İlk olarak, bu formülü hücre C5 .
=B5^$E$5 
- Sonra, vur Girin .
- Burada, ilk çıktısını göreceksiniz y .
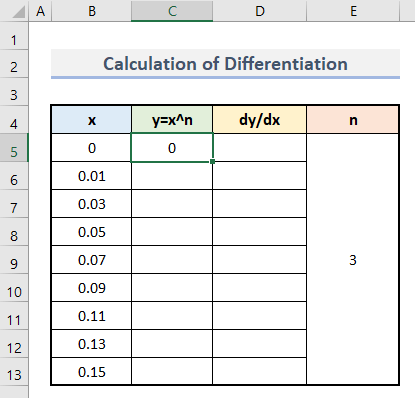
- Aşağıdaki, kullanın Otomatik Doldurma aracına bu formülü eklemek için hücre aralığı C6:C13 .
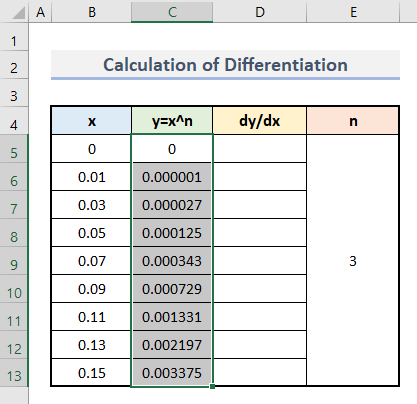
Adım 3: Farklılaşmayı Hesaplayın
Son olarak, bu aşamada türev hesaplamasını yapacağız. Aşağıdaki adımları takip edin:
- İlk olarak, bu formülü D5 hücresi .
=(C6-C5)/(B6-B5) 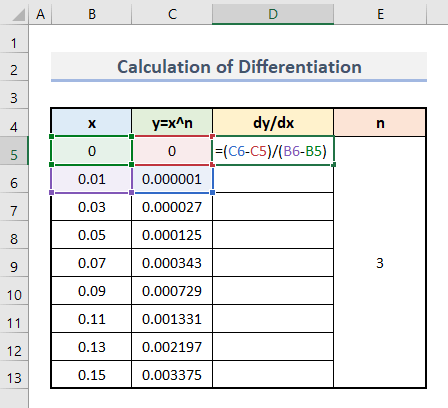
İşte, dy 'nin son değeri ile hemen önceki değeri arasındaki fark anlamına gelir. sütun y . Benzer bir işlev aşağıdakiler için de geçerlidir dx aynı zamanda.
- Ardından, tuşuna basın Girin .
- İşte bu, ilk farklılaştırmanızı yaptınız.
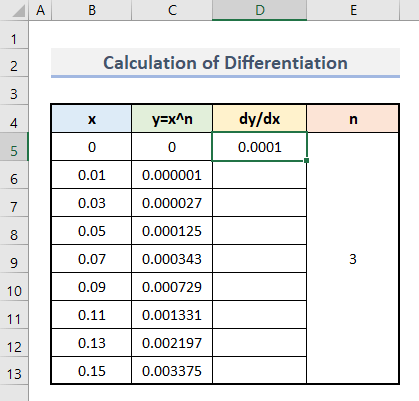
- Son olarak, her bir değer kümesi için benzer bir prosedür uygulayın ve nihai sonucunuzu elde edin.
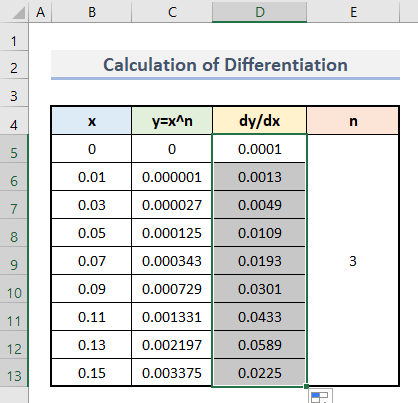
Daha fazlasını okuyun: Excel'de İkinci Türev Nasıl Hesaplanır (2 Uygun Örnek)
Adım 4: Farklılaştırma Grafiğini Hazırlayın
Verileri görsel olarak temsil etmek için şimdi bir grafik oluşturacağız. Aşağıdaki adımları izleyin:
- Başlangıçta şunları seçin B4:B13 hücre aralığı ve D4:D13 .
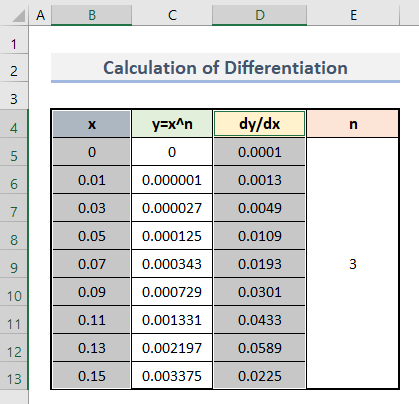
- Bundan sonra, şu adrese gidin Ekleme sekmesine tıklayın ve Dağılım altında grafik Grafikler Grup.
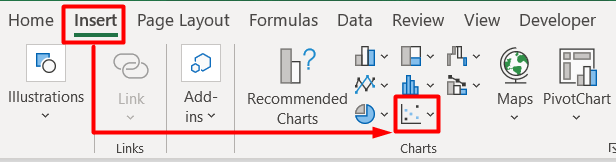
- Ardından, şunları seçin Düz Çizgiler ve İşaretleyicilerle Dağıtın seçeneklerinden grafik türünü seçin.
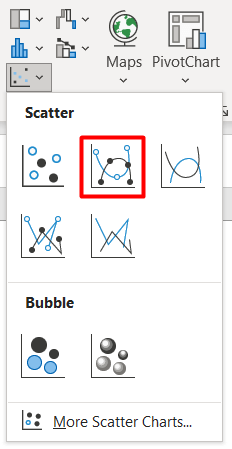
- İşte bu kadar, ilk grafiğinizi x değerine karşı diferansiyel değer .
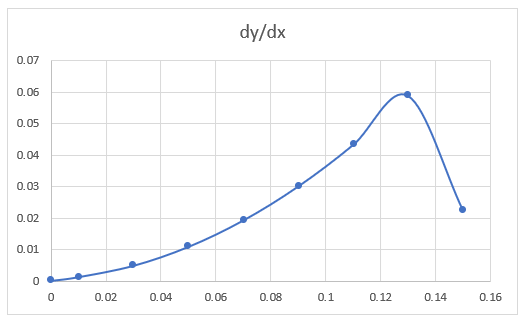
- Bazı değişikliklerden sonra, nihai çıktı şu şekilde görünür:
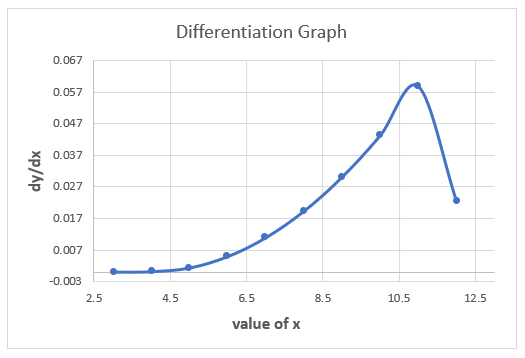
Daha fazlasını okuyun: Excel'de İlk Türev Grafiği Nasıl Yapılır (Kolay Adımlarla)
Örnek: Excel'de Farklılaştırma ile Hızı Hesaplama
Şimdi bir farklılaştırma örneği görelim. Burada, belirli zaman ve mesafe değerlerine göre hızı hesaplayacağız. Aşağıdaki adımları takip edin:
- Başlangıçta, şu değeri ekleyin zaman ve mesafe içinde B sütunları ve C sırasıyla.
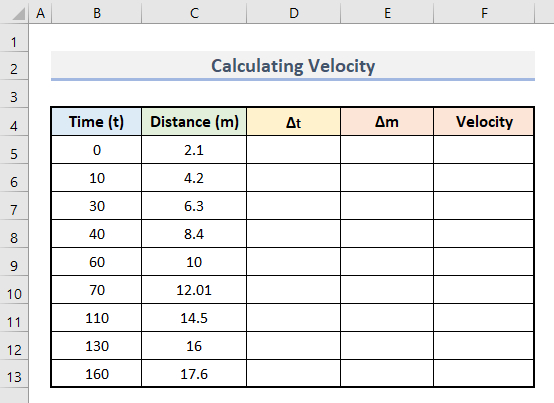
- Ardından, bu formülü D6 hücresi hesaplamak için delta t .
=B6-B5 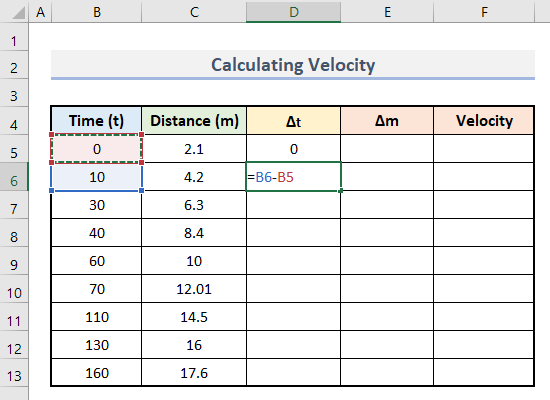
- Ardından, tuşuna basın Girin .
- 'nin alt köşesini sürükleyin. hücre D7 kadar D13 hücresi tüm değerleri bir kerede bulmak için.
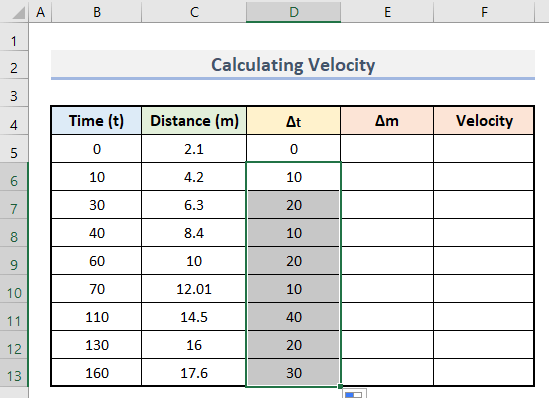
- Ardından, bu formülü hücre E6 .
=C6-C5 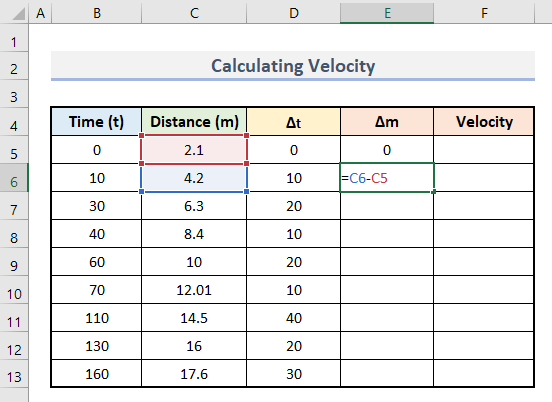
- Sonra, vur Girin .
- Aşağıdaki, kullanın Otomatik Doldurma aracını kullanarak bu formülü hücre aralığı E7:E13 .
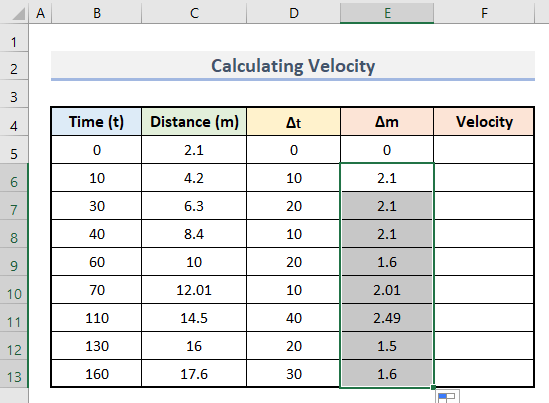
- Son olarak, bu formülü şuraya ekleyin hücre F6 .
=E6/D6 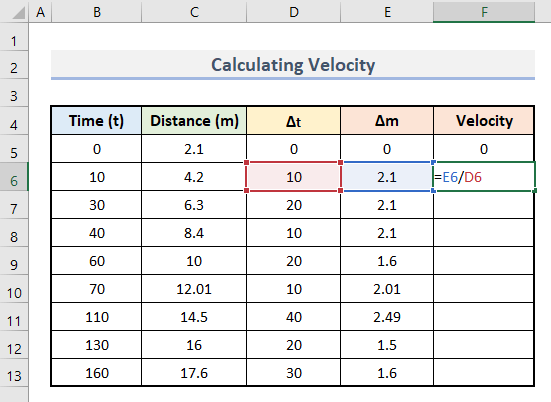
- Yukarıdaki gibi, bu formülü her yere uygulayın hücre F7:F13 .
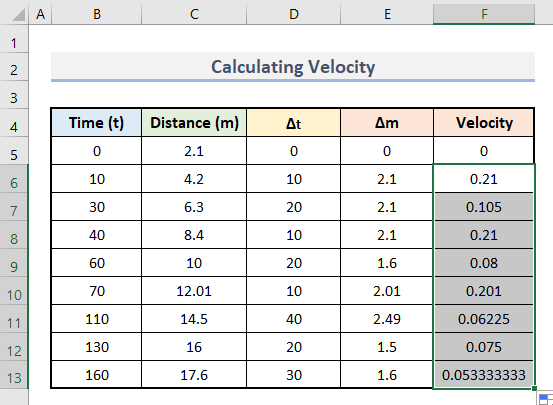
- Son olarak, farklılaştırma hesaplaması ile hız değerlerimizi elde ettik.
- Bununla birlikte, aşağıdaki gibi bir grafik oluşturabilirsiniz:
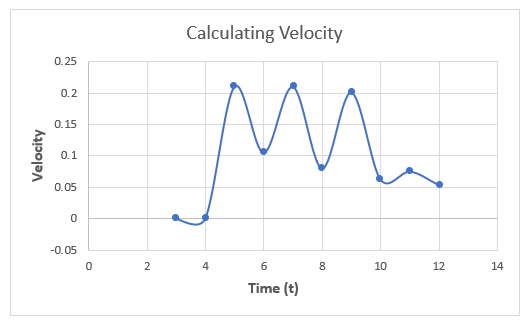
Hatırlanması Gerekenler
- Farklılaşmanın sabit değeri her zaman 0 içinde güç kuralı .
- Bir başlangıç noktası eklediğinizden emin olun. Aksi takdirde, doğru sonucu göstermeyecektir.
Sonuç
Bugünlük bu kadar. Umarım kolay adımlarla excel'de nasıl farklılaştırma yapılacağı konusunda sizin için yararlı bir makale olmuştur. Prosedürleri dikkatlice inceleyin ve geri bildiriminizi bize bildirin. Takip edin ExcelWIKI daha fazla excel blogu için.

