مەزمۇن جەدۋىلى
سىز Excel خىزمەت جەدۋىلىدە كەڭ دائىرىدە خىزمەت قىلالايسىز. Excel ئىقتىساد ساھەسىدىمۇ ئىشلىتىلىدىغان كۆپ خىل قوللىنىشچان پروگرامما. مەسىلەن ، سىز Excel دىكى نەق پۇل خاتىرىسىنى قۇرالايسىز ياكى نەق پۇل ئوبوروتىنى ساقلاپ قالالايسىز. سىز يەنە Excel دىكى HELOC چىقىملىرىنى ھېسابلىيالايسىز. بۇ ماقالىدە مەن Excel دىكى HELOC پۇل تۆلەش ھېسابلىغۇچنى قانداق ياساشنى كۆرسىتىپ ئۆتىمەن. مەن Excel دىكى بۇ HELOC ھېسابلىغۇچنى ياساش ئۈچۈن تۆت ئاسان قەدەملەرنى كۆرسىتىمەن. ئۈمىدۋار ، بۇ سىزنىڭ Excel ماھارىتىڭىزنى ئۆستۈرۈشىڭىزگە ياردەم بېرىدۇ.
مەشىق خىزمەت دەپتىرىنى چۈشۈرۈڭ HELOC ھەق تۆلەش ھېسابلىغۇچ. بۇ ئۆي ئىگىسىنىڭ رەنىدىكى پاي ھوقۇقىغا ئاساسەن ئۆزگىچە بىر خىل قەرز. ئۇ باشقا ئۆي مۈلۈك قەرزى بىلەن ئوخشىمايدۇ ، مەسىلەن رەنىلىك قەرز ۋە نەق پۇل تولۇقلاش قاتارلىقلار. مەن تۆۋەندە HELOC چىقىملىرىنى ھېسابلاش ئۇسۇلىنى كۆرسىتىمەن. HELOC چىقىم = (CHB × RATE) × ((1 + RATE) ^ (12 × RP)) / ( (1 + باھا) ^ (12 × RP) - 1)
قەيەردە ، . 5>
بۇ يەردە ، مەن ABC سودىگەرلىرىنىڭ
چىقىم تەپسىلاتلىرى توغرىسىدىكى سانلىق مەلۇمات جەدۋىلىنى كۆرۈپ ئۆتىمەن. سانلىق مەلۇمات جەدۋىلىنىڭ ئىككىسى بارستونلار ، B ۋە C مۈلۈك ۋە قىممەت دەپ ئاتىلىدۇ. سانلىق مەلۇمات جەدۋىلى B4 دىن C11 ئارىلىقىدا. بۇ يەردە قىممەت ئىستونى قۇرۇق. لازىملىق قىممەتلەرنى قەدەممۇ-قەدەم كىرگۈزۈپ ، تۆۋەندە كۆرسىتىلگەن بارلىق تەرتىپلەرنى تاماملايمەن. بۇ جەريان ئۇنچە مۇرەككەپ ئەمەس. قولايلىق بولۇشى ئۈچۈن باسقۇچلار بىلەن لازىملىق رەسىملەرنى قوشتۇم.
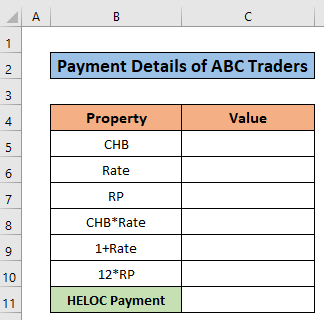
1-قەدەم: سانلىق مەلۇمات جەدۋىلىنى ياساش
بۇ ماقالىنىڭ بىرىنچى قەدىمى. بۇ يەردە مەن سانلىق مەلۇمات جەدۋىلىنى تەييارلايمەن. تۆۋەندە بېرىلگەن باسقۇچلارغا ئەگىشىڭ ۋە سانلىق مەلۇمات جەدۋىلىنى ماڭا ئوخشاش قىلىڭ.
- سانلىق مەلۇمات جەدۋىلى ئۈچۈن 8 قۇر ۋە 2 ستوننى تاللىدىم.
- ئىككى ئىستون B ۋە C مۈلۈك ۋە قىممەت دەپ ئاتىلىدۇ.

تېخىمۇ كۆپ ئوقۇڭ: Excel
2-قەدەم: كىرگۈزىدىغان قىممەتنى كىرگۈزۈش
ھازىر ، مەن بۇ تەرتىپنىڭ ئىككىنچى قەدىمىنى بايان قىلىمەن ، لازىملىق قىممەتلەرنى بۇ يەرگە كىرگۈزەي. باسقۇچلار ۋە رەسىملەرگە ئەگىشىڭ ، Excel دىكى HELOC پۇل تۆلەش ھېسابلىغۇچ.
- ئالدى بىلەن 3000 دوللار قىممىتىنى <قىلىپ كىرگۈزۈڭ. 1> CHB C5 كاتەكچىگە. 13>
- ئۇنىڭدىن كېيىن ، C7 كاتەكچىگە RP قىممىتىنى 2 قىلىپ كىرگۈزۈڭ.

تېخىمۇ كۆپ ئوقۇڭ: Excel دا ئاپتوماتىك قەرز تۆلەشنى قانداق ھېسابلاش (ئاسان قەدەم بىلەن)
مۇشۇنىڭغا ئوخشاشئوقۇش
- VLOOKUP ئارقىلىق Excel دىكى ھەقنى قانداق ھېسابلاش
- Excel دىكى شار چىقىملىرىنى ھېسابلاش (2 ئاسان ئۇسۇل)
- Excel دىكى APR بىلەن ئايلىق چىقىملارنى قانداق ھېسابلاش
- Excel دىكى ئايلىق ھەقنى ھېسابلاش (2 قولايلىق ئۇسۇل)
- Excel (3 خىل ئۇسۇل) دىكى يىللىق قەرز پۇل تۆلەش ھېسابلىغۇچنى قانداق قۇرۇش ماقالە. مەن HELOC پۇل تۆلەش ھېسابلىغۇچ ياساشنىڭ ئوخشىمىغان مۇھىم پارامېتىرلىرىنى ھېسابلايمەن. بۇ پارامېتىرلار HELOC چىقىملىرىنى ھېسابلاشقا مۇھىم تەسىر كۆرسىتىدۇ. شۇڭا قەدەملەرنى ئەستايىدىللىق بىلەن ئىجرا قىلىڭ. ئۇنىڭ ئۈستىگە ، بۇ سىزنىڭ مۇنەۋۋەر ماھارىتىڭىزنى ئاشۇرۇشىنى ئۈمىد قىلىمەن.
- ئالدى بىلەن ، C8 كاتەكچىنى تاللاڭ> C8
=C5*C6
- .1313 13>

- ئۇنىڭدىن كېيىن ، C9 كاتەكچىنى تاللاڭ.
- تاللانغان كاتەكچىگە تۆۋەندىكى فورمۇلانى يېزىڭ.
=1+((C6/100)/12) 
- نى باسقاندىن كېيىن تاپالايسىز. تۆۋەندىكى رەسىمگە ئوخشاش نەتىجە.

- ھازىر ، C10 كاتەكچىنى تاللاڭ. تۆۋەندىكى فورمۇلانى كۆچۈرۈڭتاللانغان كاتەكچە.
=12*C7 
- تۆۋەندە بېرىلگەن.
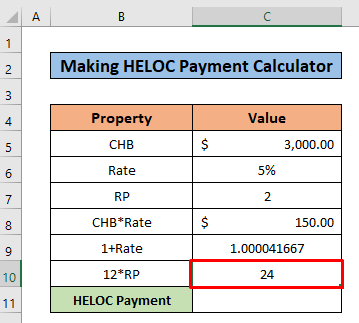
تېخىمۇ كۆپ ئوقۇڭ:
4-قەدەم: ئاخىرقى HELOC ھېسابلاش
بۇ ماقالىنىڭ ئاخىرقى قەدىمى. بۇ ماقالىنىڭ ئاخىرقى نۇقتىسىدا ، سىز ABC سودىگەرلەر ئۈچۈن ئەڭ ئاخىرقى HELOC نى ھېسابلايسىز. تۆۋەندە تىلغا ئېلىنغان ئاددىي باسقۇچلارغا ئەگىشىڭ.
- ئالدى بىلەن C11 كاتەكچىنى تاللاڭ. ھۈجەيرە.
=C8*((C9^C10)/((C9^C10)-1)) 
تېخىمۇ كۆپ ئوقۇڭ: Excel دىكى قەرز تۆلەشنى قانداق ھېسابلاش (4 مۇۋاپىق مىسال)
ئەستە تۇتۇشقا تېگىشلىك ئىشلار
- پۈتكۈل جەرياندا ئىشلەتكەن پارامېتىرلارغا دىققەت قىلىڭ ، چۈنكى ئۇلار HELOC چىقىملىرىنى ھېسابلاشقا تەسىر كۆرسىتىدۇ.
خۇلاسە
بۇ ماقالىدە ، مەن HELOC پۇل تۆلەش ھېسابلىغۇچ Excel نى قانداق ياساشنى چۈشەندۈرمەكچى بولدۇم. ئۈمىد قىلىمەن ، سىز بۇ ماقالىدىن يېڭى نەرسىلەرنى ئۆگەندىڭىز. ھازىر ، بۇ ئۇسۇللارنىڭ قەدەم باسقۇچلىرى ئارقىلىق ماھارىتىڭىزنى كېڭەيتىڭ. بۇنداق قىزىقارلىق بىلوگلارنى تور بېتىمىزدىن Exceldemy.com دىن تاپالايسىز. قانداقلا بولمىسۇن ، پۈتۈن دەرسلىكتىن ھۇزۇرلىنىشىڭىزنى ئۈمىد قىلىمەن.ئۇنىڭ ئۈستىگە ، سوئاللىرىڭىز بولسا ، مەندىن باھا بۆلۈمىدە سوراپ بېقىڭ. تەكلىپ-پىكىرلىرىڭىزنى بېرىشنى ئۇنتۇپ قالماڭ.

