مەزمۇن جەدۋىلى
VBA ماكرو نى يولغا قويۇش Excel دىكى ھەر قانداق مەشغۇلاتنى ئىجرا قىلىشتىكى ئەڭ ئۈنۈملۈك ، ئەڭ تېز ۋە ئەڭ بىخەتەر ئۇسۇل. بۇ ماقالىدە بىز VBA ئارقىلىق Excel دىكى رەقەمنى قانداق فورماتلاشنى كۆرسىتىمىز.
خىزمەت دەپتىرىنى چۈشۈرۈش
بۇ يەردىن ھەقسىز مەشغۇلات Excel خىزمەت دەپتىرىنى چۈشۈرەلەيسىز.
VBA.xlsm بىلەن فورمات نومۇرى
VBA بىلەن Excel
تۆۋەندىكى مىسالغا قاراڭ. بىز ئوخشاش سانلارنى B ستون ۋە C دە ساقلىدۇق ، شۇڭا ساننى C ستون غا فورماتلىغاندا ، سىز B ستوندىن بىلىسىز. بۇ سان ئىلگىرى قايسى فورماتتا ئىدى.
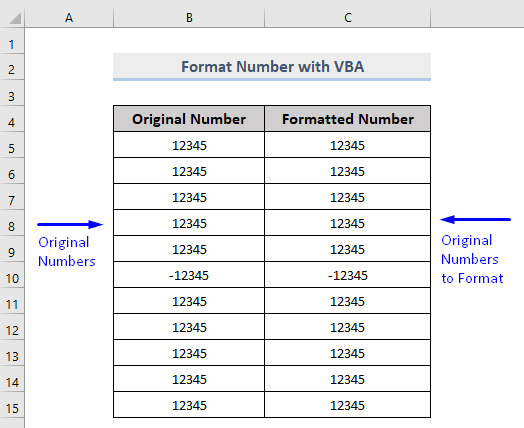 1. VBA Excel دىكى بىر تىپتىن يەنە بىر تۈرگە نومۇر فورماتى
1. VBA Excel دىكى بىر تىپتىن يەنە بىر تۈرگە نومۇر فورماتى
ئالدى بىلەن ، كاتەكچى C5 <2 دىن 12345 رەقەمنى قانداق فورماتلاشنى بىلەيلى> بېرىلگەن سانلىق مەلۇمات جەدۋىلىمىزدە VBA دىن پۇل فورماتى.
قەدەم باسقۇچلار:
- نى بېسىڭ. كۇنۇپكا تاختىڭىزدىكى Alt + F11 ياكى ئاچقۇچى - & gt; Visual Basic ئېچىش Visual Basic تەھرىرلىگۈچ .
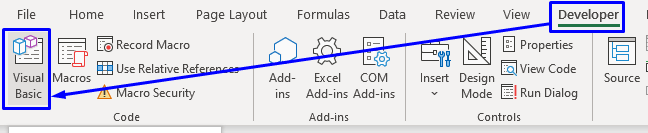
- ئېچىلغان كود كۆزنىكىدە ، تىزىملىك بالدىقىدىن ، قىستۇر - & gt; بۆلەك .
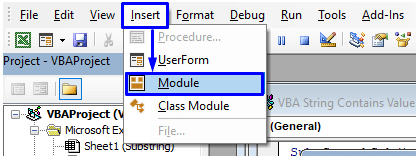
- تۆۋەندىكى كودنى كۆچۈرۈپ كود كۆزنىكىگە چاپلاڭ.
5046
كودى ھازىر ئىجرا قىلىشقا تەييارلاندى. Sub / UserForm نى ئىجرا قىلىڭ. سىز يەنە كىچىك ئويۇن سىنبەلگىسى نى باسسىڭىزلا بولىدۇتارماق تىزىملىك بالدىقىدا ماكرونى ئىجرا قىلىدۇ.
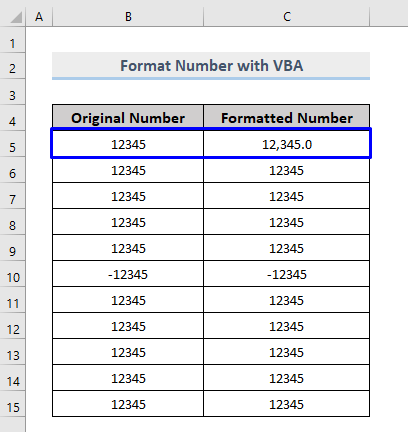
ئەگەر سىز كاتەكچىدە پۇل بەلگىسىنى كۆرسەتمەكچى بولسىڭىز ، ئاندىن بەلگىنى كود ئالدىدا قويۇڭ.
5062
بىزنىڭ ئەھۋالىمىز ئۈچۈن ، بىز دوللار ($) بەلگىسى. سىز خالىغان پۇل بەلگىسىنى ئىشلىتەلەيسىز.
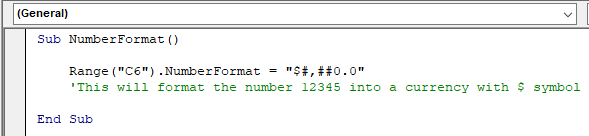
بۇ كود ساننى دوللار ($) بەلگىسى بىلەن پۇلغا ئايلاندۇرىدۇ.
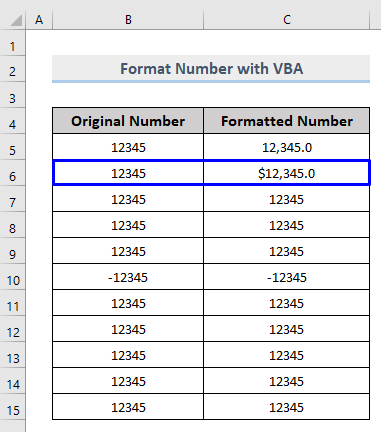
سىز بۇ ساننى باشقا نۇرغۇن فورماتقا ئايلاندۇرالايسىز. ساننى تەلەپ قىلغان فورماتقا ئۆزگەرتىش ئۈچۈن تۆۋەندىكى كودقا ئەگىشىڭ.
6141
VBA ماكرو
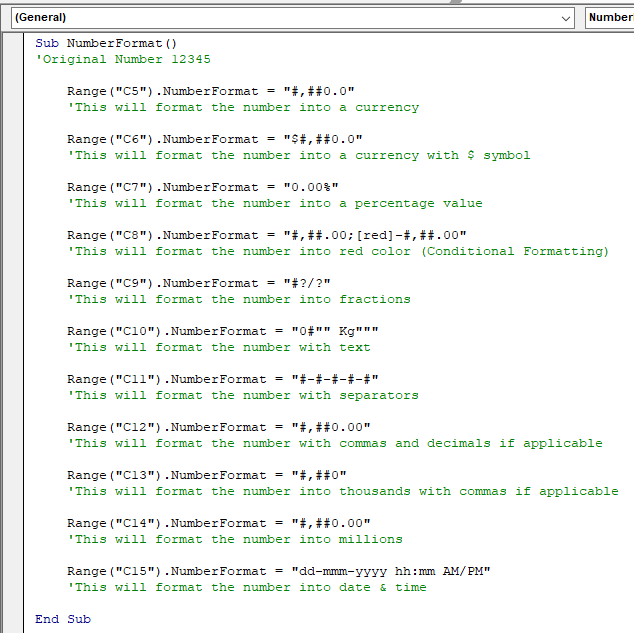
ئومۇمىي كۆرۈنۈش 2>
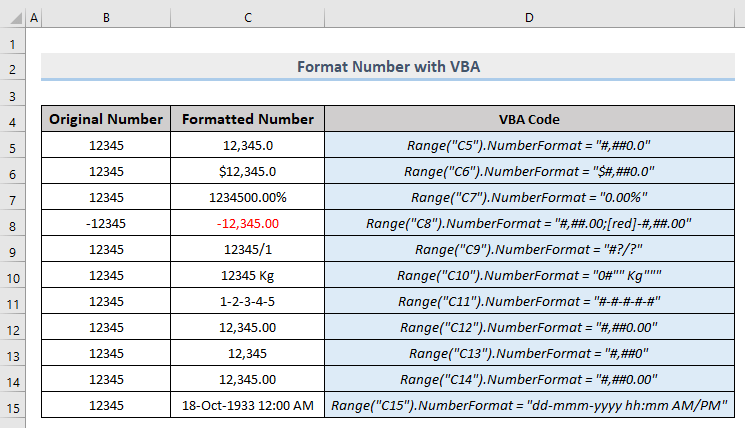
تېخىمۇ كۆپ ئوقۇڭ: Excel ئىختىيارى نومۇر فورماتى كۆپ شەرت
2. ماكرو Excel دىكى سان دائىرىسىنى فورماتلايدۇ
بىز بىر كاتەكچىنىڭ سان فورماتىنى قانداق ئۆزگەرتىشنى كۆردۇق. ئەمما سىز بىر قاتار سانلارنىڭ فورماتىنى ئۆزگەرتمەكچى بولسىڭىز ، ئۇنداقتا VBA كودى يۇقارقى بۆلەكتە كۆرسىتىلگەن بىلەن ئاساسەن ئوخشاش. بۇ قېتىم دائىرە ئوبيېكتىنىڭ تىرناق ئىچىگە بىر كاتەكچە پايدىلىنىش نومۇرىنى يەتكۈزۈشنىڭ ئورنىغا ، پۈتۈن دائىرىنى (مەسىلەن C5: C8) تىرناقنىڭ ئىچىدە ئۆتۈشىڭىز كېرەك>
9537
بۇ كود Excel دىكى سانلىق مەلۇمات جەدۋىلىڭىزدىن مەلۇم ساننى فورماتلايدۇ.
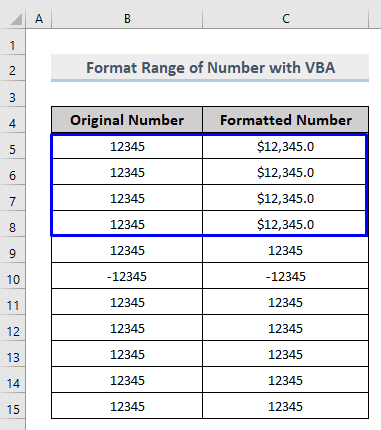
تېخىمۇ كۆپ ئوقۇڭ: Excel دىكى مىليونغا قانداق فورماتلاش (6 خىل ئۇسۇل)
مۇشۇنىڭغا ئوخشاش ئوقۇشلۇقلار:
- <12 1> قانداق قىلىپ
3. Excel دىكى فورمات ئىقتىدارى بىلەن ساننى ئايلاندۇرۇش ئۈچۈن VBA قىستۇرۇلغان
سىز يەنە Excel VBA دىكى فورمات ئىقتىدارىنى ئىشلىتىپ سانلارنى ئايلاندۇرالايسىز. قىلىدىغان ماكرو بولسا ،
قەدەم باسقۇچلار: پروگرامما ئاچقۇچى بەتكۈچى ۋە كود كۆزنىكىگە a بۆلەك قىستۇر.
9441
كودىڭىز ھازىر ئىجرا بولۇشقا تەييارلاندى.
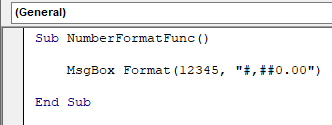
ئۇچۇر رامكىسىدا فورماتلانغان نومۇرغا ئېرىشىسىز>
مۇناسىۋەتلىك مەزمۇن: Excel دىكى ساننى پىرسەنتكە قانداق ئۆزگەرتىش (3 تېز ئۇسۇل)
خۇلاسە
بۇ ماقالە سىزگە VBA بىلەن Excel دىكى رەقەمنى قانداق فورماتلاشنى كۆرسىتىپ بەردى. بۇ ماقالىنىڭ سىزگە ناھايىتى پايدىلىق بولۇشىنى ئۈمىد قىلىمەن. بۇ تېمىغا مۇناسىۋەتلىك سوئاللىرىڭىز بار-يوقلۇقىنى سوراپ بېقىڭ.

