Зміст
На сьогоднішній день, на жаль, це не так. ISODD є одним з Excel Це довідкова функція, яка допомагає показати, чи є дане число непарним чи ні. Ця стаття поділиться повним уявленням про те, як працює функція ISODD функція працює в Excel самостійно, а потім разом з іншими Excel функції.
Завантажити Практичний посібник
Завантажуйте цей робочий зошит і практикуйтеся.
Приклади файлу ISODD Function.xlsxФункція ISODD Excel: синтаксис та аргументи
Давайте дізнаємось про ISODD перед тим, як зануритися в приклади.
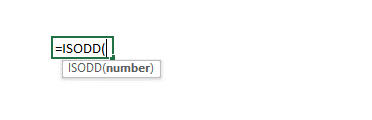
Резюме
Ця функція повертає ПРАВДА якщо число непарне.
Синтаксис
=ISODD ( кількість )
Аргументи
| Аргумент | Обов'язково або необов'язково | Значення |
|---|---|---|
| кількість | Необхідно | Передайте числове значення для перевірки |
4 Відповідні приклади функції ISODD в Excel
Тепер я розповім про приклади по черзі.
Приклад 1: Знайти непарні числа за допомогою функції ISODD
Перш за все, я покажу вам, як знаходити непарні числа за допомогою функції ISODD Функція.
Сходинки:
- Перш за все, зверніться до E5 і запишемо наступну формулу
=ISODD(B5) 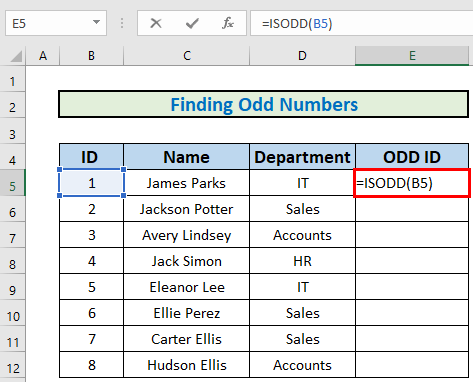
- Потім натисніть ENTER щоб отримати результат.
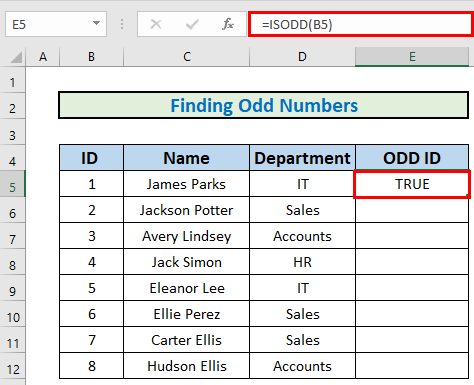
- Після цього скористайтеся кнопкою Ручка наповнення до Автозаповнення до E12 .
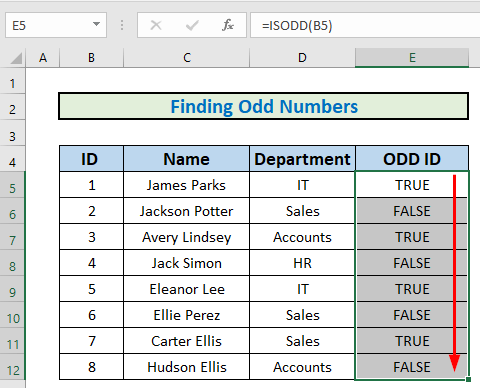
Приклад 2: Виділення непарних рядків за допомогою функції ISODD
Тепер я покажу ще один приклад виділення непарних чисел за допомогою функція ISODD .
Сходинки:
- Перш за все, виберіть набір даних.
- Потім перейдіть на сторінку Головна сторінка
- Після цього оберіть Умовне форматування .
- Нарешті, виберіть Нове правило .
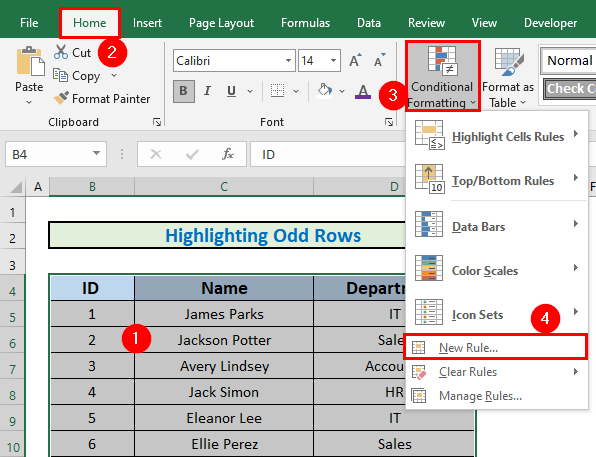
- З'явиться вікно, в якому запишіть формулу в поле Опис правила.
=ISODD(ROW(B4:D12)) - Після цього оберіть Формат .
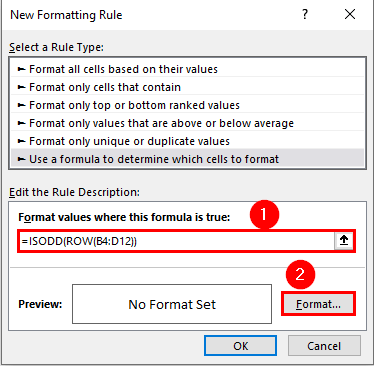
- Excel чи буде Відформатувати клітинки.
- Відформатуйте так, як вам потрібно. Я змінив кольори заливки тут. Ви можете спробувати щось інше.
- Потім натисніть ГАРАЗД. .
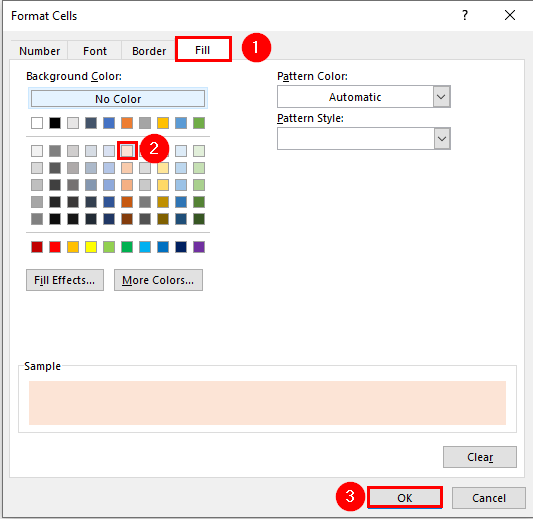
- Excel виділить непарні рядки.
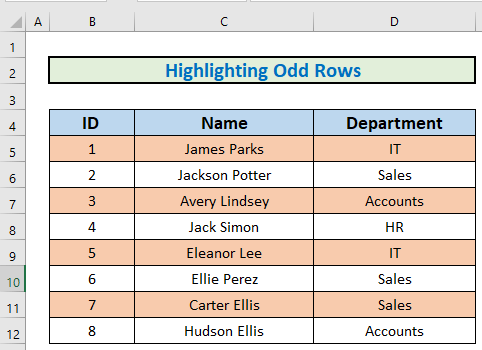
Приклад 3: Виділення непарних чисел за допомогою функції ISODD
Зараз я поясню, як можна виділити непарні числа з діапазону за допомогою функція ISODD .
Сходинки:
- Перш за все, визначтеся з діапазоном.
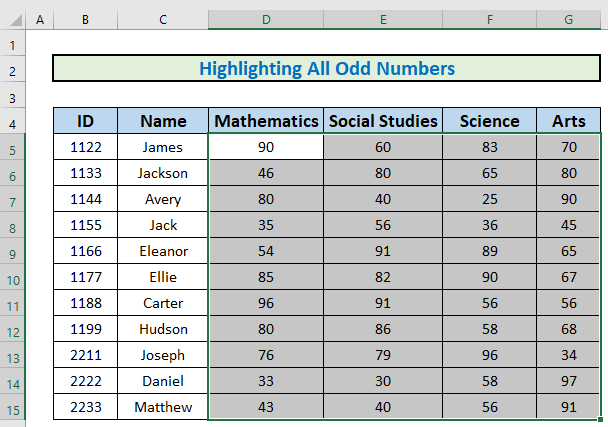
- Потім так само, як і в попередньому способі, виведіть на екран Нове правило форматування
- Після цього запишіть наступну формулу
=ISODD(D5) - Потім натисніть ГАРАЗД. .
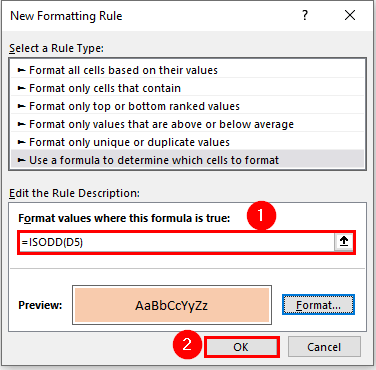
- Excel виділить непарні числа.
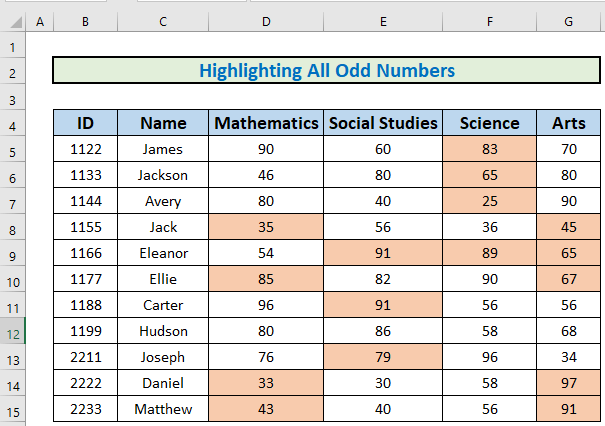
Приклад 4: Знаходження парних і непарних чисел за допомогою функцій ЕСЛИ і ИСХОДНОЕ
Останній приклад, який я збираюся показати, це те, як можна знайти парні і непарні числа, використовуючи комбінацію ЯКЩО і ISODD Для цього прикладу я використаю набір даних попереднього прикладу. Я обчислив суму всіх оцінок і визначу, які з цих оцінок є парними, а які непарними.
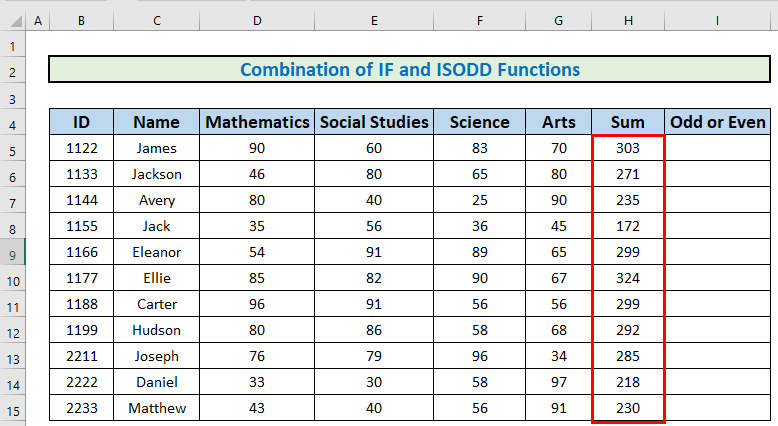
Сходинки:
- Перейдіть до I5 і запишемо наступну формулу
=IF(ISODD(H5), "Непарне", "Парне") 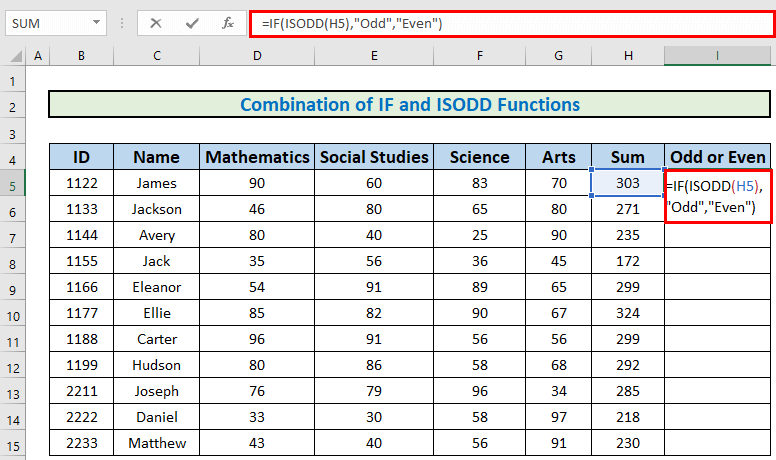
- Потім натисніть ENTER щоб отримати результат.
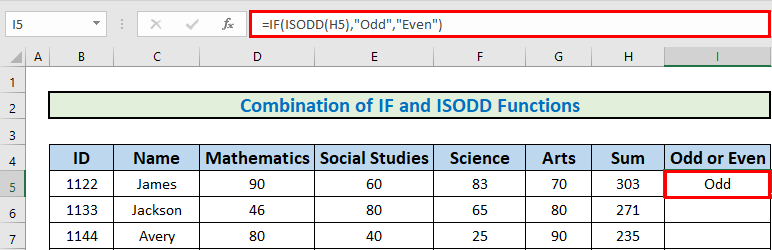
- Потім скористайтеся кнопкою Ручка наповнення до Автозаповнення до D12 .
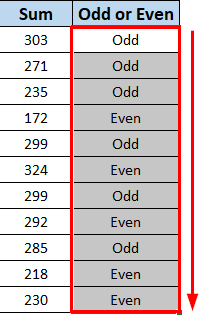
Важливі моменти для запам'ятовування
- На сьогоднішній день, на жаль, це не так. ISODD є частиною групи функцій під назвою IS функції, які повертають логічні значення ПРАВДА або НЕПРАВДА .
- Ця функція є протилежною до функції РІВНЯННЯ.
- Якщо число не є цілим, то воно усікається.
Висновок
На завершення, я спробував дати стислий виклад ISODD Я показав кілька методів з відповідними прикладами, але може бути багато інших ітерацій в залежності від численних ситуацій. Це все про функцію ISODD Якщо у вас виникли запитання чи побажання, будь ласка, повідомте нам про це у розділі коментарів.

