Зміст
У цій статті проілюстровано 4 різні варіанти вирішення проблеми неможливості розкрити рядки в Excel. Нам потрібно приховати рядки під час роботи з великим набором даних для зручності маневрування. Деякі часто використовувані функції, такі як фільтрація та панелі заморожування, також приховують рядки на основі заданих критеріїв. Іноді всі методи, що використовуються для розкрити ці рядки не працює З'ясуємо причини та шляхи вирішення цього питання.
Завантажити Практичний посібник
Завантажте цей практичний посібник, щоб потренуватися, поки ви читаєте цю статтю.
Не вдається розкрити рядки.xlsx4 рішення, як не приховувати рядки в Excel
Для ілюстрації різних рішення до проблеми неспроможності розкрити рядки в Excel, ми використаємо наступний набір даних. Набір даних показує список дані про продажі для супермаркету для різних філій міста.

Спробуйте розкрити приховані рядки
На сьогоднішній день, на жаль, це не так. набір даних має декілька рядків ( рядки 4-8) приховано Давайте спробуємо зняти шкуру їх за допомогою наступних методів.
Спосіб 1
Сходинки:
- Виберіть ряди 3-9 ( рядки 4-8 приховані).
- Клацніть правою кнопкою миші для відкриття контекстне меню .
- Обирайте Роздягнутися

Читати далі: Як приховати кілька рядків в Excel (9 способів)
Спосіб 2
Сходинки:
- Натисніть на кнопку кнопка на l лівий верхній кут про таблиця вибрати всі осередки .

- Перейдіть на сторінку Вкладка Формат від Головна вкладка .
- Обирайте Розкрити рядки від Приховати та розкрити

Нічого не сталося, правда! Є кілька більше методів описані в стаття за посиланням нижче Якщо ви все ще нездатний до зняти шкуру в "Урядовому кур'єрі". приховані рядки тоді спробуйте рішення нижче .
Читати далі: Excel VBA: приховуємо всі рядки в Excel (5 практичних прикладів)
1. Встановіть прапорець "Висота рядка", щоб приховати рядки в Excel
Можливі випадки, коли деякі ряди мають свої висоти тож малий, щоб бути помітним Звичайними методами ми не можемо їх приховати. Випадків, виходячи з висоти ряду, може бути декілька.
Випадок 1: Висота рядка <= .07
Ми можемо їх розкрити будь-яким простим методом.
Випадок 2: .08 <Висота ряду <.67
У такому випадку слід дотримуватися наступних правил кроки нижче.
- Виберіть в "Урядовому кур'єрі". приховані рядки (тут рядки 3-9 ).

- В рамках проекту Висота ряду у вікні, встановіть значення висота у вигляді видимого числа (20 у цьому прикладі) і вдарив

- Вищезазначені кроки дозволять роздягнутися в "Урядовому кур'єрі". успішно приховані рядки .

Читати далі: Як приховати та показати рядки в Excel (6 найпростіших способів)
2. Спочатку розморозьте панелі, якщо не вдається приховати рядки в Excel
Чому так відбувається
Ми часто використовуємо функція заморозки стекол Excel, щоб легко маневрувати на великому наборі даних. Скажімо, в робочий аркуш це прокрутити вгору що робить деякі про рядки з екрану. Ось скріншот, де перший 6 рядів це з екрану.
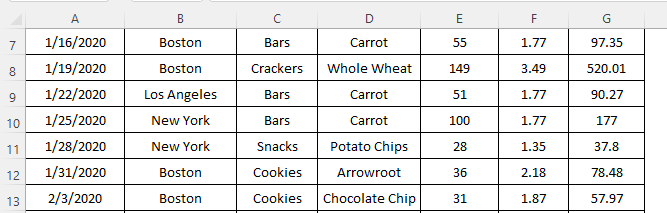
Якщо ми використаємо Функція Freeze Panes Excel, він буде сховайте ці 6 рядів. . до заморожування скла,
- Перейдіть на сторінку Вкладка "Перегляд про Стрічка Excel .
- Натисніть в "Урядовому кур'єрі". Заморожування скла
- Обирайте або в Стояти! Скло або Заморозити верхній ряд

Це приховані рядки не може бути зроблено неприхований за допомогою звичайними методами .
Рішення
На сьогоднішній день, на жаль, це не так. єдине рішення Для цього необхідно розблокувати всі ряди за допомогою Розморожування скла варіант. Щоб зробити це...
- Перейдіть на сторінку Вкладка "Перегляд про Стрічка Excel .
- Натисніть в "Урядовому кур'єрі". Заморожування скла
- Обирайте в "Урядовому кур'єрі". Розморожування скла

Вищезазначені кроки дозволять роздягнутися в "Урядовому кур'єрі". приховані рядки знову.
Читати далі: [Виправлено!] Рядки Excel не відображаються, але не приховуються (3 причини та шляхи вирішення)
Схожі читання
- VBA для приховування рядків в Excel (14 способів)
- Як приховати рядки на основі значення комірки в Excel (5 способів)
3. Опція активного фільтра - причина неможливості розкрити рядки в Excel
Чому так відбувається
Коли ми додавати a фільтр до набору даних, це шкури в "Урядовому кур'єрі". ряди що не належать до критерії фільтрації Дивіться наступний скріншот, де рядки 4-6, 12-13, і 18-19 це прихований "У нас тут є продукти які показані в наборі даних, є відфільтрований для Батончики, крекери та снеки категорії.

Наступний набір даних показує критерії фільтрації для наведеного вище набору даних. продукти які належать до Категорія "Печиво це прихований .

Ми не можемо роздягнутися їх за допомогою традиційні методи .
Рішення
Нам необхідно відключити функцію фільтрації, щоб показати приховані рядки. Давайте подивимося, як це можна зробити.
Сходинки:
- Перейдіть на сторінку Вкладка "Дані про Стрічка Excel .
- Натисніть в "Урядовому кур'єрі". Фільтр перейдіть на вкладку деактивувати

Інший шлях
Ми також можемо зробити приховані рядки видимі натиснувши Вибрати все.

Читати далі: Приховані рядки в Excel: як їх показати або видалити?
4. Двічі клацніть подвійний рядок, щоб показати приховані рядки в Excel
Якщо причиною виникнення переховування рядків у наборі даних дорівнює або висота ряду або фільтрація ми можемо роздягнутися їх за допомогою використання ще одна хитрість Поговоримо про це в наступних кроках.
- Ми бачимо подвійна лінія де ряди це прихований .

- Зависнути на подвійна лінія .

- Подвійний - клацання один раз зроблений ряд 8 не прихований .

- Тримайте клацання в "Урядовому кур'єрі". подвійна лінія щоб розкрити всі приховані ряди.

Читати далі: Швидкий спосіб приховати рядки в Excel (3 різних способи)
Важливі моменти для запам'ятовування
- Ми повинні переконатися, що робочий аркуш це не захищено а потім застосувати все це описане методи .
Висновок
Тепер ми знаємо, наскільки різні рішення проблеми неможливості приховати рядки в Excel. Сподіваємося, це спонукає вас використовувати ці методи для більш впевненого вирішення ваших проблем. Будь-які питання або пропозиції не забудьте залишити в полі для коментарів нижче.

