فہرست کا خانہ
جب آپ میعاد کا حساب لگا رہے ہیں یا اوسط مدت، Excel آپ کے لیے ایک کارآمد ٹول ہو سکتا ہے۔ آج میں آپ کو دو آسان اور مناسب طریقے دکھانے جا رہا ہوں جو کہ مناسب مثالوں کے ساتھ مؤثر طریقے سے ایکسل میں ملازمین کی اوسط مدت کا حساب لگائیں ۔ مثالوں اور ورک بک کی تیاری کے لیے میں Excel 2019 استعمال کر رہا ہوں۔ آپ اپنا ورژن منتخب کر سکتے ہیں۔
پریکٹس ورک بک ڈاؤن لوڈ کریں
آپ نیچے دیے گئے لنک سے پریکٹس ورک بک ڈاؤن لوڈ کر سکتے ہیں۔
ایمپلائیز کی اوسط مدت کا حساب لگائیں Excel میں۔ رفتہ رفتہ، آپ ان سے واقف ہو جائیں گے۔ آج میں آپ سے دو بنیادی ڈیٹ ٹائم فنکشنز کے بارے میں بات کرنے جا رہا ہوں۔DAY() فنکشن ، یہ فنکشن تاریخ میں دنوں کی قدر لوٹائے گا۔ آپ کے پاس 25 فروری 2021 کی تاریخ ہے۔ تاریخ کو DAY() فنکشن میں لکھیں۔
میں نے تاریخ DD-MM-YY کی شکل میں لکھی ہے۔ پھر اس پر DAY() فنکشن لگائیں۔
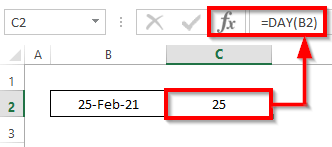
اس نے اس تاریخ<2 کا دن کا نمبر دیا۔>.
آئیے ایک اور فنکشن کو دیکھتے ہیں، جسے DAYS() کہتے ہیں۔
DAYS() فنکشن کا استعمال کرتے ہوئے، آپ <1 حاصل کرسکتے ہیں>دو تاریخوں کے درمیان دن کا فرق
۔اس مثال کے لیے، میں 25 فروری 2021 اور موجودہ دن کے درمیان دن کا فرق جاننا چاہتا تھا۔ ۔ تو میں نے ایک اور فنکشن استعمال کیا، TODAY() ۔ مجھے امید ہے کہ آپ کو یاد ہوگا، TODAY() فنکشن موجودہ تاریخ لوٹاتا ہے۔

اس نے دن کا فرق فراہم کیا۔ جب میں یہ مضمون تیار کر رہا ہوں، یہ 12 اکتوبر 2022 ہے۔
مزید پڑھیں: ایکسل میں دو تاریخوں کے درمیان سالوں اور مہینوں کا حساب لگائیں (6) نقطہ نظر)
مدت کی بنیادی باتیں
آپ کسی بھی ملازم کی ملازمت کا حوالہ دیتے وقت " میعاد" کی اصطلاح زیادہ سنیں گے۔ میعاد کا مطلب ہے کسی خاص آجر کے لیے ملازم کی سروس کی مدت۔
سادہ زبان میں، آپ اس کا موازنہ کسی ملازم کی سروس کی مدت سے کر سکتے ہیں۔
دیکھیں کسی ملازم کی میعاد کو آسانی سے سمجھنے کے لیے ذیل کا اسکرین شاٹ۔

ایکسل میں ملازمین کی اوسط مدت کا حساب لگانے کے 2 موزوں طریقے
آئیے اپنا ڈیٹا سیٹ متعارف کراتے ہیں۔ ہمارے ڈیٹاسیٹ میں XYZ گروپ کے کئی ملازمین کی مدت شامل ہے۔ اوسط مدت کا حساب لگانے کے لیے، ہم DATEDIF, TODAY, DAY, DAYS, NOW, اور AVERAGE فنکشنز کا اطلاق کریں گے۔ آج کے کام کے لیے ڈیٹا سیٹ کا ایک جائزہ یہ ہے۔

1. ملازمین کی اوسط مدت کا حساب لگانے کے لیے DATEDIF، TODAY، اور AVERAGE افعال کو یکجا کریں
اس طریقے میں ، ہم سیکھیں گے کہ کس طرح ایکسل میں ملازمین کی اوسط مدت کا حساب متحرک اور مخصوص تاریخوں کے ساتھ کرنا ہے۔ آئیے سیکھنے کے لیے نیچے دی گئی ہدایات پر عمل کریں!
1.1 متحرک تاریخ
اس ذیلی طریقہ میں، آپ کو اپنی موجودہ مدت (سروس کی مدت) کو دیکھنے کی ضرورت پڑسکتی ہےکام کرنے والے ملازمین. آپ کو ان کی شمولیت کی تاریخ اور موجودہ دن کے درمیان فرق کا حساب لگا کر نتیجہ ملے گا ۔ فرق کا حساب لگانے کے لیے، ہم DAYS() فنکشن استعمال کر سکتے ہیں، جس پر ہم نے حساب شروع کرنے سے پہلے بات کی تھی۔
لیکن آئیے ایک اور فنکشن کے بارے میں جانتے ہیں۔ یہ DATEDIF() ہے۔
DATEDIF() فنکشن تین پیرامیٹرز لیتا ہے، start_date ، end_date، اور format .
DATEDIF(start_date,end_date,format)
آئیے سیکھنے کے لیے نیچے دی گئی ہدایات پر عمل کریں!
اقدامات:
- سب سے پہلے، سیل D5 کو منتخب کریں، اور ذیل کے فنکشنز کو لکھیں۔
=DATEDIF(C5,TODAY(),"M")
فارمولہ خرابی:
- اندر DATEDIF فنکشن، C5 شروع_تاریخ ہے، آج () اختتام_تاریخ ہے، اور M فارمیٹ ہے DATEDIF
- چونکہ ہم موجودہ دن نتیجہ دیکھنا چاہتے ہیں، لہذا TODAY() کا استعمال کرتے ہوئے حساب لگانا مثالی ہے اگر آپ TODAY( ) فنکشن، جب آپ اس ورک بک کو کچھ دنوں/مہینوں کے لیے کھولتے ہیں (جب بھی آپ چاہیں)، یہ اس دن کی بنیاد پر نتیجہ دکھائے گا۔
- ہم نے " M" مہینوں میں فرق حاصل کرنے کے لیے۔
- لہذا، اپنے کی بورڈ پر بس Enter کو دبائیں۔ نتیجے کے طور پر، آپ کو مدت ملے گی جو کہ DATEDIF فنکشن کی واپسی ہے۔ واپسی ہے 21 ۔
22>
- لہذا، آٹو فل کالم D میں باقی خلیات کے کام کرتا ہے۔
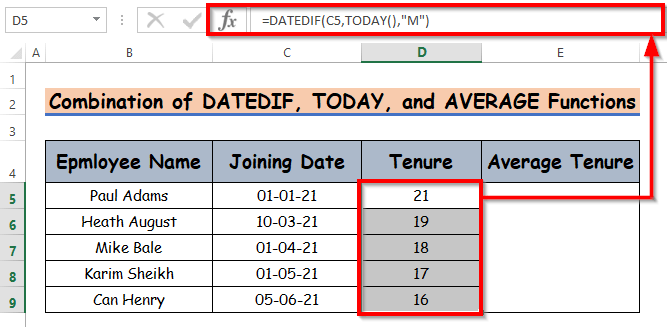
- مزید، اوسط مدت کا حساب لگائیں۔ ابھی. اوسط مدت کا حساب لگانے کے لیے، سیل E5 میں اوسط () فنکشن کو لکھیں۔
=AVERAGE(D5:D9)
- لہذا، اپنے کی بورڈ پر صرف Enter دبائیں ۔ نتیجے کے طور پر، آپ کو مدت ملے گی جو کہ AVERAGE فنکشن کی واپسی ہے۔ واپسی ہے 2 ۔
- AVERAGE() فنکشن کے اندر ہر ملازم کے لیے اپنے حسابی مدت کی حد داخل کریں، یہ آپ کو دے گا۔ اوسط مدت۔
- یہاں میں نے مہینوں میں فرق دکھایا ہے۔ آپ سال میں بھی آؤٹ پٹ حاصل کرسکتے ہیں۔ صرف M.
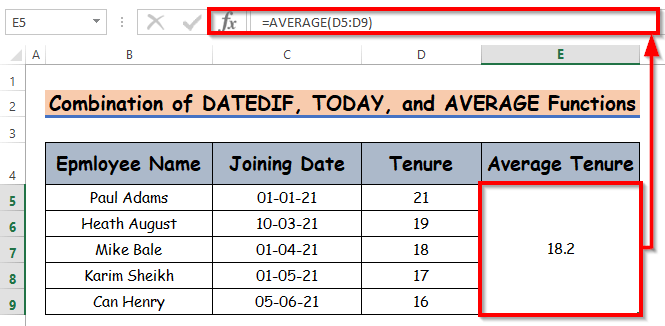
نوٹ:<2 کی بجائے Y استعمال کریں
اوپر والے ذیلی طریقہ میں، آپ TODAY() فنکشن کی بجائے The NOW() فنکشن بھی استعمال کرسکتے ہیں۔ نتیجہ وہی رہے گا۔
مزید پڑھیں: آج اور دوسری تاریخ کے درمیان دنوں کی تعداد کا حساب لگانے کے لیے ایکسل فارمولا
1.2 مخصوص تاریخ
پہلے، ہم نے دیکھا ہے کہ متحرک تاریخوں کے ساتھ حساب کیسے کیا جاتا ہے۔ اب آئیے دیکھتے ہیں کہ آپ کس طرح کسی مخصوص تاریخ کا حساب لگا سکتے ہیں، دستی طور پر سیٹ کریں۔
یہ پہلے والے طریقہ سے بالکل مماثل ہے، مخصوص تاریخ کا استعمال کرتے ہوئے، صرف TODAY() فنکشن کی جگہ پر۔
چلیں، آپ اپنے سابق ملازمین کی مدت ملازمت کا حساب لگا رہے ہیں، اس لیے ہر ملازم کی شمولیت کی تاریخ اور رخصتی کی تاریخ ہے۔ تو،مدت کا حساب لگانے کے لیے آپ کا فارمولا اس طرح ہوگا
DATEDIF(Joining Date, Leaving Date, "format")
آئیے جاننے کے لیے نیچے دی گئی ہدایات پر عمل کریں!
مراحل:
- سب سے پہلے سیل E5 کو منتخب کریں، اور نیچے DATEDIF 20>
=DATEDIF(C5,D5,"M")
- لہذا، اپنے کی بورڈ پر بس Enter دبائیں نتیجے کے طور پر، آپ کو مدت ملے گی جو کہ DATEDIF فنکشن کی واپسی ہے۔ واپسی ہے 24 ۔
25>
- مزید، آٹو فل کے فنکشنز کالم E میں باقی سیلز۔
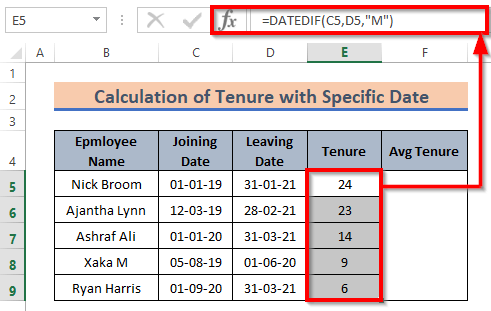
- اس کے بعد، اب اوسط مدت کا حساب لگائیں۔ . اوسط مدت کا حساب لگانے کے لیے، سیل E5 میں اوسط () فنکشن کو لکھیں۔
=AVERAGE(E5:E9)
- لہذا، بس اپنے کی بورڈ پر Enter دبائیں ۔ نتیجے کے طور پر، آپ کو مدت ملے گی جو کہ AVERAGE فنکشن کی واپسی ہے۔ واپسی ہے 2 ۔
- یہاں ہمیں نتیجہ مہینوں فارمیٹ میں ملا۔

مزید پڑھیں: ایکسل میں فارمولے کے ساتھ مخصوص تاریخ پر عمر کا حساب کیسے لگائیں
اسی طرح کی ریڈنگز
- ایکسل میں مخصوص تاریخ سے 90 دنوں کا حساب کیسے لگائیں
- اگلے مہینے کی تاریخ یا دن معلوم کرنے کے لیے ایکسل فارمولہ (6 فوری طریقے)
- ایکسل میں آج سے دن کی تعداد یا تاریخ کو کیسے کم کریں
- تاریخ سے دن گننے کا ایکسل فارمولا (5 آسانطریقے)
- ایکسل میں کسی تاریخ میں دن کیسے شامل کریں ویک اینڈز کو چھوڑ کر (4 طریقے)
2. میعاد کا حساب لگانے کے لیے DATEDIF فنکشن کا اطلاق سال مہینوں کی شکل
ہم نے مدت کا حساب مہینوں میں کیا۔ مختلف مواقع کے لیے، ایسے حالات پیدا ہو سکتے ہیں جہاں صرف مہینوں یا سالوں کو ظاہر کرنا مثالی نہیں ہو سکتا۔
ہم سال اور مہینے کی شکل کا مجموعہ بنا سکتے ہیں۔ اسے پہلے بنانے کے لیے، ہمیں سال میں فرق کا حساب لگانا ہوگا اور پھر مہینوں کے فرق کو شمار کرنا ہوگا ۔ DATEDIF فنکشن کا استعمال کرتے ہوئے مدت کے سال اور مہینے فارمیٹ کا مجموعہ بنانے کے لیے، بس ذیلی طریقہ 1.2 کو دہرائیں۔ لہذا، سال اور مہینے فارمیٹ میں میعاد حاصل کرنے کے لیے DATEDIF فنکشن کا اطلاق کریں۔ آئیے سیکھنے کے لیے نیچے دی گئی ہدایات پر عمل کریں!
مرحلہ:
- اب، سیل G5 میں DATEDIF فنکشن لکھیں۔ ۔
=DATEDIF(C5,D5,"Y")&"Y "&DATEDIF(C5,D5,"YM")&"M "
- لہذا، اپنے کی بورڈ پر بس Enter دبائیں نتیجے کے طور پر، آپ کو مدت سال اور مہینے فارمیٹ میں ملے گی جو کہ DATEDIF فنکشن کی واپسی ہے۔ واپسی ہے 2Y 0M ۔

- لہذا، آٹو فل فنکشنز کالم D میں باقی سیلز میں۔
- یہاں میں نے جوائن کرنے کی تاریخ اور چھوڑنے کی تاریخ پلیس ہولڈرز میں <1 کے لیے داخل کی ہے۔>شروع_تاریخ اور اختتام_تاریخ اور مربوط Y اور M دونوں کے باہر DATEDIF() فنکشن تاکہ نتیجہ ایک یونٹ کے ساتھ پیش کیا جائے۔
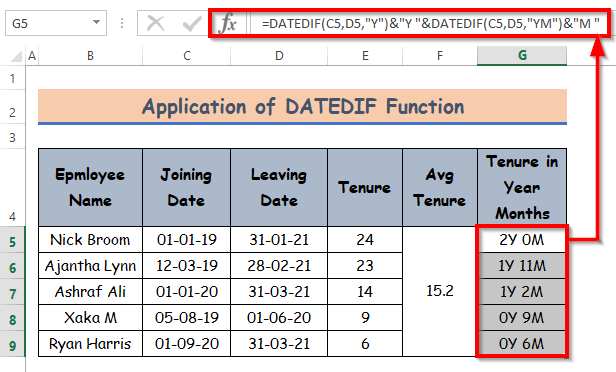
مزید پڑھیں: 1>ایکسل فارمولہ استعمال کرکے تاریخ سے آج تک کے مہینوں کو کیسے شمار کریں
ملازمین کی مدت کیلکولیٹر
آپ اوسط ملازمین کی گنتی کے لیے آج کی ورک بک کو بطور کیلکولیٹر استعمال کرسکتے ہیں۔ ' دور. ایک شیٹ ہے جس کا نام ہے کیلکولیٹر۔
اس شیٹ کو دریافت کریں۔ آپ کو شمولیت کی تاریخ ، چھوڑنے کی تاریخ کے لیے فیلڈز ملیں گے۔ اپنی اقدار داخل کریں۔ یہ Tenure اور Average Teenure کا حساب لگائے گا جو نیچے اسکرین شاٹ میں دیا گیا ہے۔

آپ کو سمجھنے کے مقصد کے لیے، میں تین ملازمین کی اقدار کے ساتھ ایک مثال دی ہے۔ آپ جتنے چاہیں ملازمین داخل کر سکتے ہیں۔
نتیجہ
بس سیشن کے لیے۔ میں نے آپ کو یہ دکھانے کی کوشش کی ہے کہ Excel میں ملازمین کی اوسط مدت کا حساب کیسے لگایا جائے۔ امید ہے کہ آپ کو یہ مددگار ملے گا۔ اگر کچھ سمجھنا مشکل لگتا ہے تو بلا جھجھک تبصرہ کریں۔ آپ اپنا کام کرنے کا طریقہ بھی لکھ سکتے ہیں۔

