Mục lục
Khi làm việc trong Microsoft Excel , bạn có thể cần tìm hoặc đếm các giá trị ô cụ thể. Bạn có thể cần đếm văn bản hoặc giá trị cụ thể để tạo báo cáo sản phẩm hoặc đếm sự hiện diện hoặc kiểm tra lượng hàng trong kho. Trong bài viết này, tôi sẽ chỉ cho bạn cách áp dụng COUNTIF khi một ô chứa văn bản cụ thể trong Excel.
Tải xuống Sổ làm việc Thực hành
Bạn có thể tải xuống sổ làm việc Excel miễn phí tại đây và tự thực hành.
COUNTIF Text.xlsx
3 Phương pháp dễ dàng để áp dụng COUNTIF khi ô chứa văn bản cụ thể
Trong phần này trong bài viết này, bạn sẽ thấy ba phương pháp dễ dàng để áp dụng COUNTIF khi một ô chứa văn bản cụ thể trong Excel. Trong phương pháp đầu tiên, tôi sẽ sử dụng hàm COUNTIF để đếm xem một ô có chứa văn bản cụ thể hay không. Ngoài ra, số lượng sẽ được khớp chính xác. Trong phương pháp thứ hai, tôi sẽ đếm các giá trị chuỗi hoặc văn bản được khớp một phần. Cuối cùng, tôi sẽ chỉ cho bạn cách đếm các chuỗi phân biệt chữ hoa chữ thường.
Để minh họa thêm cho bài viết của mình, tôi sẽ sử dụng tập dữ liệu mẫu sau.
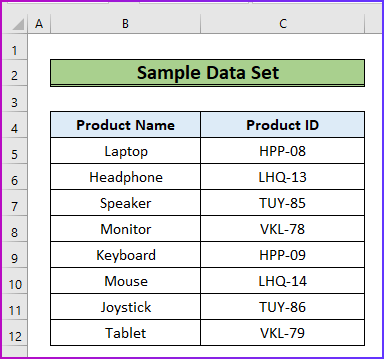
1. Đếm chuỗi trùng khớp chính xác
Trong phương pháp đầu tiên của tôi, tôi sẽ đếm các ô chứa chuỗi khớp chính xác với chuỗi đã cho. Để thực hiện việc đếm này, tôi sẽ cần sự trợ giúp của hàm COUNTIF . Các bước của quy trình này như sau.
Các bước:
- Đầu tiên, tạo thêm 4 trường bên dưới tập dữ liệu chính nhưhình ảnh sau.
- Ở đây, tôi muốn đếm số lần chuỗi HPP-08 nằm trong phạm vi dữ liệu C5:C12 và tôi muốn khớp chính xác cho số lần đếm này.

- Thứ hai, để thực hiện đếm, hãy chèn công thức sau vào ô C15 .
=COUNTIF(C5:C12,B15)
- Ở đây, tôi muốn đối sánh giá trị ô chính xác của B15 và đếm sự hiện diện của nó trong C5:C12 phạm vi dữ liệu.

- Thứ ba, nhấn Enter và bạn sẽ tìm thấy kết quả mong muốn.
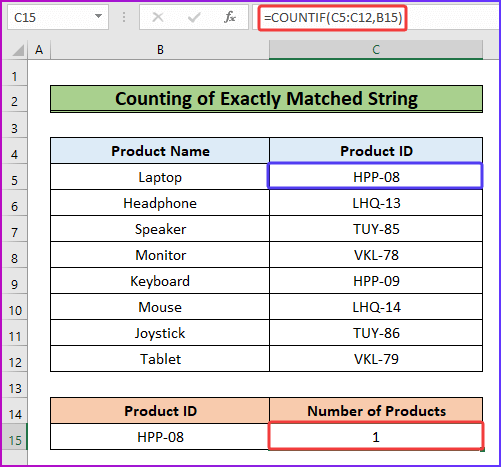
Đọc thêm: VBA Excel để đếm các ô chứa văn bản cụ thể
2. Liệt kê chuỗi được khớp một phần
Giả sử, tôi không muốn tìm hoặc đếm các kết quả trùng khớp chính xác trong quy trình. Thay vào đó, tôi muốn thực hiện nhiệm vụ này trên một phần của toàn bộ chuỗi. Quy trình cho nhiệm vụ này khá giống với phương pháp đầu tiên. Nhưng để đối sánh một phần, tôi sẽ chèn ký tự đại diện vào công thức. Ký tự là dấu hoa thị (*). Hãy xem các bước thực hiện sau đây để hiểu rõ hơn.
Các bước thực hiện:
- Trước hết, tìm xem dãy dữ liệu C5 có bao nhiêu ô :C12 chứa chuỗi con hoặc một phần văn bản HPP, nhập công thức sau vào ô C15.
=COUNTIF(C5:C12, "*HPP*") 
- Cuối cùng, nhấn Enter và số lần đếm sẽ xuất hiện dưới dạng kết quả.

Đọc thêm: Đếm nếu ô chứa văn bản trongExcel (5 cách tiếp cận dễ dàng)
3. Đếm chuỗi phân biệt chữ hoa chữ thường
Vấn đề chính khi sử dụng hàm COUNTIF là nó không phân biệt chữ hoa chữ thường. Điều này có nghĩa là, nếu bạn có cùng một văn bản hoặc chuỗi trong các trường hợp khác nhau, hàm sẽ đếm tất cả chúng mặc dù chỉ muốn một. Để giải quyết vấn đề này, bạn có thể sử dụng công thức kết hợp của các hàm SUMPRODUCT , ISNUMBER và FIND . Bạn sẽ tìm thấy quy trình chi tiết trong các bước sau.
Các bước:
- Ban đầu, hãy nhìn vào hình ảnh sau đây, nơi tôi chỉ muốn đếm đối với chuỗi HPP nhưng hàm COUNTIF đang hiển thị kết quả cho cả HPP và Hpp.

- Để giải bài toán sự cố, hãy sử dụng công thức sau trong ô C15 .
=SUMPRODUCT(--(ISNUMBER(FIND(B15,C5:C12)))) 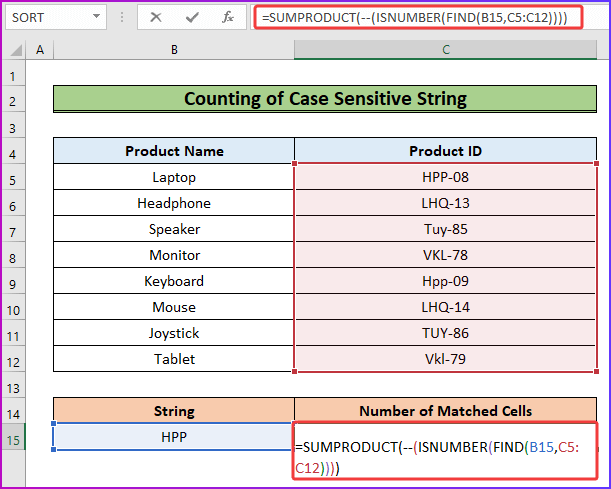
Phân tích công thức
=SUMPRODUCT(–(ISNUMBER(FIND(B15,C5:C12))))
- Đầu tiên, hàm TÌM đi qua từng ô của dải dữ liệu C5:C12 và tìm kiếm giá trị của ô B15 . Hàm tìm kiếm một kết quả khớp chính xác và trả về vị trí khớp.
- Sau đó, hàm ISNUMBER chuyển đổi các số khớp thành TRUE và mọi thứ khác thành FALSE.
- Thứ ba, hai dấu trừ chuyển TRUE thành 1 và FALSE thành 0.
- Cuối cùng, hàm TỔNG HỢP trả về tổng của tổngmảng.
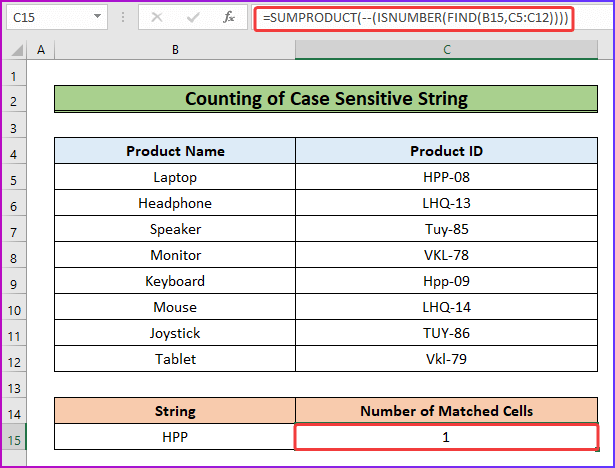
- Thứ ba, sau khi nhấn Enter , nó sẽ hiển thị kết quả là 1, điều này đúng với ngữ cảnh này.
Đọc thêm: Cách đếm ô trong Excel với văn bản khác nhau (5 cách)
Những điều cần nhớ
- Công thức chứa ký tự đại diện hoặc dấu hoa thị sẽ không hoạt động nếu phạm vi dữ liệu chỉ chứa các giá trị số. Nó cho phép hàm COUNTIF chỉ đếm các chuỗi văn bản.
- Nếu bạn có các giá trị phân biệt chữ hoa chữ thường, thì hãy sử dụng phương pháp thứ ba để đếm các ô có văn bản cụ thể.
Kết luận
Bài viết này đến đây là hết. Tôi hy vọng bạn tìm thấy bài viết này hữu ích. Sau khi đọc phần mô tả ở trên, bạn sẽ có thể áp dụng COUNTIF khi một ô chứa văn bản cụ thể trong Excel. Vui lòng chia sẻ thêm bất kỳ truy vấn hoặc đề xuất nào với chúng tôi trong phần nhận xét bên dưới.
Nhóm ExcelWIKI luôn quan tâm đến các tùy chọn của bạn. Do đó, sau khi nhận xét, vui lòng cho chúng tôi chút thời gian để giải quyết vấn đề của bạn và chúng tôi sẽ trả lời các câu hỏi của bạn bằng các giải pháp tốt nhất có thể.

