Mục lục
Microsoft Excel được sử dụng trên toàn thế giới để tổ chức dữ liệu và thực hiện phân tích tài chính. Nó hoạt động tốt hơn máy tính bỏ túi và rất dễ sử dụng. Trong khi làm việc với tập dữ liệu, bạn có thể cần chuyển đổi giá trị sang đơn vị khác . Excel có một số tính năng tích hợp sẵn để thực hiện điều đó. Bạn có thể chuyển đổi giá trị pound sang giá trị kilôgam một cách dễ dàng. Trong bài viết này, tôi sẽ chỉ cho bạn cách bạn có thể chuyển đổi lbs sang kg trong excel.
Tải xuống Sách bài tập thực hành
Tải xuống sách bài tập thực hành này để thực hiện bài tập trong khi bạn đang đọc bài viết này.
Chuyển đổi Lbs sang Kg.xlsm
3 phương pháp đơn giản để chuyển đổi Lbs sang Kg trong Excel
Hôm nay tôi sẽ mô tả 3 phương pháp đơn giản để chuyển đổi pound ( lbs ) sang kilôgam ( kg ) trong excel.
Giả sử chúng tôi có tập dữ liệu về một số Tên bệnh nhân và Cân nặng tính theo đơn vị pound.
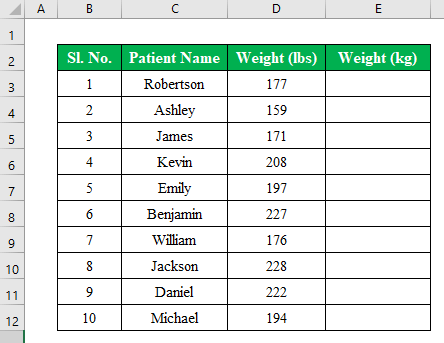
1. Sử dụng hàm CONVERT để chuyển đổi Lbs sang Kg trong Excel
Có nhiều cách khác nhau để chuyển đổi giá trị thành một đơn vị cụ thể . Hàm CONVERT trong excel chuyển đổi một giá trị số từ đơn vị đo lường này sang đơn vị đo lường khác. Bạn có thể gọi chức năng CHUYỂN ĐỔI này là máy tính bỏ túi để chuyển đổi đơn vị.
Các bước:
- Chọn ô để viết công thức. Ở đây tôi đã chọn ô ( E5 ).
- Đặt công thức xuống-
=CONVERT(D5,"lbm","kg") 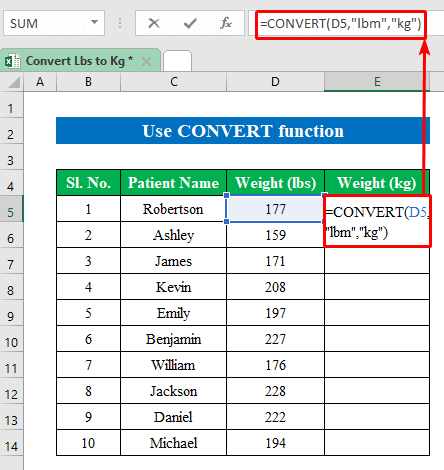
- Nhấn Enter vàkéo xuống “ fill handle ” để lấy kết quả trong tất cả các ô.
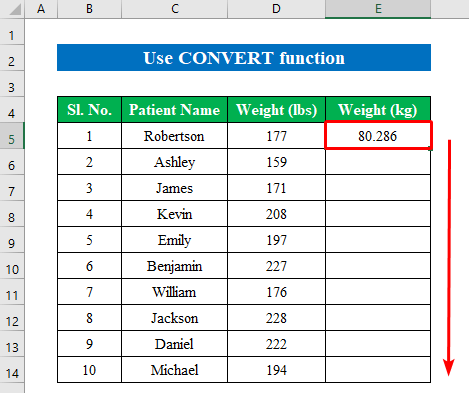
- Đây bạn sẽ thấy chúng ta có tất cả các giá trị pound ( lbs ) được chuyển đổi thành kilôgam ( kg ) bằng cách sử dụng các công thức.
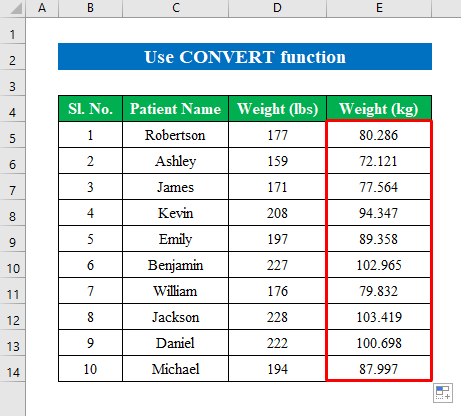
Đọc thêm: Cách chuyển đổi Kg sang Lbs trong Excel (4 phương pháp đơn giản)
Bài đọc tương tự
- Cách chuyển đổi Milimet (mm) sang Feet (ft) và Inch (in) trong Excel
- Chuyển đổi Inch sang Mét trong Excel (2 cách nhanh chóng)
- Cách chuyển đổi Inch sang Cm trong Excel (2 cách nhanh chóng)
- Chuyển đổi Feet và Inch thành hệ thập phân trong Excel (2 cách dễ dàng)
- Cách chuyển đổi Feet thành Mét trong Excel (4 phương pháp đơn giản)
2. Chia hoặc Nhân với hệ số để chuyển đổi Lbs thành Kg trong Excel
Để chuyển đổi lbs sang kg có một số lượng chuyển đổi cơ bản. Công thức chuyển đổi đơn vị sang-
1 pound ( lb ) = 0,453592 kilôgam ( kgs )
1 kilôgam ( kg ) = 2,20462 pound ( lbs )
Trong phương pháp này, tôi sẽ chia các giá trị pound ( lb ) cho 2,205 để chuyển đổi chúng thành đơn vị kilôgam ( kg ).
Bước 1:
- Chọn một ô . Ở đây tôi đã chọn ô ( E5 ) để áp dụng công thức.
- Đặt công thức xuống-
=D5/2.205 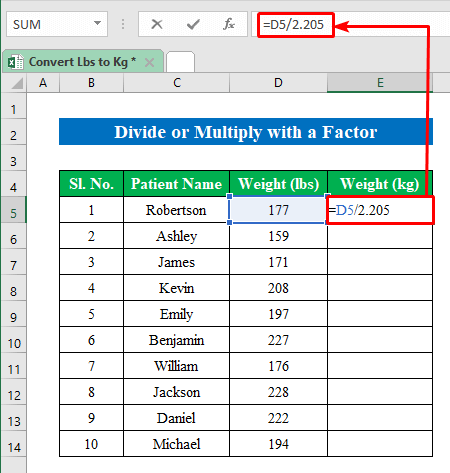
- Nhấn Enter
- Kéo tay cầm “ fill ” xuống để điền vàochuỗi.
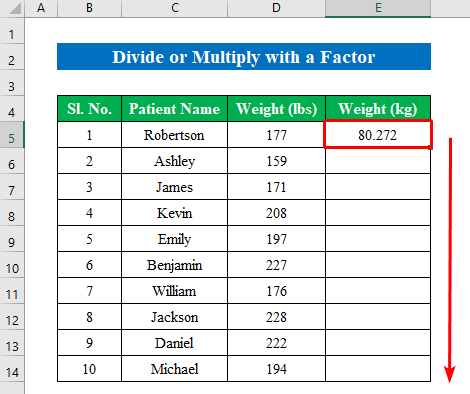
- Do đó, chúng tôi sẽ nhận được các giá trị chuyển đổi của mình trong tất cả các ô trong một cột khác.
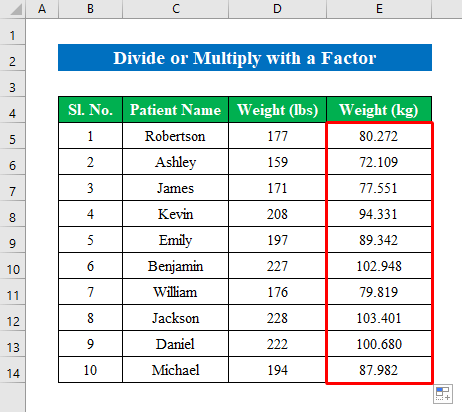
Bạn cũng có thể nhân đơn vị pound ( lb ) với 0,45359237 để ra đơn vị kilôgam (kg) mong muốn. Làm theo các bước-
Bước 2:
- Chọn ô ( E5 ) để viết công thức .
- Áp dụng công thức sau trong ô đã chọn-
=D5*0.45359237 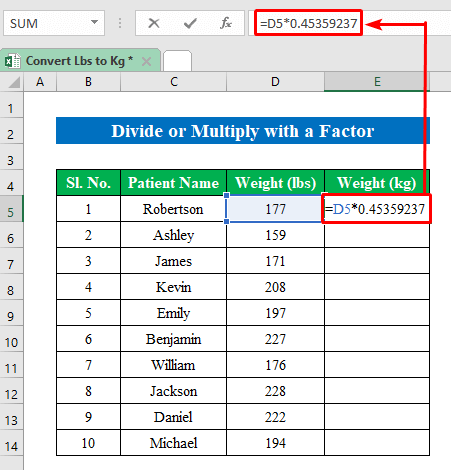
- Nhấn nút Enter để nhận kết quả.
- Bây giờ, hãy kéo “ fill handle ” xuống để điền vào tất cả các ô trong cột.
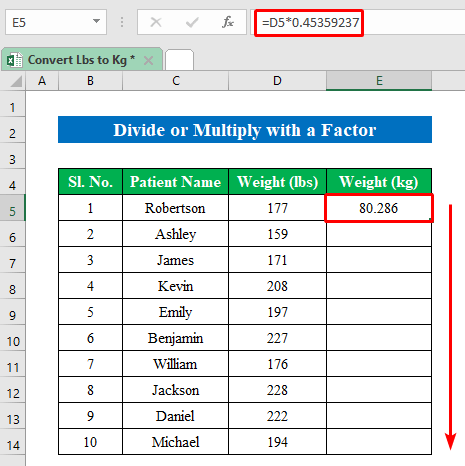
- Chà, chúng ta đã chuyển đổi thành công đơn vị pound thành đơn vị kilôgam chỉ bằng cách nhân với a giá trị số.
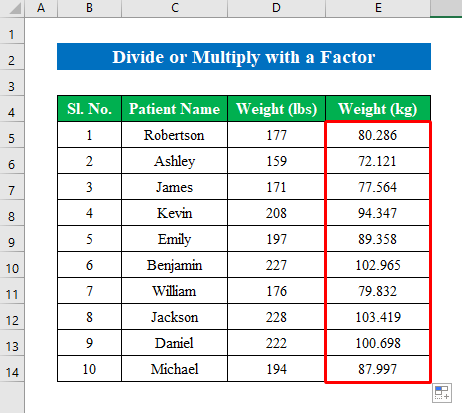
3. Chạy mã VBA để chuyển đổi Lbs sang Kg trong Excel
Bạn cũng có thể chuyển đổi đơn vị bằng VBA mã. Trong phương pháp này, tôi sẽ chia sẻ với bạn mã VBA để chuyển đổi đơn vị pound thành đơn vị kilôgam.
Các bước:
- Mở “ Microsoft Visual Basic for Applications ” bằng cách nhấn Alt+F11 .
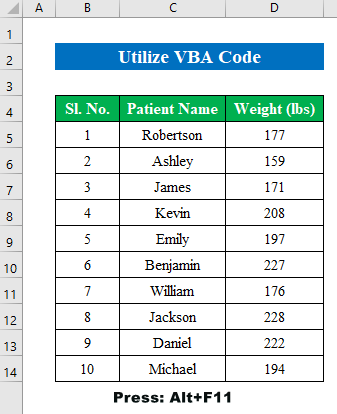
- Nhấp vào “ Mô-đun ” từ phần “ Chèn ”.
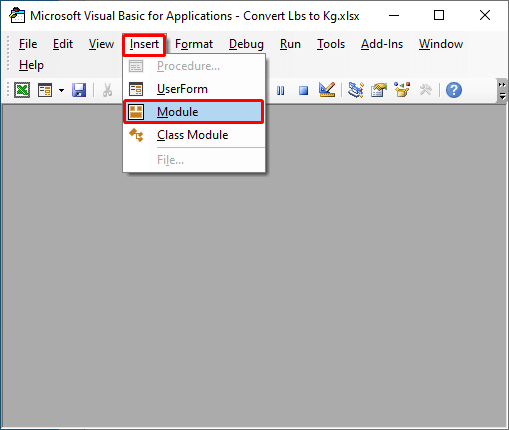
- Áp dụng mã sau cho mô-đun-
1519
- Nhấn “ Chạy ”.
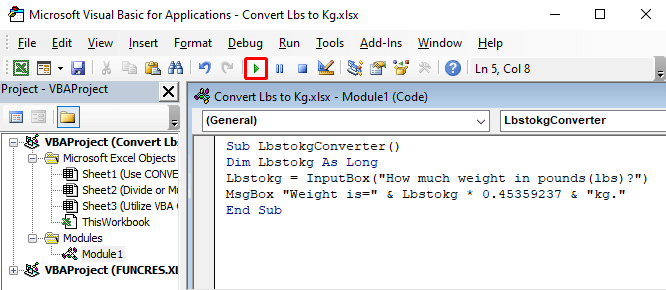
- Ấn “ Inputbox ” sẽ xuất hiện yêu cầu giá trị pound ( lb ).
- Đặt dữ liệu theo ý muốn của bạn. Ở đây tôi đã đặt 100 .
- Nhấp vào OK .
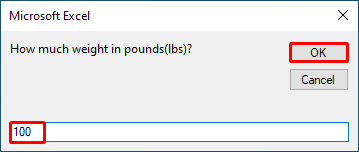
- Như bạn thấy “ Input ” sẽ hiển thị giá trị được chuyển đổi trong “ Msgbox ” mới. Do đó, bạn có thể nhận được kết quả quý giá của mình.
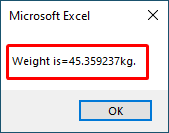
Những điều cần nhớ
- Bạn có thể tìm thấy một số thay đổi trong giá trị chuyển đổi với một chút phân số. Đừng lo. Nó chỉ là một chút thăng trầm do các giá trị thập phân.
Kết luận
Trong bài viết này, tôi đã cố gắng trình bày tất cả các phương pháp đơn giản để chuyển đổi lbs đến kg trong excel. Tham quan sách bài tập thực hành và tải xuống tệp để tự thực hành. Hi vọng bạn tìm được thứ hữu dụng. Vui lòng thông báo cho chúng tôi trong phần bình luận về kinh nghiệm của bạn. Chúng tôi, nhóm Exceldemy , luôn phản hồi các truy vấn của bạn. Hãy theo dõi và tiếp tục học hỏi.

