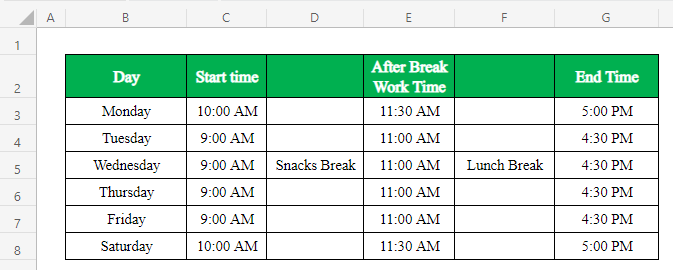Mục lục
Trong khi làm việc trong Microsoft Excel đôi khi chúng ta có thể cần tạo văn bản theo chiều dọc . Để hiểu rõ hơn về tập dữ liệu, chúng tôi thay đổi hướng của văn bản hoặc giá trị số. Excel có một tính năng tích hợp để tạo văn bản theo một hướng khác. Bạn có thể thay đổi hướng văn bản thành góc ngược chiều kim đồng hồ, góc theo chiều kim đồng hồ và xoay văn bản lên và xuống. Nhưng đôi khi nó trở nên khó khăn khi làm việc trực tuyến. Trong bài viết này, tôi sẽ chia sẻ với các bạn cách làm cho văn bản theo chiều dọc trong excel trực tuyến.
Tải xuống Sách bài tập thực hành
Tải sách bài tập thực hành này để thực hành khi bạn đang đọc bài viết này.
Tạo văn bản theo chiều dọc trực tuyến.xlsx
2 bước đơn giản để tạo văn bản theo chiều dọc trong Excel Online
Sau đây, tôi đã chia sẻ 2 bước đơn giản và các bước đơn giản để tạo văn bản theo chiều dọc trong excel trực tuyến.
Giả sử chúng ta có một tập dữ liệu về lịch trình của một văn phòng. Vì việc nghỉ giải lao diễn ra hàng ngày nên chúng tôi sẽ đặt “ Nghỉ ăn nhẹ ” và “ Ăn trưa Nghỉ giải lao ” theo chiều dọc trong bảng tính excel.
Bước 1: Sử dụng Tính năng Mở trong Ứng dụng Máy tính để bàn để Đặt Văn bản Dọc trong Excel Online
- Trước tiên, hãy truy cập trình duyệt của bạn. Ở đây, tôi đã mở Trình duyệt Google Chrome .
- Bây giờ, hãy mở sổ làm việc của bạn trong Microsoft Excel Online .
- Sau đó, hãy chuyển đến phần “ Chỉnh sửa ” và nhấp vào “ Mở trên Màn hìnhỨng dụng ”.
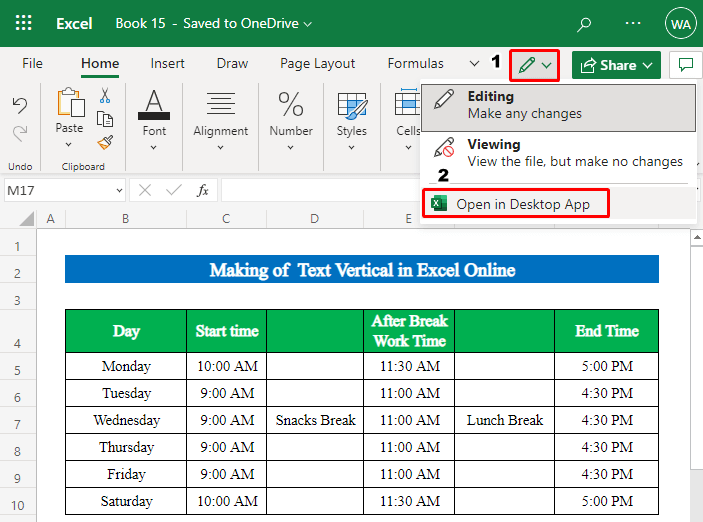
Đọc thêm: Cách thay đổi hướng văn bản trong Excel (5 phương pháp dễ dàng)
Bước 2: Thực hiện Tính năng Định hướng để Đặt Văn bản Dọc trong Excel
- Do đó, sổ làm việc sẽ mở trong một cửa sổ mới từ sổ làm việc excel đã cài đặt của bạn.
- Sau đó chọn các ô bằng cách giữ nút Ctrl và nhấn nút “ Hợp nhất và căn giữa ” để hợp nhất các ô.
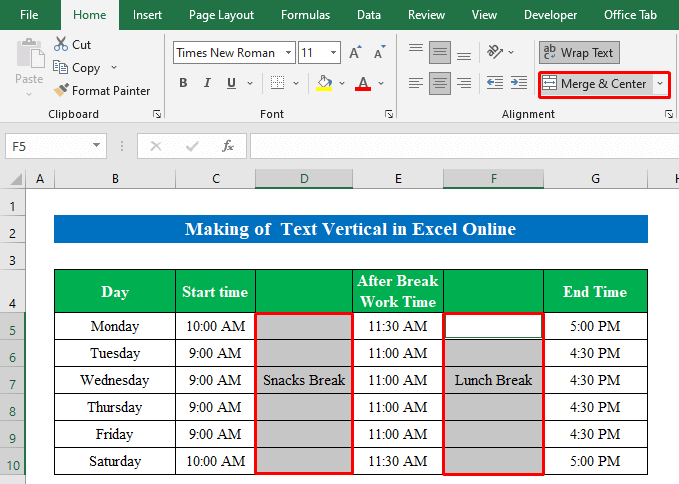
- Tương tự, khi chọn các ô đó, hãy nhấp vào tùy chọn “ Văn bản dọc ” từ biểu tượng “ Hướng ”.
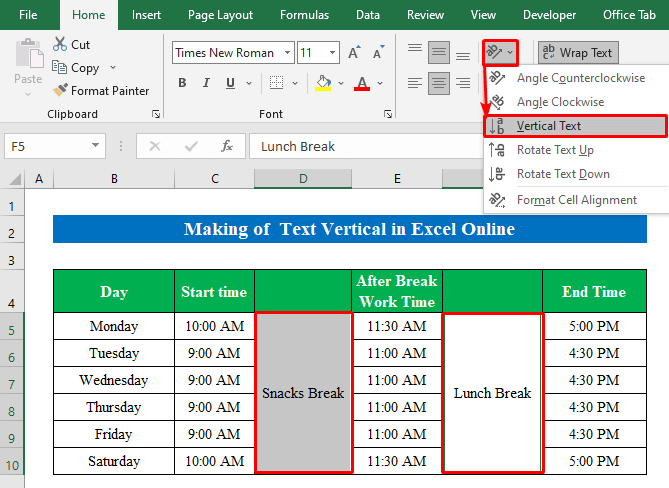
Đọc thêm: Cách thay đổi hướng văn bản thành 22 độ trong Excel (3 cách)
Kết quả cuối cùng
Cuối cùng, chúng tôi đã tạo thành công văn bản của chúng tôi theo chiều dọc một cách dễ dàng và đơn giản.
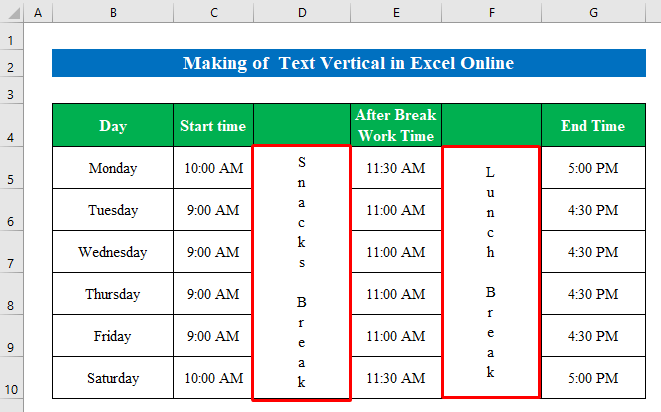
Những điều cần nhớ
- Sau khi làm cho văn bản theo chiều dọc, nếu chúng tôi mở trong Microsoft Excel Online , nó sẽ tự động thay đổi định dạng văn bản sang vị trí nằm ngang. Microsoft Excel Online không có tính năng định hướng.
- Bạn cũng có thể sử dụng tùy chọn “ Định dạng ô ” để thay đổi hướng của văn bản. Chọn một ô và sau đó nhấp chuột phải vào nút chuột để xuất hiện các tùy chọn. Từ các tùy chọn, chọn “ Định dạng ô ”. Bây giờ, hãy chuyển đến “ Căn chỉnh ” và thay đổi “ Bằng độ ” của văn bản.
Kết luận
Trong bài viết này, tôi có đã cố gắng bao gồm tất cả các bước đơn giảnđể làm cho văn bản theo chiều dọc trong excel trực tuyến. Tham quan sách bài tập thực hành và tải xuống tệp để tự thực hành. Hi vọng bạn tìm được thứ hữu dụng. Vui lòng thông báo cho chúng tôi trong phần bình luận về trải nghiệm của bạn. Chúng tôi, nhóm Exceldemy , luôn phản hồi các truy vấn của bạn. Hãy theo dõi và tiếp tục học hỏi.