Mục lục
Có thể trường hợp của một từ trong chuỗi văn bản lặp đi lặp lại nhiều lần. Và bạn có thể tò mò muốn đếm tổng số lần xuất hiện của từ cụ thể đó trong văn bản của mình. Nếu đúng như vậy, chúng tôi khuyên bạn nên xem kỹ bài viết sau. Bài viết này sẽ chỉ cho bạn hai phương pháp riêng biệt mà bạn có thể sử dụng để đếm các từ cụ thể trong một cột trong Excel.
Tải xuống Sách bài tập thực hành
Bạn nên tải xuống thực hành sách bài tập từ liên kết sau và thực hành cùng với nó.
Đếm-Từ-Cụ-thể-trong-Cột.xlsx
2 Phương pháp Đếm Từ Cụ thể trong một Cột trong Excel
Giả sử rằng bạn có một danh sách sách với một số tên sách và tên tác giả tương ứng của chúng. Bạn muốn đếm số lần từ “The” xuất hiện trong Cột Tên sách.
Bây giờ, chúng tôi sẽ mô tả 2 phương pháp hữu ích để đếm các từ cụ thể trong một cột trong Excel. Nhưng trước đó, trước tiên hãy hiểu những kiến thức cơ bản về đếm các từ cụ thể trong một dòng văn bản trong Excel.
Lý thuyết về đếm các từ cụ thể trong Excel
Trước tiên, hãy đếm một dòng văn bản. Ví dụ: “ Truy cập Exceldemy để học Excel ”, nơi chúng tôi sẽ đếm số lần xuất hiện của từ “ Exceldemy “. Để làm như vậy,
Bước 1: Đếm tổng độ dài của dòng văn bản trước. Đó là 30.
Bước 2: Đếm tổng độ dài của văn bảndòng không có từ “Exceldemy”. Đó là 21.
Bước 3: Nếu trừ kết quả của Bước 1 và Bước 2, chúng ta sẽ tìm được độ dài của từ “Exceldemy ” là 30-21=9.
Bước 4: Đếm độ dài của từ “Exceldemy” một cách rõ ràng. Lại là 9.
Bước 5: Hãy chia kết quả của Bước 3 cho kết quả của Bước 4. Chúng ta sẽ nhận được 1.
Đó là số lần xuất hiện của từ “Exceldemy” trong dòng văn bản “Truy cập Exceldemy để học Excel”.
Bây giờ bạn đã biết lý thuyết tính toán số lần xuất hiện của một từ cụ thể trong một dòng văn bản. Vì vậy, hãy học cách viết các công thức để thực hiện điều đó trong Excel.
1. Đếm các từ cụ thể trong một trường hợp xem xét cột
Trong phần này, bạn sẽ học cách đếm các từ cụ thể xem xét các trường hợp chữ cái trong một cột.
Dưới đây là công thức chung để đếm từ :
=(LEN(range)-LEN(SUBSTITUTE(range,"text","")))/LEN("text")
Phân tích công thức
LEN(phạm vi): Tính toán tổng độ dài của bản gốc dòng văn bản.
SUBSTITUTE(phạm vi,”văn bản”,””): Thay thế văn bản chính có giá trị null ở vị trí của từ cụ thể nhằm đếm.
LEN(SUBSTITUTE(range,”text”,””)): Tính toán độ dài của văn bản chính được thay thế (Dòng văn bản không có từ định đếm).
LEN(“văn bản”): Tính toán độ dài của từđịnh đếm.
Chọn Giá trị cho Hàm
phạm vi: Địa chỉ Ô Bắt đầu và Kết thúc của một cột được chọn để chạy công thức.
văn bản: Nhập từ cụ thể dự định đếm.
“”: Không để khoảng trắng ở giữa dấu ngoặc kép.
Bây giờ hãy làm theo các bước dưới đây:
Bước 1: Chọn ô D7 để đặt kết quả đếm.
Bước 2: Nhập công thức như sau:
=(LEN(B7:B13)-LEN(SUBSTITUTE(B7:B13,"The","")))/LEN("The") 
Bước 3 : Nhấn nút ENTER .
Bây giờ bạn đã có kết quả đếm cho hàng đầu tiên trong bảng.
Bước 4: Kéo biểu tượng Fill Handle vào cuối bảng.
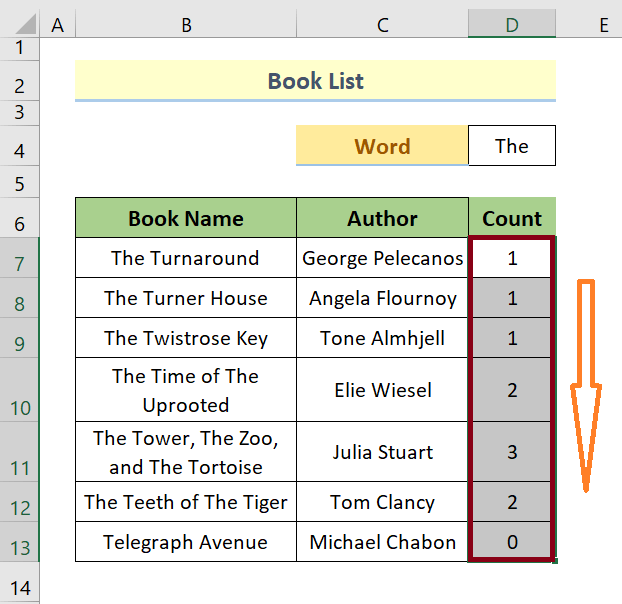
Vậy là xong.
Bây giờ, hãy chuyển sang phần phương pháp tiếp theo.
Đọc thêm: Cách đếm số từ trong cột Excel (5 cách hữu ích)
Các bài đọc tương tự
- ĐẾM Ô chứa một văn bản cụ thể trong Excel (phân biệt chữ hoa chữ thường và không phân biệt chữ hoa chữ thường)
- Làm cách nào để tôi đếm các ô có văn bản trong Excel (5 Phương pháp)
- Đếm Nếu Ô Có Chứa Văn Bản Trong Excel (5 Cách Tiếp Cận Dễ Dàng)
2. Đếm Các Từ Cụ Thể Trong Cột Bỏ Qua Trường Hợp
Đây là công thức chung để đếm các từ bỏ qua trường hợp thư:
=(LEN(range)-LEN(SUBSTITUTE(UPPER(range),UPPER("text"),"")))/LEN("text")
Phân tích công thức
Mọi thứ đều đúng giống như công thức trước ngoại trừ hàm UPPER bổ sung bên trong SUBSTITUTE
Hàm này thay đổi mọi chữ cái thành chữ hoa.
Sau đó, hàm SUBSTITUTE cắt bỏ văn bản chính.
Vì vậy, Hàm LEN có thể tính toán dòng văn bản chính được thay thế bỏ qua các trường hợp chữ cái.
Bây giờ hãy làm theo các bước dưới đây:
Bước 1: Chọn ô D7 để nhập kết quả đếm.
Bước 2: Nhập công thức như sau:
=(LEN(B7:B13)-LEN(SUBSTITUTE(UPPER(B7:B13),UPPER("The"),"")))/LEN("The") 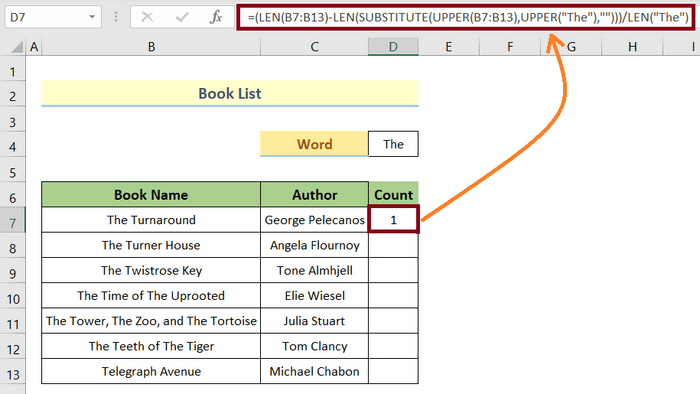
Bước 3: Nhấn nút ENTER .
Bây giờ bạn đã có kết quả đếm cho hàng đầu tiên trong bảng.
Bước 4: Kéo biểu tượng Fill Handle vào cuối bảng.
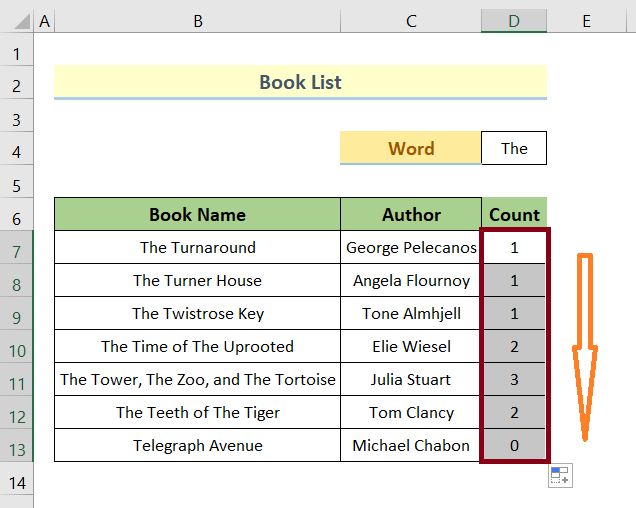
Vậy là xong.
Đọc thêm: Cách đếm tên cụ thể trong Excel (3 phương pháp hữu ích)
Những điều cần nhớ
- Chọn phạm vi ô một cách cẩn thận.
- Không để khoảng trống bên trong dấu ngoặc kép.
- Giữ từ dự định đếm trong dấu ngoặc kép.
Kết luận
Trong bài viết này, chúng ta đã thảo luận về hai phương pháp để đồng cho đến các từ cụ thể trong một cột trong Excel. Phương thức đầu tiên phục vụ mục đích của nó liên quan đến cách viết hoa chữ cái trong khi phương thức thứ hai mù tịt về cách viết hoa chữ cái. Hãy để lại bất kỳ câu hỏi nào xuất hiện trong đầu bạn khi xem qua bài viết, chúng tôi sẽ phản hồi sớm nhất.

