Mục lục
Excel là công cụ được sử dụng rộng rãi nhất để xử lý các tập dữ liệu lớn. Chúng tôi có thể thực hiện vô số tác vụ thuộc nhiều thứ nguyên trong Excel . Có thể đối chiếu sao kê thẻ tín dụng trong Excel . Trong bài viết này, tôi sẽ giải thích cách đối chiếu sao kê thẻ tín dụng trong Excel .
Tải xuống Sách bài tập thực hành
Tải xuống sách bài tập này và thực hành trong khi xem qua bài viết.
Đối chiếu thẻ tín dụng.xlsx
Giới thiệu về đối chiếu thẻ tín dụng
Kế toán viên sử dụng quy trình gọi là đối chiếu thẻ tín dụng để đảm bảo rằng các giao dịch trên sao kê thẻ tín dụng và những gì trên sổ cái chung của doanh nghiệp khớp với nhau. Để duy trì sổ sách kế toán chính xác và hiệu quả, doanh nghiệp cần đảm bảo rằng các báo cáo đối chiếu với nhau.
Cách đơn giản nhất để kế toán thực hiện việc này là so sánh sổ cái chung với sao kê thẻ tín dụng của công ty. Sổ cái là chính xác nếu mỗi khoản thanh toán trong sổ khớp với một khoản thanh toán trong bảng sao kê.
4 Các bước phù hợp để đối chiếu sao kê thẻ tín dụng trong Excel
Đây là tập dữ liệu cho bài viết hôm nay. Chúng tôi có báo cáo từ cả ngân hàng và sổ quỹ từ công ty. Tuy nhiên, có một số khác biệt trong các tuyên bố này. Vì vậy, chúng ta cần phải dung hòa chúng. Tôi sẽ hướng dẫn từng bước cách thực hiện.
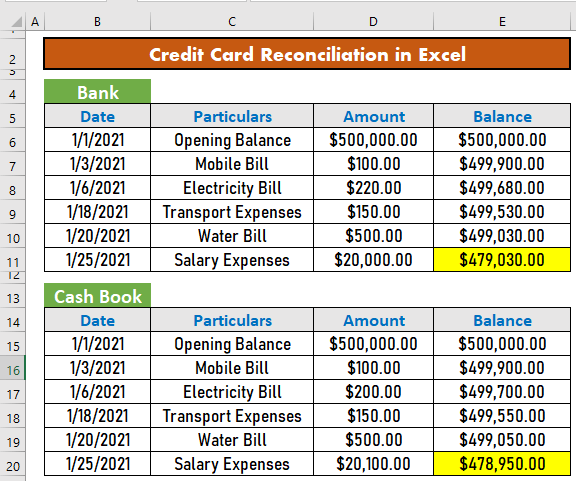
Bước 1: Chuẩn bị định dạng đối chiếu thẻ tín dụng
Bước đầu tiên của chúng tôi là chuẩn bị một định dạng để đối chiếu thẻ tín dụng. Định dạng bao gồm tất cả sự khác biệt giữa báo cáo từ ngân hàng và sổ quỹ tiền mặt. Chúng tôi phải cộng hoặc trừ số tiền từ số dư chưa điều chỉnh. Định dạng sẽ như thế này.

Bước 2: Tìm điểm không khớp giữa các câu
Bước tiếp theo là tìm ra điểm không khớp có trong các câu . Để làm như vậy, chúng tôi sẽ sử dụng các hàm COUNTIF và IF .
- Trước hết, hãy tạo một cột trợ giúp trong Báo cáo sổ quỹ tiền mặt.

- Sau đó, viết công thức sau vào F15 .
=IF(COUNTIF($D$6:$D$11,D15),"","Mismatched") 
Phân tích công thức:
- COUNTIF($D$6:$D$11,D15) → Đây là bài kiểm tra logic. Nếu giá trị trong D15 có trong phạm vi D6:D11 , điều kiện sẽ là TRUE , nếu không thì FALSE .
- Đầu ra : TRUE .
- IF(COUNTIF($D$6:$D$11,D15),””,”Không khớp”) → Đây là công thức. Nếu điều kiện là TRUE , đầu ra sẽ là trống , nếu không, “ Không khớp ”.
IF(TRUE,””,” Không khớp”)
- Đầu ra: “”
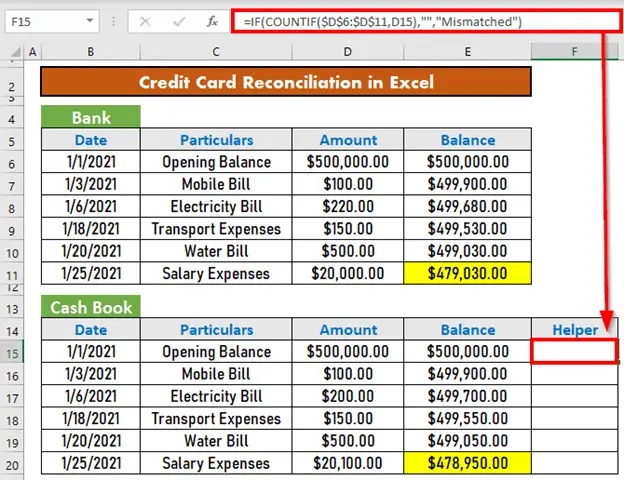
- Bây giờ, hãy sử dụng Fill Handle để AutoFill lên đến F20 .

Bước 3: Ghi lại sự Không phù hợp trong Đối chiếuTuyên bố
Bây giờ, bạn cần điều chỉnh sự không phù hợp trong tuyên bố đối chiếu. Trong khi làm như vậy, bạn phải cẩn thận về số tiền cần cộng và số tiền cần trừ.
Trong trường hợp của chúng tôi, Hóa đơn tiền điện và Chi phí tiền lương không khớp nhau. Hóa đơn tiền điện thấp hơn $20 so với khoản thanh toán ban đầu. Điều đó có nghĩa là, khoản đến hạn là $200 , nhưng do nhầm lẫn khoản thanh toán là $220 . Vì vậy, từ số dư sổ quỹ tiền mặt, chúng tôi phải khấu trừ $20 .

Tương tự, sự không phù hợp của Chi phí lương là $100 . Nhưng lần này bạn phải thêm nó vào số dư sổ quỹ của mình.

Bước 4: Tính số dư đã điều chỉnh
Bây giờ, bạn phải tính số dư đã điều chỉnh . Để làm như vậy,
- Chuyển đến E14 và viết công thức sau
=E9+C11-C13 
- Bây giờ, nhấn ENTER . Excel sẽ tính toán số dư đã điều chỉnh.
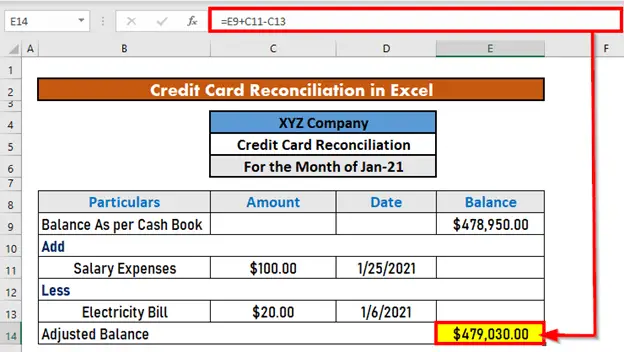
Đọc thêm: Cách tính lãi suất thẻ tín dụng trong Excel (3 bước đơn giản)
Những điều cần nhớ
- Hãy cẩn thận về thời điểm cộng và thời điểm trừ một số tiền.
- Số dư sổ quỹ tiền mặt của bạn phải khớp với sao kê ngân hàng
Kết luận
Trong bài viết này, tôi đã minh họa cách đối chiếu sao kê thẻ tín dụng trong Excel . Tôi hy vọng nó sẽ giúp tất cả mọi người. Nếu bạn có bất kỳ đề xuất, ý tưởng hoặc phản hồi nào, vui lòngbình luận dưới đây. Vui lòng truy cập Exceldemy để xem thêm các bài viết hữu ích như thế này.

