Mục lục
Excel là một chương trình hữu ích cho phép chúng ta thực hiện nhiều phép tính số như nhân, chia, cộng, trừ, trung bình cộng, đếm, v.v. Tuy nhiên, khi nó liên quan đến các hoạt động dựa trên thời gian và ngày tháng, nó có thể hơi khó hiểu. Bài viết này sẽ chỉ cho bạn cách xác định thời gian trung bình trong Excel cho bất kỳ thời gian nào bạn cung cấp.
Tải xuống Sách bài tập thực hành
Tải xuống sách bài tập thực hành này để thực hành trong khi bạn đang đọc bài viết này.
Thời gian trung bình.xlsx
3 ví dụ phù hợp về thời gian trung bình trong Excel
Chúng tôi sẽ chỉ cho bạn ba ví dụ về cách tính toán thời gian trung bình từ tập hợp dữ liệu về thời gian cụ thể trong các phần bên dưới. Để làm như vậy, chúng ta sẽ sử dụng hàm AVERAGE và hàm AVERAGEIF . Sau đây là tập dữ liệu mẫu.

1. Sử dụng hàm AVERAGE để lấy thời gian trung bình trong Excel
Phương pháp chung đầu tiên để lấy thời gian trung bình là để sử dụng hàm AVERAGE. Hãy làm theo các bước bên dưới.
Bước 1:
- Chọn các ô (C5:C10).
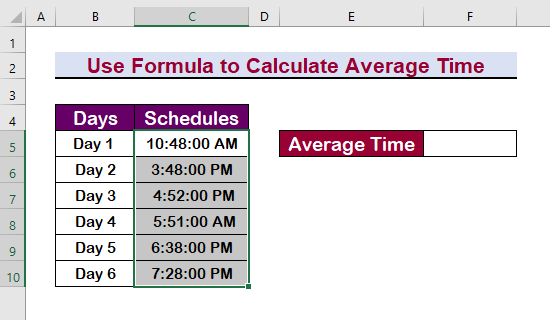
Bước 2:
- Chọn định dạng Thời gian từ Số
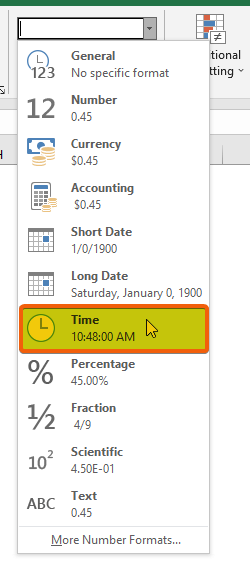
Bước 3:
- Trong ô E5 , nhập công thức.
=AVERAGE(C5:C10) 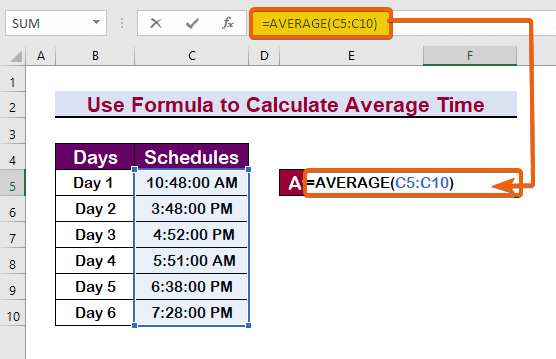
- Do đó, bạn sẽ nhận được thời gian trung bình.

Đọc thêm: Trung bình chạy: Cách tính bằng hàm Average(…) của Excel
2. Áp dụng điều kiện để tính thời gian trung bình trong Excel
Excel cũng có thể được sử dụng để tiến hành các nghiệp vụ có điều kiện. Chúng tôi sẽ áp dụng một bộ tiêu chí và tính toán thời gian trung bình. Thực hiện theo các bước bên dưới để thực hiện phép tính thời gian trung bình có điều kiện.
Bước 1:
- Đầu tiên, chọn các ô.
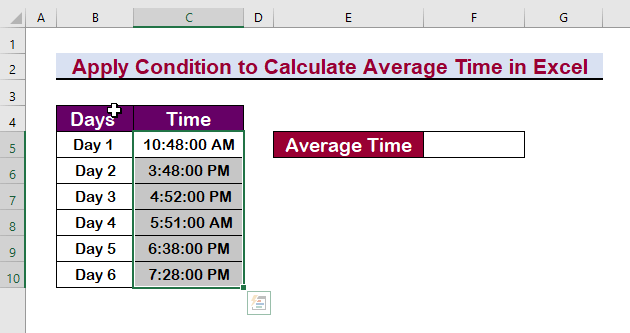
Bước 2:
- Nhấn Ctrl + 1 để mở Hộp thoại Format Cells .
- Nhấp vào Custom
- Chọn định dạng thời gian h:mm:ss AM/PM .
- Cuối cùng, nhấn Enter .

Bước 3:
- Để tìm thời gian trung bình không bao gồm 3:48:00 CH , hãy nhập công thức sau.
=AVERAGEIF(C5:C10,"3:48:00 PM",C5:C10) 
Kết quả là thời gian trung bình sẽ được hiển thị như trong hình bên dưới.

Đọc thêm: Cách tính Trung bình trượt 7 ngày trong Excel (4 cách)
Cách đọc tương tự
- Tính giá trị trung bình của văn bản trong Excel (2 cách)
- Trung bình di chuyển cho dải động trong Excel (3 ví dụ)
- Cách loại trừ một ô trong công thức AVERAGE của Excel (4 Phương pháp)
- [Đã sửa!] Công thức AVERAGE không hoạt động trong Excel (6 giải pháp)
3. Tính thời gian trung bình từ Dấu thời gian trong ngày
Ví dụ: giả sử bạn đã ghi lại dấu thời gian mục nhập của mỗi lần mộtngười dùng nào đó đã vào một trang web trong Excel và bây giờ bạn muốn tính trung bình các dấu thời gian để dự báo thời gian có nhiều khả năng nhất mà người này sẽ truy cập trang web trong tương lai. Vì vậy, để tính dấu thời gian trung bình, hãy làm theo hướng dẫn bên dưới.

Bước 1:
- Chỉ cần nhập nội dung sau công thức.
=AVERAGE(C5:C10) 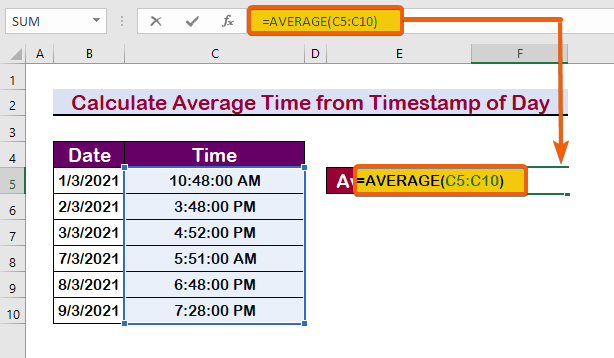
Kết quả là bạn có thể thấy rằng giá trị trung bình được trình bày nhưng thực tế không phải giống như thời gian trung bình tổng thể. Các ngày không nằm trong cùng một khoảng thời gian; do đó, nó khác.
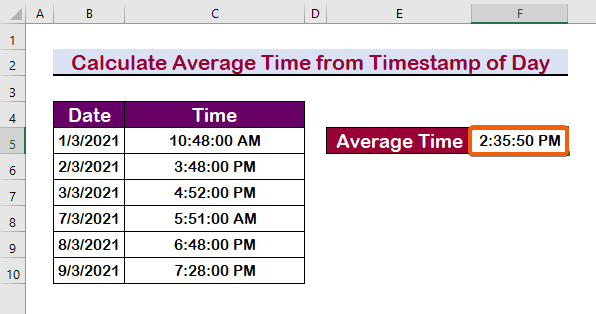
Đọc thêm: Cách tính giá trị trung bình của văn bản trong Excel (2 cách)
Kết luận
Tóm lại, tôi hy vọng bài đăng này đã giúp bạn hiểu thấu đáo về cách tính thời gian trung bình trong Excel. Bạn nên tìm hiểu tất cả các quy trình này và áp dụng chúng vào tập dữ liệu của mình. Kiểm tra tập sách thực hành và thử nghiệm những khả năng mới tìm được của bạn. Nhờ sự hỗ trợ vô giá của bạn, chúng tôi được truyền cảm hứng để tiếp tục tạo ra những bài học như thế này.
Vui lòng liên hệ với chúng tôi nếu bạn có bất kỳ câu hỏi nào. Vui lòng đưa ra suy nghĩ của bạn trong khu vực nhận xét bên dưới.
Nhóm ExcelWIKI luôn sẵn sàng trả lời các câu hỏi của bạn.
Hãy ở lại với chúng tôi & tiếp tục học hỏi.

