Mục lục
Trong bài viết này, tôi sẽ chỉ cho bạn cách liên kết tài liệu MS Word với trang tính excel. Thông thường, khi làm việc trong excel, bạn có thể cần liên kết thông tin từ tài liệu Microsoft Word với một trang tính excel. Tùy thuộc vào yêu cầu của bạn, có nhiều phương pháp khả dụng để liên kết các tệp MS Word với excel. Vì vậy, tôi sẽ chỉ cho bạn những cách đó. Bên cạnh đó, tôi sẽ giải thích cách nhúng tài liệu Word vào excel.
Tải xuống Sách bài tập thực hành
Bạn có thể tải xuống sách bài tập thực hành mà chúng tôi đã sử dụng để chuẩn bị cho bài viết này.
Liên kết tài liệu Word với Excel.xlsx
Sự khác biệt giữa nhúng và liên kết tài liệu Word
Trước khi bắt đầu liên kết và nhúng tài liệu Word vào excel, chúng ta hãy xem xét sự khác biệt giữa nhúng và liên kết tài liệu.
➤ Liên kết tệp MS Word với trang tính excel có nghĩa là tài liệu Word gốc và tệp từ được đặt trong bảng excel sẽ duy trì kết nối. Tôi nói kỹ hơn nếu bạn chỉnh sửa/xóa bất cứ thứ gì trong tài liệu word ban đầu, thay đổi đó sẽ tự động phản ánh trong tệp Word được đặt trong tệp excel. Và, nó xảy ra ngược lại.
➤ Mặt khác, Nhúng tài liệu Word vào trang tính excel sẽ ngắt kết nối giữa các tệp từ ngay lập tức. Điều đó có nghĩa là nếu bạn cập nhật tệp từ gốc, thay đổi đó sẽ không phản ánh trongtệp từ được nhúng trong trang tính excel. Một điều cần nhớ về việc nhúng tệp vào excel là: 'Nó làm tăng kích thước của tệp excel'.
2 Phương pháp Dễ dàng để Liên kết Tài liệu Word với Excel
1. Liên kết Tài liệu Word với một Trang tính Excel sử dụng tùy chọn 'Đối tượng'
Bây giờ tôi sẽ liên kết tài liệu Word với excel bằng tùy chọn Đối tượng .
Các bước:
- Chuyển đến trang tính excel mà bạn muốn tạo liên kết. Tôi đã đặt con trỏ vào Ô B4 .
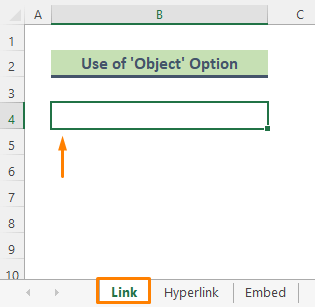
- Từ Dải băng Excel , đi tới Chèn tab.
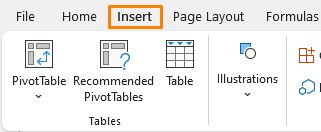
- Tiếp theo, chuyển đến Văn bản > Đối tượng .
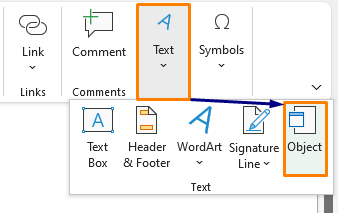
- Kết quả là cửa sổ Đối tượng sẽ hiển thị. Bây giờ hãy nhấp vào Tạo từ tệp Bằng cách nhấp vào tùy chọn Duyệt qua , chọn tài liệu Word bạn muốn liên kết. Sau đó, đánh dấu chọn vào tùy chọn Liên kết tới tệp và Hiển thị dưới dạng biểu tượng (xem ảnh chụp màn hình). Nhấp vào OK .
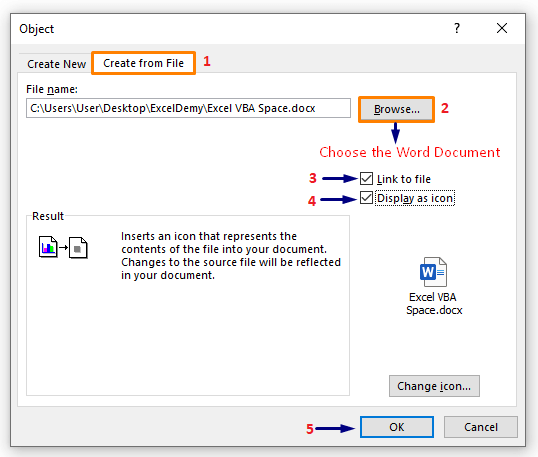
- Cuối cùng, tệp Word được đặt trên trang tính excel và tệp được liên kết với Word gốc tệp.

Đọc thêm: Cách liên kết tệp trong Excel (5 cách tiếp cận khác nhau)
Bài đọc tương tự
- Cách liên kết trang tính trong Excel bằng công thức (4 phương pháp)
- Liên kết dữ liệu từ Một bảng tính với một bảng tính khác trong Excel
- Cách liên kết các trang tính với một trang tính chính trong Excel (5Cách)
- Tham khảo từ một sổ làm việc Excel khác mà không cần mở (5 ví dụ)
- Chuyển dữ liệu cụ thể từ một trang tính này sang một trang tính khác cho các báo cáo
2. Sử dụng Tùy chọn Siêu liên kết để Liên kết Tài liệu Word với Excel
Bạn có thể liên kết một tài liệu từ rất dễ dàng bằng cách sử dụng Siêu liên kết . Ví dụ: tôi có một tên tệp được nhập vào Ô B4 . Bây giờ, tôi sẽ liên kết tệp Word với tên tệp này.
Các bước:
- Nhấp vào Ô B4 và nhấn Ctrl + K từ bàn phím để đưa Chèn siêu liên kết .
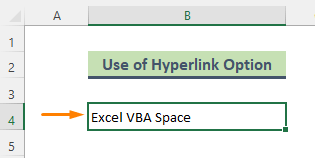
- Nhấp vào Tùy chọn Tệp hoặc Trang Web Hiện có và chọn tài liệu Word từ Tìm trong Nhấn OK .

- Do đó, Ô B4 được liên kết với một tài liệu Word cụ thể. Nhấp vào Siêu liên kết sẽ chuyển bạn đến tệp MS Word tương ứng.

⏩ Lưu ý:
- Bạn có thể mở cửa sổ Chèn Siêu liên kết bằng cách nhấp chuột phải vào ô được chỉ định.
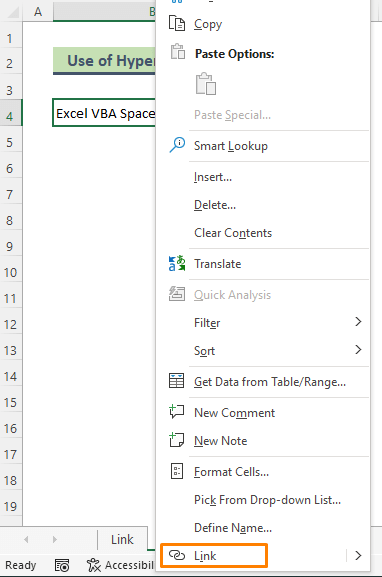
- Hoặc, bạn có thể truy cập Inset > Link > Insert Link để hiển thị cửa sổ.
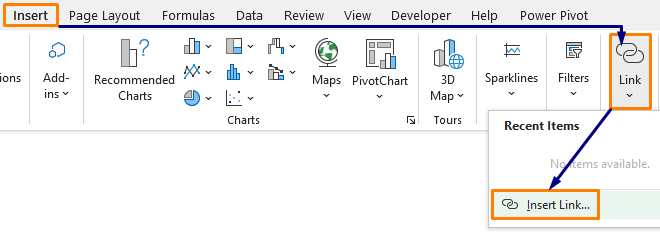
Đọc thêm: Cách liên kết trang tính Excel với trang tính khác (5 cách)
Áp dụng tùy chọn đối tượng để nhúng tài liệu Word vào Excel
Lần này tôi sẽ chỉ cho bạn cách nhúng tài liệu MS Word vào tệp excel.
Các bước:
- Đầu tiên, đivào trang tính excel tương ứng.
- Sau đó, chuyển đến Chèn > Văn bản > Đối tượng .
- Cái Cửa sổ Object sẽ hiện ra. Tiếp theo, đi tới Tạo từ tệp Sau đó, nhấp vào tùy chọn Duyệt qua để chọn tài liệu Word bạn muốn liên kết. Chỉ đánh dấu vào tùy chọn Hiển thị dưới dạng biểu tượng (xem ảnh chụp màn hình) và chọn OK .

- Do đó, tệp Word sẽ được nhúng vào tệp excel.
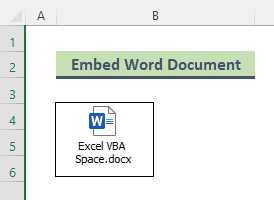
Bài đọc tương tự
- Cách liên kết hai trang tính trong Excel (3 cách)
- Tên trang tính tham chiếu trong công thức trong Excel (3 cách dễ dàng)
- Cách liên kết dữ liệu trong Excel từ trang tính này sang trang tính khác (4 cách)
- Tham chiếu ô trong trang tính Excel khác dựa trên giá trị ô!
Ưu và nhược điểm của việc liên kết tài liệu Word với Excel
➥ Ưu điểm
Liên kết tài liệu Word với excel có một số ưu điểm đáng kinh ngạc như:
- Liên kết các tệp Word giúp giảm kích thước tệp excel của bạn. Điều này là do thông tin vẫn được lưu trữ trong tệp word, excel chỉ hiển thị thông tin.
- Trong trường hợp bạn cần cập nhật bất cứ điều gì trong tệp Word, việc liên kết sẽ tiết kiệm rất nhiều thời gian.
➥ Nhược điểm
Thật không may, có một nhược điểm khi liên kết tệp word với excel.
- Đường dẫn tệp phải luôn giống nhau, nghĩa là từ gốc tệp yêu cầu phải ở cùng một vị trí. Nếubạn gửi file excel cho những người không có quyền truy cập vào vị trí được liên kết thì việc liên kết sẽ không hữu ích.
Kết luận
Trong bài viết trên, tôi đã thử để thảo luận về một số phương pháp để liên kết một tài liệu từ với excel một cách công phu. Hy vọng rằng, những phương pháp và giải thích này sẽ đủ để giải quyết vấn đề của bạn. Vui lòng cho tôi biết nếu bạn có bất kỳ câu hỏi nào.

