Mục lục
Nếu bạn đang tìm kiếm cách tạo biểu đồ thanh đôi trong Excel , thì bạn đang ở đúng nơi. Trong thực tế cuộc sống, chúng ta thường phải lập biểu đồ hai cột để so sánh. Excel đã làm cho nó dễ dàng để giải quyết vấn đề này. Trong bài viết này, chúng ta sẽ cố gắng thảo luận về cách tạo biểu đồ thanh đôi trong Excel.
Tải xuống Sách bài tập thực hành
Tạo biểu đồ thanh đôi.xlsx
2 bước để tạo biểu đồ thanh đôi trong Excel
Tạo biểu đồ thanh đôi trong Excel khá dễ dàng. Chúng ta cần làm theo một số bước đơn giản để làm điều này. Đầu tiên, chúng tôi đã tạo tập dữ liệu có tên Tập dữ liệu nhiệt độ năm 2021 để hiển thị các bước này. Tập dữ liệu có dữ liệu về Nhiệt độ ở Luân Đôn và Nhiệt độ ở Newyork vào năm 2021 trong Cột C và D tương ứng. Tập dữ liệu giống như thế này.

Hãy xem các bước để tạo biểu đồ thanh đôi.
1. Chèn biểu đồ bằng tập dữ liệu để tạo biểu đồ thanh đôi Biểu đồ
Đơn giản, chúng ta cần tạo biểu đồ thanh đôi của tập dữ liệu sau.

Để làm điều này, trước tiên, hãy chọn toàn bộ tập dữ liệu tùy theo các bộ phận cần được đưa vào thanh.
Thứ hai, chuyển đến tab Chèn > chọn tùy chọn Chèn biểu đồ cột hoặc thanh từ nhóm Biểu đồ .

Thứ tư, chọn tùy chọn 2- D Clustered Column được hiển thị trong hình bên dưới.

Cuối cùng, chúng ta sẽ nhận được biểu đồ thanh đôinhư đầu ra như thế này.
Do đó, màu cam chú giải là Nhiệt độ ở New York ( độ C) và chú thích màu xanh lam là Nhiệt độ ở Luân Đôn ( độ C) .

Cuối cùng, thay đổi tiêu đề biểu đồ theo yêu cầu. Cuối cùng, Có sự khác biệt về nhiệt độ giữa London và Newyork.
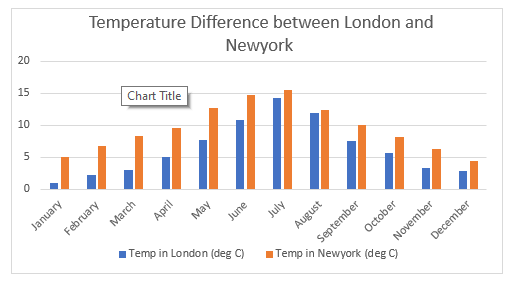
Đọc thêm: Cách tạo một quán bar đơn giản Vẽ đồ thị trong Excel (với các bước đơn giản)
Bài đọc tương tự
- Cách tô màu biểu đồ thanh theo danh mục trong Excel (2 phương pháp đơn giản )
- Cách thay đổi độ rộng biểu đồ thanh dựa trên dữ liệu trong Excel (với các bước đơn giản)
- Đảo ngược thứ tự chú giải của biểu đồ thanh xếp chồng lên nhau trong Excel (Với các bước nhanh)
- Excel Thêm đường vào biểu đồ thanh (4 ví dụ lý tưởng)
- Biểu đồ thanh Excel cạnh nhau với trục phụ
2. Chuyển đổi Hàng/Cột
Chúng ta cũng có thể thay đổi cột thanh kép theo cách mà chúng ta cần hiển thị hai dữ liệu nhiệt độ khác nhau theo cách khác nhau nhưng không bị dính vào nhau. Chúng ta cần áp dụng điều đó trong tập dữ liệu sau.

Trước tiên, hãy chọn biểu đồ > nhấp vào tab Thiết kế biểu đồ > chọn tùy chọn Switch Row/Column .
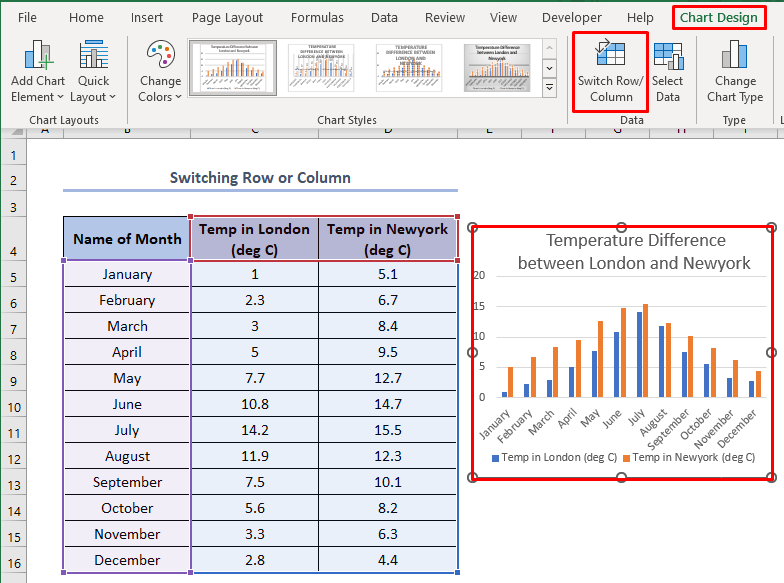
Kết quả là chúng ta sẽ nhận được biểu đồ thanh đôi như thế này. Ở đây, Nhiệt độ ở Luân Đôn ( độ C) và Nhiệt độ ở Newyork ( độ C) được hiển thị khác nhau.
Ngoài ra, ở đây chú thích chủ yếu là của thángname .

Đọc thêm: Cách hiển thị sự khác biệt giữa hai chuỗi trong biểu đồ thanh Excel (2 cách)
Những điều cần nhớ
Khi cần so sánh dữ liệu trong cùng một loại, chúng ta cần chuyển đổi hàng/cột. Ở đây, bằng cách chuyển đổi hàng/cột, chúng ta chủ yếu tạo một biểu đồ thanh trong đó nhiệt độ trong các tháng khác nhau ở Luân Đôn hoặc Newyork được so sánh riêng lẻ.
Kết luận
Chúng ta có thể tạo bất kỳ loại biểu đồ thanh kép nào nếu chúng tôi nghiên cứu bài viết này đúng cách. Ngoài ra, vui lòng truy cập nền tảng học tập Excel chính thức của chúng tôi ExcelWIKI để biết thêm các câu hỏi.

