Mục lục
Trong Thống kê, thuật ngữ Z-score rất phổ biến. Điểm Z cho biết giá trị dữ liệu cách giá trị trung bình bao xa. Là người dùng Excel, bạn sẽ rất vui khi biết rằng điểm Z có thể được tính trong Excel. Để tính điểm Z trong Excel, bạn cần có giá trị dữ liệu, giá trị trung bình và giá trị độ lệch chuẩn. Bài viết này sẽ chủ yếu tập trung vào cách tính điểm Z trong Excel. Tôi hy vọng bạn thấy bài viết này chứa nhiều thông tin hữu ích và thu thập được nhiều kiến thức liên quan đến Điểm Z.
Tải xuống Sách bài tập thực hành
Tải sách bài tập thực hành xuống.
Tính điểm Z.xlsx
Điểm Z là gì?
Điểm Z có thể được định nghĩa là vị trí của một điểm nhất định từ giá trị trung bình của tập dữ liệu. Điểm có thể dương khi nó ở trên giá trị trung bình trong khi nó có thể âm khi ở dưới giá trị trung bình. Điểm Z được đo bằng đơn vị độ lệch chuẩn.
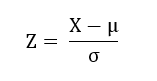
Ở đây,
Z = Nó thể hiện điểm Z
X = Nó biểu thị giá trị mà bạn muốn chuẩn hóa
µ = Nó biểu thị giá trị trung bình hoặc trung bình của giá trị đã cho tập dữ liệu
σ = Nó biểu thị độ lệch chuẩn của tập dữ liệu đã cho
2 Phương pháp dễ dàng để tính điểm Z trong Excel
Cách tính điểm Z trong Excel, chúng tôi đã tìm thấy hai phương pháp khác nhau bao gồm một phương pháp thông thường. Một số khác dựa trên chức năng STANDARDIZE . Cả hai đều rất hiệu quả đểsử dụng và dễ tiêu hóa. Để hiển thị cả hai phương pháp đó, chúng tôi lấy một bộ dữ liệu bao gồm một số tên sinh viên và điểm của họ. Từ đó, chúng tôi muốn tìm ra giá trị trung bình và độ lệch chuẩn. Sau đó, chúng tôi tập trung vào việc tính điểm Z.

1. Tính điểm Z bằng công thức thông thường
Trước hết, chúng tôi muốn hiển thị công thức thông thường mà qua đó bạn có thể dễ dàng tính điểm Z trong Excel. Để áp dụng phương pháp này, bạn cần tính giá trị trung bình của tập dữ liệu. Sau đó, bạn cũng cần tính độ lệch chuẩn. Bằng cách sử dụng hai giá trị đó, bạn có thể dễ dàng tính toán điểm Z cần thiết trong Excel. Hãy làm theo các bước một cách cẩn thận.
Bước 1: Tính giá trị trung bình của tập dữ liệu
Đầu tiên, bạn cần tính giá trị trung bình của tập dữ liệu. Để làm điều này, bạn có thể sử dụng hàm AVERAGE .
- Đầu tiên, hãy chọn ô G4 .

- Sau đó, viết công thức sau vào hộp công thức:
=AVERAGE(C5:C12) 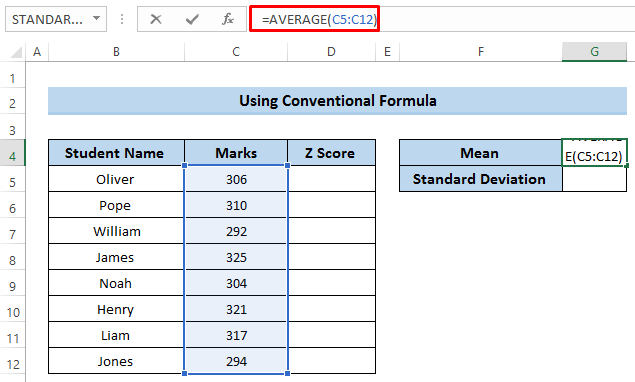
- Nhấn Enter để áp dụng công thức.

Bước 2: Tính Độ lệch Chuẩn của Tập dữ liệu
Sau đó, chúng ta cần tính độ lệch chuẩn. Độ lệch chuẩn có thể được định nghĩa là mức độ phân tán của dữ liệu so với giá trị trung bình. Chúng tôi sử dụng hàm STDEVPA để tính toán độ lệch chuẩn một cách hoàn hảo.
- Đầu tiên, hãy chọnô G5 .

- Sau đó, viết công thức sau vào hộp công thức.
=STDEVPA(C5:C12) 
- Nhấn Enter để áp dụng công thức.

Bước 3: Tính điểm Z
Sau đó, chúng ta cần tập trung vào việc tính điểm Z. Trước hết, chúng ta cần tính giá trị trung bình và độ lệch chuẩn cho Z-score. Chúng ta đã thực hiện theo các bước trên.
- Đầu tiên, chọn ô D5 .

- Tiếp theo, viết công thức vào hộp công thức.
=(C5-$G$4)/$G$5 Ở đây, ô G4 và ô G5 lần lượt biểu thị giá trị trung bình và độ lệch chuẩn. Chúng tôi làm cho các ô này trở nên tuyệt đối bằng cách sử dụng dấu ( $ ). Điều đó có nghĩa là nó đã được sửa.

- Nhấn Enter để áp dụng công thức.

- Bây giờ, hãy kéo biểu tượng điều khiển Điền lên đến ô D12 để áp dụng công thức xuống cột.
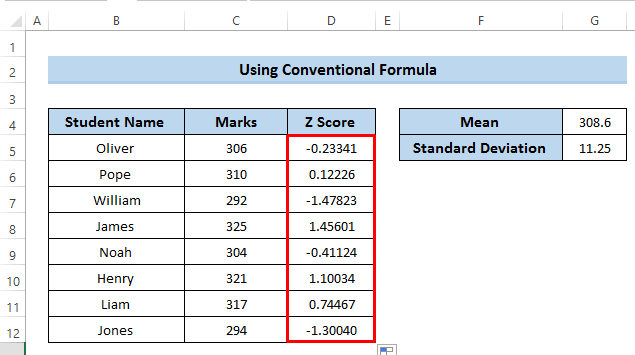
Đọc thêm: Cách tính Điểm Z quan trọng trong Excel (3 ví dụ phù hợp)
2. Sử dụng hàm STANDARDIZE để tính Điểm Z
Chúng ta có thể tính Z- điểm bằng cách sử dụng chức năng STANDARDIZE . Chúng ta có thể nhận được nhiều chức năng hơn trong lệnh Công thức Excel của mình. Phương pháp này về cơ bản được sử dụng một cách hiệu quả. Thực hiện theo các bước một cách cẩn thận. Chúng ta cũng sẽ sử dụng các hàm AVERAGE và STDEVPA để tính giá trị trung bình và độ lệch chuẩn tương ứng.
Bước 1:Tính giá trị trung bình của tập dữ liệu
Như đã biết trước khi tính điểm Z, chúng ta cần tính giá trị trung bình của tập dữ liệu đã cho.
- Đầu tiên, hãy chọn ô G4 .
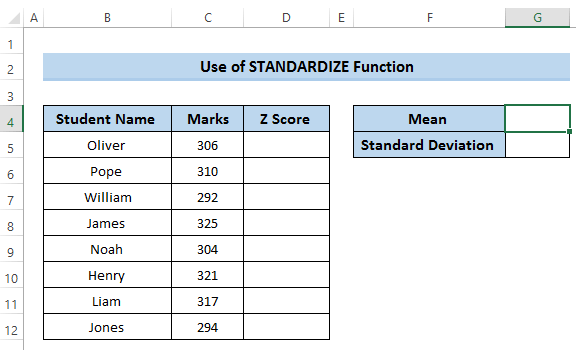
- Sau đó, chuyển đến tab Công thức trong dải băng.
- Từ Thư viện hàm , chọn Hàm khác .
- Sau đó, trong tùy chọn Chức năng khác , hãy chọn Thống kê .

- Trong phần Thống kê , có rất nhiều chức năng để sử dụng.
- Sau đó, chọn Hàm AVERAGE .

- Hộp thoại Đối số hàm sẽ xuất hiện.
- Trong phần Number1 , chọn tổng phạm vi ô.
- Cuối cùng, nhấp vào OK .

- Kết quả là nó sẽ cung cấp giá trị trung bình của tập dữ liệu trong ô G4 .
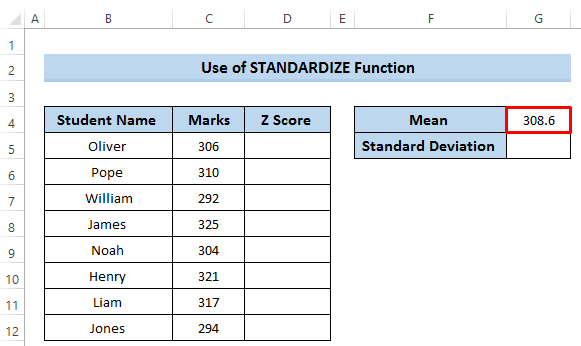
Bước 2: Tính Độ lệch chuẩn của tập dữ liệu
Tiếp theo, chúng ta cần tính độ lệch chuẩn của tập dữ liệu.
- Đầu tiên, chọn ô G5 .

- Sau đó, chuyển đến tab Công thức trong dải băng.
- Từ Thư viện hàm , chọn Chức năng khác .
- Sau đó, trong tùy chọn Chức năng khác , hãy chọn Thống kê .

- Trong phần Thống kê , có rất nhiều chức năng để sử dụng.
- Sau đó, cuộn xuống và chọn STDEVPA hàm.

- Hộp thoại Đối số hàm sẽ xuất hiện.
- Trong phần Giá trị1 , chọn dãy ô C5 đến C12 .
- Cuối cùng, nhấp vào OK .
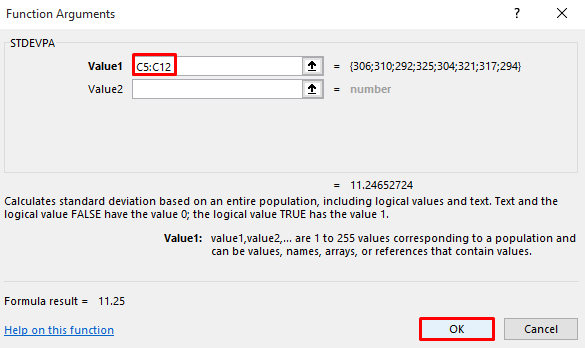
- Kết quả là chúng ta có độ lệch chuẩn như sau. Xem ảnh chụp màn hình.

Bước 3: Tính Điểm Z
Sau đó, chúng ta cần chuyển trọng tâm sang tính điểm Z trong Excel. Vì chúng ta có cả giá trị trung bình và độ lệch chuẩn nên việc tính điểm Z bây giờ khá dễ dàng.
- Đầu tiên, hãy chọn ô D5 .
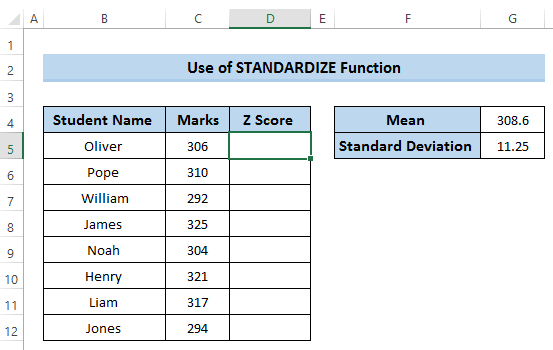
- Sau đó, chuyển đến tab Công thức trong dải băng.
- Từ Thư viện hàm , chọn Chức năng khác .
- Sau đó, trong tùy chọn Chức năng khác , hãy chọn Thống kê .

- Trong phần Thống kê , có rất nhiều chức năng để sử dụng.
- Sau đó, cuộn xuống và chọn STANDARDIZE hàm.
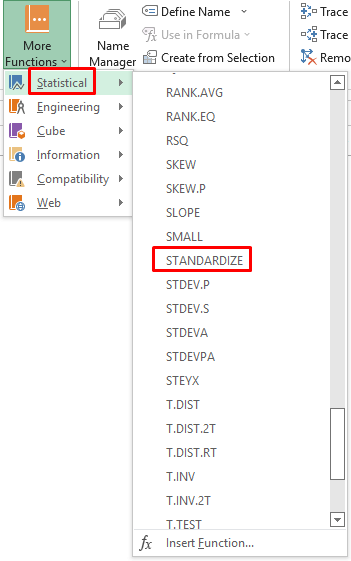
- Hộp thoại Đối số hàm sẽ bật lên.
- Sau đó, trong trong phần X , chọn ô C5 .

- Sau đó, trong Mean , hãy chọn ô G4 là giá trị trung bình bắt buộc của tập dữ liệu này. Vì chúng tôi muốn sử dụng giá trị này cho các phép tính khác nên chúng tôi cần biến nó thành một tham chiếu ô tuyệt đối.
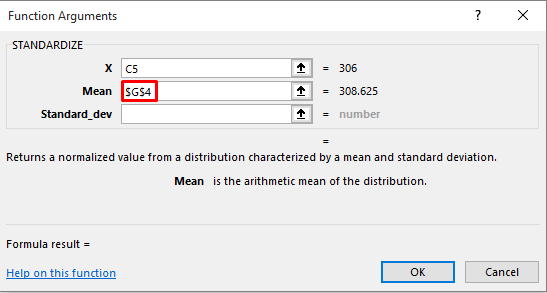
- Trong Standard_dev phần , chọn ô G5 là độ lệch chuẩn bắt buộc của tập dữ liệu này. Chúng tôi cũng làm cho ô này trở nên tuyệt đối bằng cách sử dụng dấu ( $ ).
- Cuối cùng, hãy nhấp vào OK .

- Kết quả là chúng tôi nhận được điểm Z như sau. Xem ảnh chụp màn hình.

- Sau đó, kéo biểu tượng Fill handle xuống cột cho đến ô D12 . Xem ảnh chụp màn hình.
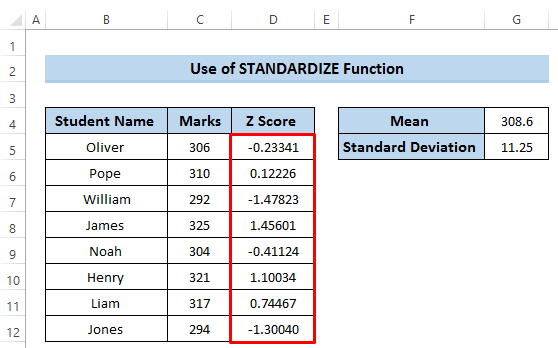
Đọc thêm: Cách tính Giá trị P từ Điểm Z trong Excel (với các bước nhanh)
Giải thích Điểm Z trong Excel
Khi minh họa Điểm Z, chúng ta cần xác định có bao nhiêu độ lệch chuẩn trên hoặc dưới giá trị so với giá trị trung bình. Điểm Z có thể dương, âm hoặc bằng không. Điểm Z dương có thể được định nghĩa là một giá trị cụ thể cao hơn giá trị trung bình trong khi điểm Z âm có thể được định nghĩa là một giá trị cụ thể thấp hơn giá trị trung bình. Cuối cùng, khi điểm Z bằng 0 khi nó bằng giá trị trung bình.
- Trong tập dữ liệu của chúng tôi, giá trị trung bình là 6 và độ lệch chuẩn là 11.25 . Nếu chúng ta xem xét giá trị cụ thể e 306 . Vì vậy, điểm Z cho giá trị này là -0,23341 có nghĩa là 306 là 0,23341 độ lệch chuẩn dưới giá trị trung bình hoặc giá trị trung bình.
- Trường hợp khác, khi giá trị là 310 , ta có z-score là 12226 . Điều đó có nghĩa là 310 là 0,1226 độ lệch chuẩn cao hơn giá trị trung bình.
Kết luận
Để tính điểm Z trong Excel, chúng tôi đã chỉ ra hai phương pháp khác nhau để bạn có thể dễ dàng tính điểm Z. Chúng ta cũng đã thảo luận tại sao giá trị trung bình và độ lệch chuẩn lại quan trọng hơn khi tính điểm Z. Tôi hy vọng bạn tìm thấy bài viết này rất nhiều thông tin. Nếu bạn có bất kỳ câu hỏi nào, vui lòng đặt câu hỏi trong hộp nhận xét và đừng quên truy cập trang Exceldemy của chúng tôi.

