Mục lục
Có một số cách sử dụng cho Excel . Công thức và hàm đặc biệt thú vị trong Microsoft Excel có thể xác định khoảng cách giữa hai thành phố hoặc vị trí cụ thể trên hành tinh. Điều quan trọng là có thể tính khoảng cách giữa hai địa điểm bất kỳ trên bản đồ. Nó cho phép bạn tính toán khoảng cách thực tế và sẽ cung cấp cho bạn ước tính hợp lý về thời gian di chuyển của bạn. Nhưng với excel chúng ta dễ dàng làm được điều đó. Trong bài viết này, chúng tôi sẽ trình bày một số cách tính khoảng cách giữa hai thành phố trong Excel.
Tải xuống Sách bài tập thực hành
Bạn có thể tải xuống sách bài tập và thực hành với chúng.
Tính khoảng cách giữa hai thành phố.xlsm
Giới thiệu tập dữ liệu
Để tính khoảng cách giữa hai thành phố, trước tiên, chúng ta cần chuẩn bị bộ dữ liệu. Giả sử chúng ta có hai thành phố Los Angeles là thành phố lớn ở bang California và Pasco là thành phố Washington . Bây giờ, chúng ta cần tìm khoảng cách giữa chúng. Để làm điều này, chúng ta phải biết vĩ độ và kinh độ của cả hai thành phố. Chúng ta có thể dễ dàng tìm thấy vĩ độ và kinh độ của bất kỳ thành phố nào bằng Excel. Hãy xem cách chúng ta có thể làm điều đó.
Các BƯỚC:
- Đầu tiên, chọn ô mà chúng ta đặt tên của các thành phố. Trong trường hợp của chúng tôi, chúng tôi chọn các ô B5 và B6 .
- Thứ hai, chuyển đến tab Dữ liệu từruy-băng.
- Thứ ba, trong danh mục Loại dữ liệu , hãy nhấp vào Địa lý .
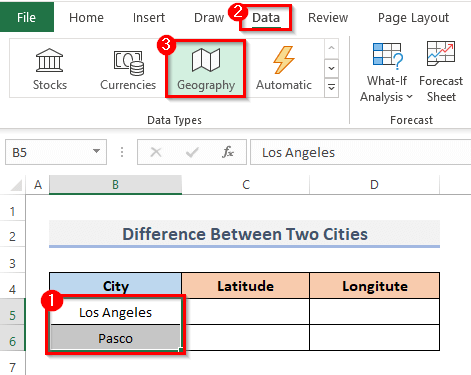
- Sau đó, để tìm vĩ độ, hãy chọn ô mà bạn đặt vĩ độ và nhập công thức vào đó.
=B5.Latitude
- Nhấn Enter để xem kết quả.

- Tương tự ta tìm vĩ độ của ô B6 .
- Bây giờ, để tìm kinh độ, tương tự như vĩ độ, hãy chọn một ô và nhập công thức sau vào ô đó.
=B5.Longitude
- Nhấn phím Enter trên bàn phím của bạn.

- Tương tự, chúng ta có kinh độ của B6 bằng cách làm theo các bước trước đó.
- Vậy là xong, giờ chúng ta có vĩ độ và kinh độ của cả hai thành phố. Vì vậy, tập dữ liệu của chúng ta hiện đã sẵn sàng để sử dụng.
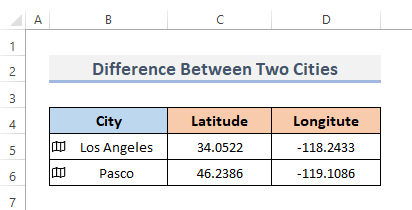
5 Các phương pháp khác nhau để tính khoảng cách giữa hai thành phố trong Excel
Tìm khoảng cách giữa hai địa điểm sau đó sẽ cho phép chúng tôi xác định khoảng cách giữa hai ngôi nhà. Chúng tôi có thể ước tính thời gian di chuyển giữa các nhà bằng cách sử dụng thông tin này. Để tìm khoảng cách giữa hai thành phố, chúng tôi đang sử dụng tập dữ liệu vừa tạo ở trên.
1. Áp dụng công thức Haversine để tính khoảng cách giữa hai thành phố
Một trong những phương trình cơ bản để khám phá đại dương là Công thức Haversine , có thể được sử dụng để tính khoảng cách giữa hai địa điểm trên mộtmặt phẳng hình cầu với điều kiện bạn xác định vĩ độ và kinh độ của chúng cũng như bán kính của bán cầu. Các thiết bị GPS về cơ bản đã tự động hóa nó. Hãy làm theo các bước để sử dụng công thức tính khoảng cách giữa hai thành phố.
CÁC BƯỚC:
- Để bắt đầu, hãy chọn ô mà bạn muốn lấy khoảng cách, vì vậy, chúng tôi chọn ô C8 .
- Sau đó, đặt Công thức Haversine vào ô đã chọn đó.
=3959*ASIN(SQRT((SIN(C6-C5)/2)^2+COS(C5)*COS(C6)*(SIN(D6-D5)/2)^2))
- Cuối cùng, nhấn phím Enter để xem kết quả.

- Vì vậy, bằng cách sử dụng công thức, chúng tôi nhận được kết quả 1367.581282 .
Đọc thêm: Cách tính khoảng cách lái xe giữa hai địa chỉ trong Excel
2. Tính toán khoảng cách giữa hai thành phố bằng các hàm ACOS, SIN, COS và RADIANS của Excel
Cosine nghịch đảo của một giá trị là giá trị mà hàm ACOS trả về. Sin của một góc tính bằng radian được trả về bởi hàm Excel SIN . Cosin của một góc tính bằng radian được trả về bởi hàm COS . Radian được đổi thành độ bằng cách sử dụng hàm RADIANS của Excel . Chúng ta có thể kết hợp các chức năng đó để có được khoảng cách giữa hai thành phố. Về cơ bản, nó cũng đã được tự động hóa bằng các thiết bị GPS . Hãy áp dụng sự kết hợp của các hàm đó để tính khoảng cách giữa hai thành phố bằng cách thực hiện các bước.
BƯỚC:
- Đầu tiên,chọn ô mà bạn muốn thu được khoảng cách; trong trường hợp này, chúng ta chọn ô C8 .
- Sau đó, chèn tổ hợp công thức của hàm vào ô đã chọn.
=ACOS(COS(RADIANS(90-C5)) *COS(RADIANS(90-C6)) +SIN(RADIANS(90-C5)) *SIN(RADIANS(90-C6)) *COS(RADIANS(D5-D6))) *6371
- Để xem kết quả, hãy nhấn phím Enter ở cuối.

- Như vậy, bằng cách áp dụng công thức, chúng ta có số 1357.033633 .
Đọc thêm: Cách thực hiện để tính khoảng cách giữa hai tọa độ GPS trong Excel
3. Kết hợp các hàm CONCATENATE và SUBSTITUTE của Excel để tính khoảng cách giữa hai thành phố
Để kết hợp hai hoặc thậm chí nhiều chuỗi từ thành một cụm từ, hãy sử dụng hàm văn bản CONCATENATE . Có thể nối khoảng ba mươi đoạn văn bản bằng cách sử dụng hàm CONCATENATE của Excel, hàm này trả về kết quả dưới dạng văn bản. Hàm SUBSTITUTE của excel sử dụng phép so sánh để sửa đổi văn bản trong một chuỗi đã chỉ định. Chúng ta có thể kết hợp hai hàm đó để tạo liên kết Google Map để tìm khoảng cách giữa hai địa chỉ bằng cách sử dụng. Hãy sử dụng công thức để tính khoảng cách giữa hai thành phố bằng cách thực hiện các bước.
CÁC BƯỚC:
- Tương tự như vậy, trong phương pháp trước, hãy chọn ô nơi bạn muốn lấy Google Map ; trong trường hợp này ta chọn ô C8 .
- Sau đó nhập công thức vào ô đã chọnô.
=CONCATENATE("//maps.google.co.uk/maps?f=d&source=s_d&saddr=",
SUBSTITUTE(B5," ","+"),"&daddr=",SUBSTITUTE(B6," ","+"))
- Để hiển thị kết quả , nhấn phím Enter .
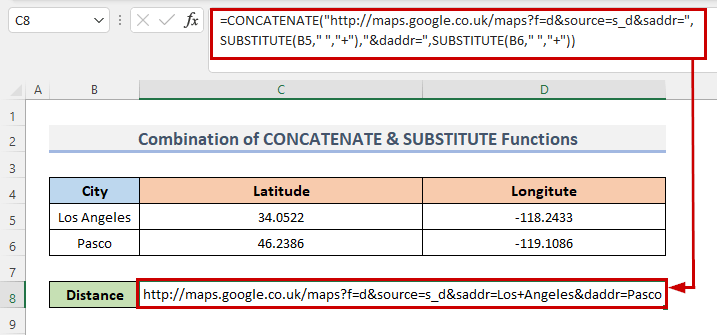
Với sự trợ giúp của công thức này, bạn có thể liên kết tới Google Map hiển thị tuyến đường từ Los Angeles đến Pasco . Các thành phố sẽ được thêm vào liên kết bằng hàm CONCATENATE và tên của các thành phố sẽ được thêm bằng hàm SUBSTITUTE .
- Sau đó , hãy nhập liên kết này vào hộp tìm kiếm trên trình duyệt của bạn để tìm hiểu xem hai thành phố này cách nhau bao xa.
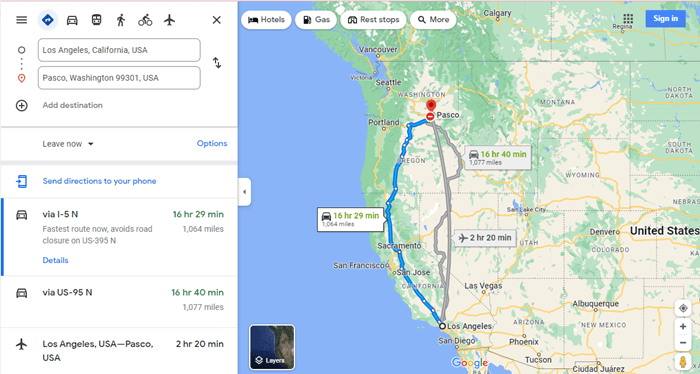
The CONCATENATE và Các hàm SUBSTITUTE cũng có thể được sử dụng trong Excel để xác định khoảng cách giữa hai thành phố trên hành tinh.
Đọc thêm: Cách tính Dặm giữa hai địa chỉ trong Excel (2 Phương pháp)
4. Tạo hàm LAMBDA để tính khoảng cách giữa hai thành phố
Hàm LAMBDA trong Excel được sử dụng để xây dựng các hàm tùy chỉnh có thể được sử dụng trên một trang tính và được truy cập bằng các tên quen thuộc. Sau khi đã xác định và đặt tên, chúng ta có thể sử dụng các hàm đó ở bất kỳ đâu trong sổ làm việc của mình.
Phương trình chính của khoảng cách là:
D = acos (sinΦ 1 . sinΦ 2 + cosΦ 1 . cosΦ 2 cos Δλ) . R Ngay cả khi nó có vẻ hơi áp đảo, đầu vào đó vấn đề quan trọng nhất đối với chúng tôi là:
- Vĩ độ của điểm xuất phát vàkinh độ.
- Kinh độ và vĩ độ của vị trí cuối cùng.
Vì vậy, trong công thức hoặc phương trình.
- Δλ cho biết chênh lệch giữa các kinh độ ( lon_2-lon_1 ).
- Φ 1 và Φ 2 lần lượt biểu thị vĩ độ_1 và vĩ độ_2 .
- R biểu thị bán kính của bề mặt .
Hãy tạo một hàm LAMBDA để tính khoảng cách giữa hai thành phố bằng cách thực hiện theo các bước dưới đây.
BƯỚC:
- Đầu tiên, chọn ô C8 .
- Sau đó, nhập công thức vào ô đó.
=LAMBDA(_lat1, _lon1, _lat2, _lon2, LET(lat_1, RADIANS(_lat1),lon_1, RADIANS(_lon1),lat_2,RADIANS(_lat2),lon_2, RADIANS(_lon2),r, 6378,ACOS((SIN(lat_1) * SIN(lat_2)) + (COS(lat_1) * COS(lat_2) * COS(lon_2-lon_1))) * r))(C5,D5,C6,D6)
- Sau đó, nhấn Enter .

- Thao tác này sẽ hiển thị kết quả, nhưng công thức quá lớn và có thể khó hiểu khi sử dụng nhiều lần.
- Vì vậy, thay vì làm điều này, chúng ta có thể tạo một công thức tùy chỉnh bằng hàm LAMBDA .
- Đối với điều này, hãy chuyển đến tab Công thức từ ruy-băng.
- Trong nhóm Tên được xác định , nhấp vào Tên Người quản lý .

- Thao tác này sẽ hiển thị hộp thoại Người quản lý tên .
- Bây giờ, hãy nhấp vào trên menu Mới .

- Thao tác này sẽ đưa bạn đến cửa sổ Tên mới .
- Thêm nữa, đặt tên công thức, vì chúng ta muốn tính khoảng cách giữa 2 thành phố nên đặt tên công thức là Khoảng cách Thành phố .
- Sau đó, đặt công thức sau vào lĩnh vực của Tham khảo .
=LAMBDA(_lat1, _lon1, _lat2, _lon2, LET(lat_1, RADIANS(_lat1),lon_1, RADIANS(_lon1),lat_2,RADIANS(_lat2),lon_2, RADIANS(_lon2),r, 6378,ACOS((SIN(lat_1) * SIN(lat_2)) + (COS(lat_1) * COS(lat_2) * COS(lon_2-lon_1))) * r))
- Sau đó, nhấp vào OK .
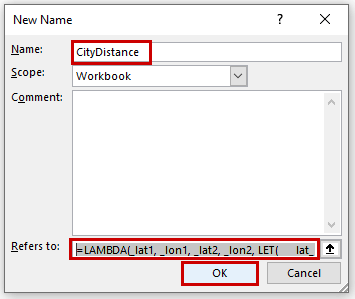
- Thao tác này sẽ đưa bạn trở lại hộp thoại tên Người quản lý .
- Ngoài ra, hãy nhấp vào Đóng nút để hoàn tất quy trình.
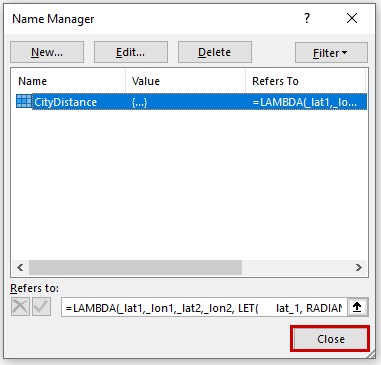
- Bây giờ, bạn có thể tìm thấy chức năng tùy chỉnh mới CityDistance . Và bằng cách sử dụng hàm này, bạn sẽ nhận được khoảng cách giữa hai thành phố.

- Do đó, bằng cách áp dụng công thức, chúng ta sẽ có số 1358.524645 .
Đọc thêm: Cách tính khoảng cách Levenshtein trong Excel (4 phương pháp đơn giản)
5. Tính toán khoảng cách giữa hai thành phố bằng cách sử dụng Excel VBA
Tạo kết nối API ( Giao diện lập trình ứng dụng ) và sử dụng nó để tạo một Hàm do người dùng xác định trong VBA có hai cách khác để xác định khoảng cách giữa hai vị trí. Để thu thập dữ liệu cho một vị trí, Excel kết nối thông qua API với bất kỳ bản đồ nào, bao gồm Google Map và Bing Map . Do đó, để sử dụng kỹ thuật này, trước tiên chúng ta phải thiết lập khóa API . Điều đó thực sự đơn giản, nhưng rất tiếc, chỉ Bản đồ Bing cung cấp API miễn phí, chứ không phải Google. Chúng tôi sẽ chứng minh cách này bằng cách sử dụng khóa Bing Map API miễn phí. Nhấp vào đây để tạo Khóa API Bing Map của riêng bạn .
BƯỚC:
- Để bắt đầu, chúng tôi đã tạo một khóa API và đặt nó trên ô C8 .

- Bây giờ, hãy chuyển đến tab Nhà phát triển từ dải băng.
- Sau đó, từ danh mục Mã , nhấp vào Visual Basic để mở Trình chỉnh sửa Visual Basic . Hoặc nhấn Alt + F11 để mở Trình chỉnh sửa Visual Basic .

- Thay vì làm điều này, bạn có thể chỉ cần nhấp chuột phải vào trang tính của mình và đi tới Xem mã . Thao tác này cũng sẽ đưa bạn đến Trình chỉnh sửa Visual Basic .

- Trình chỉnh sửa này sẽ xuất hiện trong Trình chỉnh sửa Visual Basic .
- Ngoài ra, hãy nhấp vào Mô-đun từ thanh menu thả xuống Chèn .
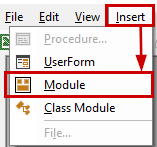
- Thao tác này sẽ tạo một Mô-đun trong sổ làm việc của bạn.
- Đồng thời, sao chép và dán Mã VBA được hiển thị bên dưới.
Mã VBA:
6456
- Lưu mã bằng cách lưu toàn bộ sổ làm việc dưới dạng sổ làm việc hỗ trợ vi mô và phần mở rộng sẽ là . xlsm .

- Thao tác này sẽ tạo tên hàm do người dùng xác định CityDistance .

Giải thích mã VBA
- Chúng tôi bắt đầu bằng cách đặt tên cho Hàm CityDistance . First City As String, Second City As String và Target Value As String cũng được đưa vào làm đối số.
- Sau đó, chúng tôi đã khai báo Thiết lập HTTP làm đối tượng và Điểm ban đầu , Điểm kết thúc , Đơn vị khoảng cách và Url đầu ra dưới dạng Chuỗi.
- Sau đó, chúng tôi đã thay đổi Đơn vị khoảng cách đến km và Điểm ban đầu đến điểm bắt đầu của liên kết Url .
- Tiếp theo, chúng tôi đặt các tham số cần thiết để thiết lập kết nối giữa mã VBA của chúng tôi và API .
- Sau đó, chúng tôi đã tạo Hàm do người dùng xác định .
Kết luận
Các phương pháp trên sẽ hỗ trợ bạn trong việc Tính khoảng cách giữa hai thành phố trong Excel . Hy vọng điều này sẽ giúp bạn! Vui lòng cho chúng tôi biết trong phần nhận xét nếu bạn có bất kỳ câu hỏi, đề xuất hoặc phản hồi nào. Hoặc bạn có thể xem qua các bài viết khác của chúng tôi trên blog ExcelWIKI.com !

