Mục lục
Chúng tôi thường trả lãi cho khoản vay hoặc kiếm lãi từ tài khoản tiết kiệm. Bài viết này sẽ chỉ cho bạn một số quy trình đơn giản để Tính toán Lãi suất hàng tháng trong Excel .
Để minh họa, tôi sẽ sử dụng một tập dữ liệu mẫu làm ví dụ. Bộ dữ liệu dưới đây thể hiện số tiền thanh toán hàng tháng để trả cho một khoản vay trong một số khoảng thời gian nhất định.
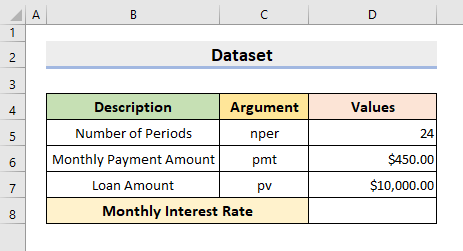
Tải xuống Sách bài tập thực hành
Để thực hành bằng cách chính bạn, hãy tải xuống sổ làm việc sau.
Tính lãi suất hàng tháng.xlsx
Lãi suất hàng tháng là gì?
Tóm lại, số tiền mà người cho vay tính cho người đi vay hàng tháng trên số tiền gốc được gọi là Lãi suất hàng tháng . Hơn nữa, lãi suất cũng được áp dụng cho số tiền kiếm được tại ngân hàng từ tài khoản tiết kiệm.
3 Cách Đơn giản để Tính Lãi suất Hàng tháng trong Excel
1. Sử dụng Hàm RATE trong Excel để Tính toán Lãi suất hàng tháng
Excel cung cấp nhiều Hàm , Tính năng , v.v. để thực hiện nhiều thao tác. Ở đây, trong phương pháp đầu tiên của chúng tôi, chúng tôi sẽ sử dụng hàm Excel RATE để tính Lãi suất hàng tháng . Hàm RATE được sử dụng để trả về lãi suất theo kỳ hạn của khoản vay hoặc khoản đầu tư.
1.1 Lãi suất cho khoản vay
Chúng tôi thường trả khoản vay trả góp hàng tháng . Vì vậy, thật hữu ích cho chúng tôi khi biết hàng thánglãi suất. Trước tiên, chúng tôi sẽ trình bày cách tính lãi suất hàng tháng cho một khoản vay.
Các BƯỚC:
- Ban đầu, hãy chọn ô D8 và nhập công thức:
=RATE(D5,-D6,D7) 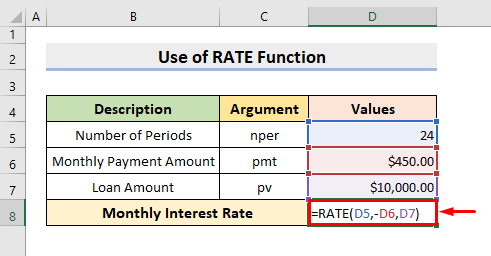
LƯU Ý: Tại đây, dấu Dấu trừ trước D6 cho biết số tiền đang đi.
- Tiếp theo, nhấn Enter . Sau đó sẽ trả về kết quả.
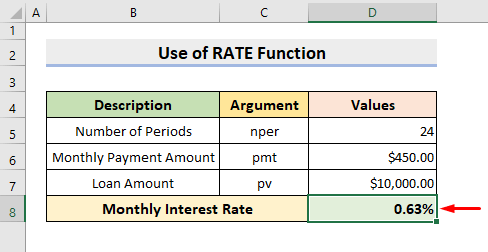
1.2 Lãi suất Tài khoản Tiết kiệm
Ngoài ra, chúng ta cũng có thể tính lãi suất hàng tháng trên Tài khoản tiết kiệm . Rất nhiều lần, chúng tôi hàng tháng tiết kiệm một phần thu nhập nhất định của mình trong tài khoản ngân hàng và chúng tôi cố định một số tiền nhất định để đạt được. Lãi suất cũng hiện diện ở đó và trong trường hợp này, chúng ta không có giá trị hiện tại nhưng chúng ta có giá trị tương lai. Để tính lãi suất trên tài khoản tiết kiệm, hãy làm theo các bước bên dưới.
CÁC BƯỚC:
- Đầu tiên, chọn ô D8 và nhập công thức:
=RATE(D5,-D6,0,D7) 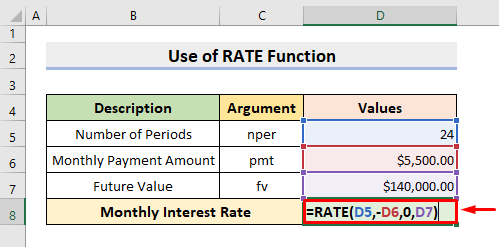
LƯU Ý: Ở đây, Dấu trừ trước D6 cho biết số tiền đang đi và 0 được đặt trong công thức vì không có giá trị hiện tại.
- Sau đó , nhấn Enter . Và như vậy, kết quả chính xác sẽ hiện ra.
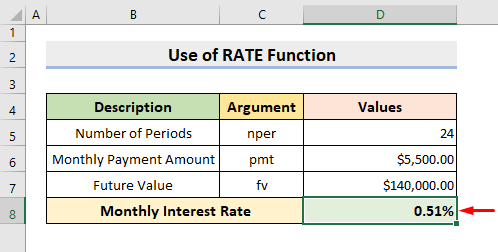
Đọc thêm: Cách tính lãi suất trên Excel
2. Tính lãi suất hàng tháng từ tỷ lệ phần trăm hàng năm trong Excel
Một lần nữa, chúng ta có thể nhận được lãi suất hàng thánglãi suất từ Tỷ lệ phần trăm hàng năm bằng cách thực hiện một phép tính đơn giản. Hầu hết các tổ chức ngân hàng sử dụng tỷ lệ phần trăm hàng năm thay vì tỷ lệ hàng tháng. Tuy nhiên, chúng ta cần biết lãi suất hàng tháng vì lợi ích của chính mình.
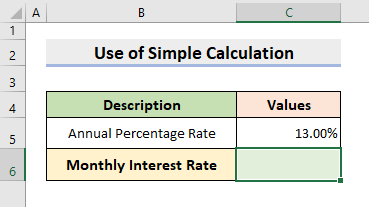
Các BƯỚC:
- Trước tiên, hãy chọn ô C6 . Tại đây, hãy nhập công thức:
=C5/12 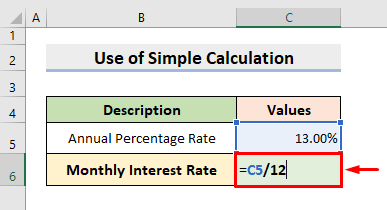
- Bây giờ, nhấn Enter . Và do đó, tỷ lệ sẽ xuất hiện trong ô C6 .
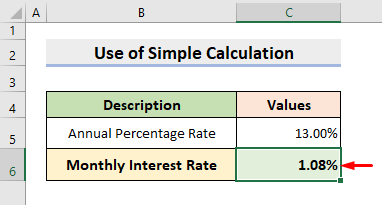
Đọc thêm: Cách tính Lãi suất cho khoản vay trong Excel
Bài đọc tương tự
- Cách tính lãi suất cho vay vàng trong Excel (2 cách)
- Tạo Công cụ tính lãi chậm thanh toán trong Excel và tải xuống miễn phí
- Tính lãi trong Excel với các khoản thanh toán (3 ví dụ)
- Cách tính tiền gốc và lãi cho khoản vay trên Excel
3. Áp dụng hàm Excel EFFECT để tính lãi suất hàng tháng
Ngoài ra, chúng ta có thể áp dụng hàm Excel EFFECT trong trường hợp tính toán Lãi suất thực tế khi có lãi gộp hàng tháng. Lãi suất hiệu dụng còn được gọi là Lợi suất phần trăm hàng năm ( APY ), cao hơn lãi suất danh nghĩa, còn được gọi là Lãi suất phần trăm hàng năm ( APR ). Tại đây, chúng tôi sẽ sử dụng Lãi suất danh nghĩa dựa trên lãi suất đơn giản để nhậnkết quả như ý. Hàm EFFECT trả về lãi suất hiệu dụng hàng năm.
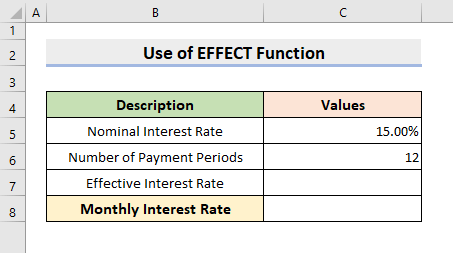
BƯỚC:
- Lúc đầu , chọn ô C7 và nhập công thức:
=EFFECT(C5,C6) 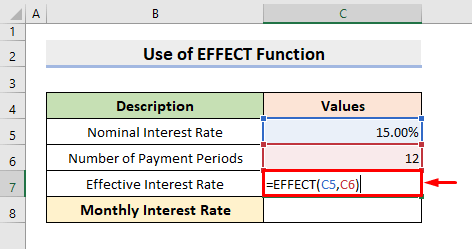
- Next , nhấn Enter . Do đó, nó sẽ trả về lãi suất hiệu dụng mỗi năm.
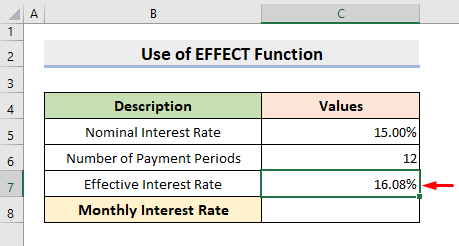
- Bây giờ, hãy chọn ô C8 . Tại đây, hãy nhập công thức:
=C7/12 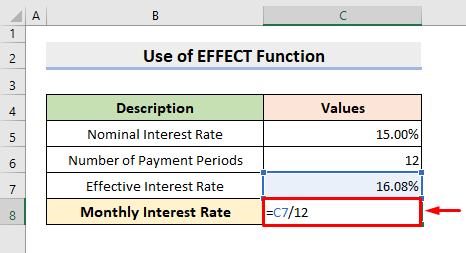
- Cuối cùng, nhấn Enter . Do đó, bạn sẽ nhận được mức lãi suất hàng tháng bắt buộc.
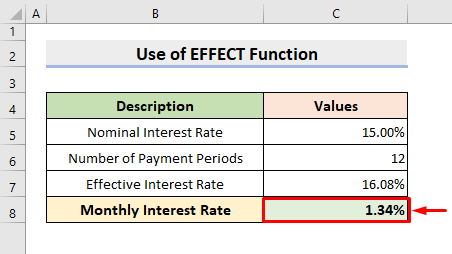
Đọc thêm: Cách tìm lãi suất theo giá trị tương lai Niên kim
Kết luận
Bây giờ bạn sẽ có thể Tính toán Lãi suất hàng tháng trong Excel với các phương pháp đã mô tả ở trên. Tiếp tục sử dụng chúng và cho chúng tôi biết nếu bạn có thêm bất kỳ cách nào để thực hiện nhiệm vụ. Đừng quên để lại nhận xét, đề xuất hoặc câu hỏi nếu bạn có bất kỳ câu hỏi nào trong phần nhận xét bên dưới.

