Mục lục
Tính toán Thời gian hoàn vốn được chiết khấu là một số liệu cần thiết khi đánh giá khả năng sinh lời và tính khả thi của bất kỳ dự án nào. Hãy ghi nhớ điều này, bài viết sau đây trình bày cách tính thời gian hoàn vốn có chiết khấu trong Excel.
Tải xuống Sổ bài tập thực hành
Bạn có thể tải xuống sổ tính thực hành từ liên kết bên dưới.
Tính thời gian hoàn vốn có chiết khấu.xlsx
Thời gian hoàn vốn có chiết khấu là gì?
Thời gian hoàn vốn có chiết khấu là thời gian (tính bằng năm) mà dự án cần để thu hồi vốn đầu tư ban đầu dựa trên giá trị hiện tại của dòng tiền trong tương lai do dự án tạo ra.
3 cách để tính thời gian hoàn vốn có chiết khấu trong Excel
Chúng ta hãy xem xét bộ dữ liệu Dòng tiền hàng năm của dự án Alpha trong các ô B4:C15 . Trong bộ dữ liệu này, chúng ta có Năm từ 0 đến 10 và Dòng tiền tương ứng. Khoản đầu tư ban đầu $50.000 được thực hiện khi bắt đầu dự án và dòng tiền dương $9.000 được ghi nhận vào cuối mỗi năm. Ngoài ra, chúng tôi đã chọn Tỷ lệ chiết khấu là 10% cho dự án này. Vì vậy, không chậm trễ hơn nữa, chúng ta hãy đi sâu vào!

Ở đây, chúng tôi đã sử dụng phiên bản Microsoft Excel 365 , bạn có thể sử dụng bất kỳ phiên bản nào khác tùy theo nhu cầu của bạn. tiện lợi.
Phương pháp-1: Sử dụng hàm PV để tính thời gian hoàn vốn có chiết khấu
Hãy bắt đầu với cách rõ ràng nhất để tính thời gian hoàn vốn có chiết khấu trong Excel. Vâng, bạn nói đúng, chúng ta sẽ sử dụng hàm PV tích hợp sẵn của Excel để tính giá trị hiện tại, sau đó tính thời gian hoàn vốn của dự án. Vì vậy, hãy bắt đầu.
📌 Các bước :
- Ngay từ đầu, hãy chuyển đến ô D5 và nhập công thức đưa ra bên dưới.
=C5
Ở đây, ô C5 đề cập đến Dòng tiền tại Năm 0 .
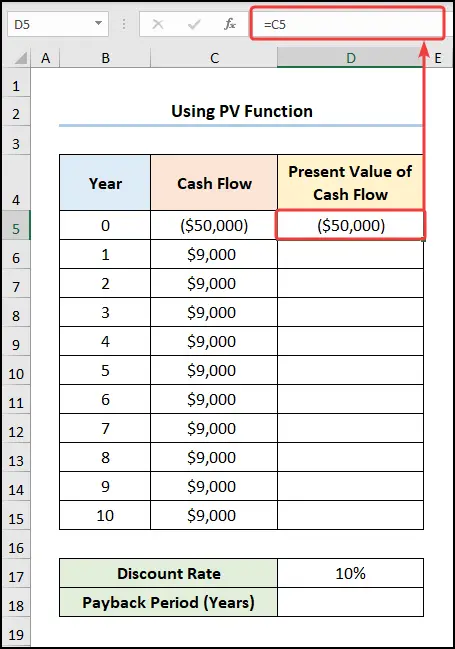
- Tiếp theo, di chuyển đến ô D6 và nhập biểu thức bên dưới.
=-PV($D$17,B6,0,C6,0)
Trong công thức này, ô D17 biểu thị Tỷ lệ chiết khấu trong khi các ô B6 và C6 trỏ đến Năm 1 và Dòng tiền lần lượt là $9.000 . Bây giờ, Giá trị hiện tại của dòng tiền mặt là âm, vì vậy chúng tôi đã sử dụng dấu âm để làm cho giá trị dương.
📃 Lưu ý: Hãy đảm bảo sử dụng Tham chiếu ô tuyệt đối bằng cách nhấn phím F4 trên bàn phím của bạn.
Phân tích công thức:
- -PV($D$17,B6,0,C6,0) → trả về giá trị hiện tại của một khoản đầu tư, tức là tổng số tiền mà một chuỗi các khoản thanh toán trong tương lai có giá trị hiện tại. Ở đây, $D$17 là đối số tỷ lệ đề cập đến Tỷ lệ chiết khấu . Theo sau, B6 đại diện cho đối số nper là đối sốsố lần thanh toán hàng năm. Sau đó, 0 là đối số pmt cho biết số tiền thanh toán được thực hiện mỗi kỳ. Tiếp theo, C6 trỏ đến đối số fv tùy chọn là giá trị tương lai của dòng tiền. Cuối cùng, 0 đại diện cho đối số loại tùy chọn đề cập đến khoản thanh toán được thực hiện vào cuối năm.
- Đầu ra → $8,182
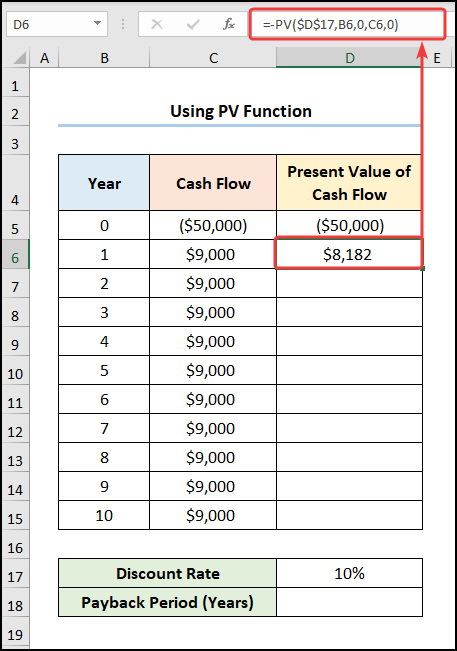
- Sau đó, điều hướng đến ô E5 và nhập công thức bên dưới.
=D5
Ở đây, ô D5 thể hiện Giá trị hiện tại của dòng tiền .

- Lần lượt, chuyển đến ô E6 và nhập biểu thức hiển thị bên dưới.
=E5+D6
Trong công thức này, ô E5 trỏ đến Dòng tiền tích lũy trong khi D6 ô đề cập đến Giá trị hiện tại của dòng tiền mặt .

- Cuối cùng, hãy tính thời gian hoàn vốn bằng cách sử dụng công thức đưa ra bên dưới.
=B13+-E13/D14
Trong biểu thức trên, ô B13 trỏ đến Năm 8 trong khi E13 và D14 biểu thị các giá trị lần lượt là $1,986 và $3,817 .

Đọc thêm: Cách tính giá trị tương lai của Dòng tiền không đều trong Excel
Phương pháp-2: Tính thời gian hoàn vốn có chiết khấu với Hàm IF
Đối với phương pháp tiếp theo, chúng ta sẽ sử dụng IF phổ biếnhàm để tính thời gian hoàn vốn có chiết khấu trong Excel. Thật đơn giản & dễ dàng, chỉ cần làm theo.
📌 Các bước :
- Để bắt đầu, hãy di chuyển đến ô D6 và nhập công thức đưa ra bên dưới.
=-PV($D$17,B6,0,C6,0)
Ở đây, ô D17 biểu thị Tỷ lệ chiết khấu trong khi các ô B6 và C6 trỏ đến Năm 1 và Dòng tiền lần lượt là $9.000 .

- Bây giờ, hãy chuyển đến ô E6 và nhập biểu thức hiển thị bên dưới.
=E5+D6
Trong biểu thức này, ô E5 đề cập đến Dòng tiền tích lũy trong khi D6 ô trỏ đến Giá trị hiện tại của dòng tiền mặt .

- Cuối cùng, hãy tính Thời gian hoàn vốn (năm) theo sử dụng công thức đưa ra dưới đây.
=IF(AND(E130),B13+(-E13/D14),"")
Phân tích công thức:
- IF(AND(E130),B13+(-E13/D14),””) → trở thành
- IF(TRUE,B13+(- E13/D14),””) → hàm IF kiểm tra xem một điều kiện có được đáp ứng hay không và trả về một giá trị nếu TRUE và một giá trị khác nếu FALSE . Ở đây, TRUE là đối số logic_test vì theo đó Hàm IF trả về giá trị của B13+(-E13/D14 ) là đối số value_if_true . Nếu không, nó sẽ trả về “” ( BLANK ) là đối số value_if_false .
- Đầu ra →8.52

Đọc thêm: Cách áp dụng Công thức dòng tiền chiết khấu trong Excel
Các bài đọc tương tự
- Cách tạo định dạng báo cáo lưu chuyển tiền tệ hàng tuần trong Excel
- Tính Dòng tiền Gia tăng trong Excel (2 Ví dụ)
- Cách Tạo Định dạng Dự báo Dòng Tiền trong Excel
- Tính Dòng tiền Ròng trong Excel ( 3 Ví dụ phù hợp)
- Cách lập Định dạng báo cáo lưu chuyển tiền tệ hàng ngày trong Excel
Phương pháp-3: Áp dụng hàm VLOOKUP và COUNIF để tính chiết khấu Thời gian hoàn vốn
Nếu bạn là một trong những người thích tự động hóa bảng tính Excel bằng các công thức, thì phương pháp tiếp theo của chúng tôi sẽ giúp bạn. Tại đây, chúng ta sẽ sử dụng các hàm COUNIF và VLOOKUP để tính thời gian hoàn vốn có chiết khấu trong excel. Bây giờ, hãy để tôi trình bày quy trình theo các bước bên dưới.
📌 Các bước :
- Ban đầu, hãy di chuyển đến ô D6 và nhập công thức dưới đây.
=-PV($H$4,B6,0,C6,0)
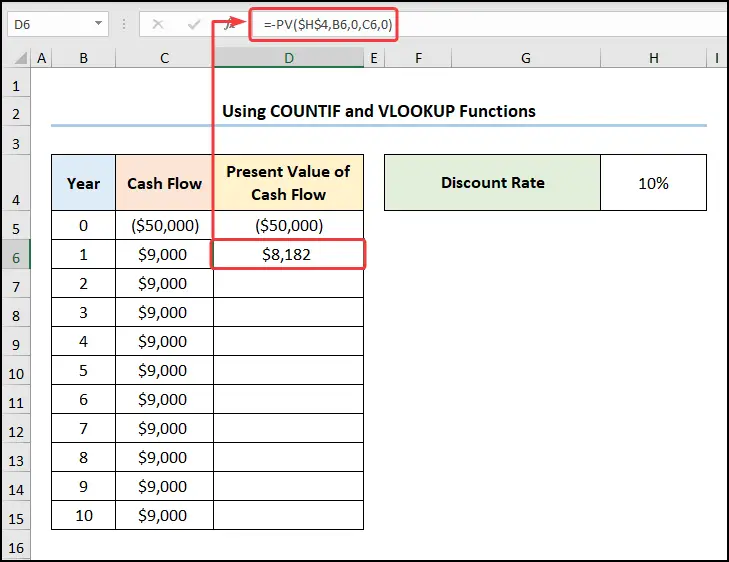
- Trong bước tiếp theo, hãy chuyển đến ô E6 và nhập biểu thức hiển thị bên dưới.
=E5+D6

- Bây giờ, hãy điều hướng đến ô I5 và sử dụng hàm COUNTIF như minh họa bên dưới.
=COUNTIF(E6:E15,"<0")
Phân tích công thức:
- COUNTIF(E6:E15, ” <0″) → đếm số lượng ô trong mộtdãy thỏa mãn điều kiện đã cho. Ở đây, E6:E15 là đối số phạm vi đề cập đến Dòng tiền tích lũy . Sau đây, “<0” đại diện cho đối số tiêu chí trả về số năm có giá trị dòng tiền âm.
- Đầu ra → 8
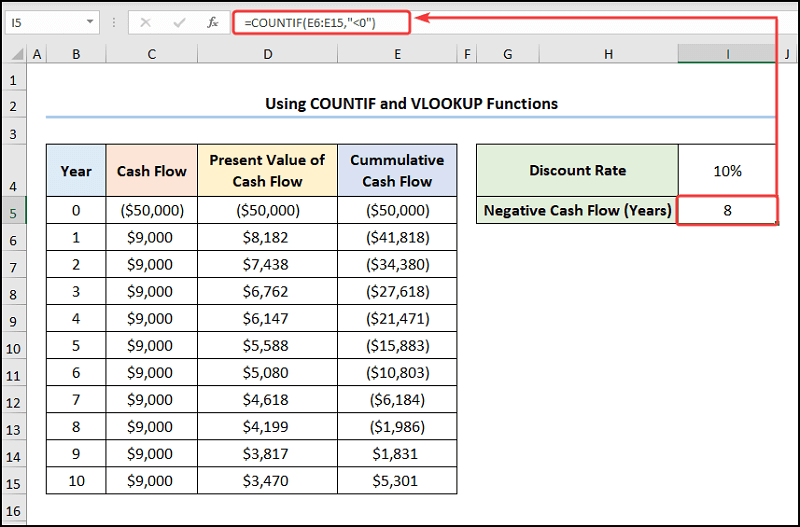
- Sau đó, di chuyển đến ô I6 và sử dụng Vlookup chức năng xác định Dòng tiền âm cuối cùng .
=VLOOKUP(I5,B5:E15,4)
Ở đây, Ô I5 biểu thị giá trị Dòng tiền âm (Năm) của 8 .
Phân tích công thức:
- Vlookup(I5,B5:E15,4) → tìm kiếm một giá trị trong cột ngoài cùng bên trái của bảng và sau đó trả về một giá trị trong cùng một hàng từ một cột bạn chỉ định. Ở đây, I5 ( lookup_value argument) được ánh xạ từ B5:E15 ( table_array đối số) mảng. Cuối cùng, 4 (đối số col_index_num ) đại diện cho số cột của giá trị tra cứu.
- Đầu ra → ($1,986)
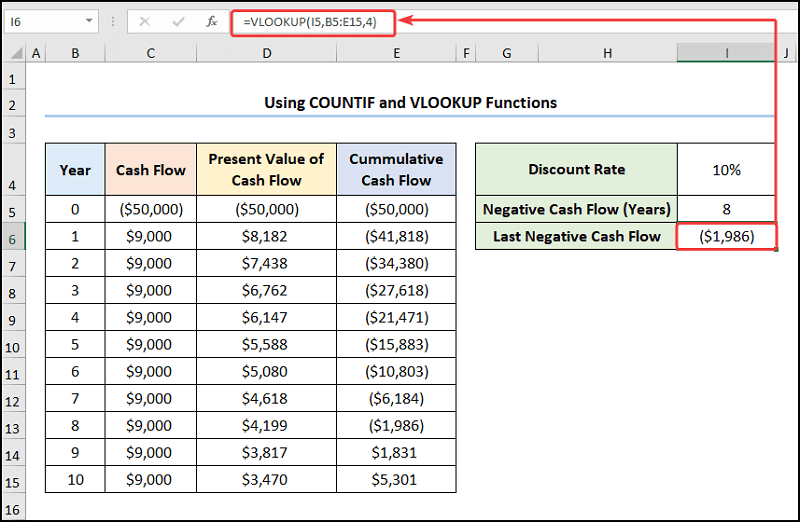
- Tương tự, xác định Giá trị hiện tại của dòng tiền cho năm tiếp theo.
=VLOOKUP(I5+1,B6:E15,3)
Phân tích công thức:
- Vlookup(I5 +1,B6:E15,3) → tìm kiếm một giá trị trong cột ngoài cùng bên trái của bảng, sau đó trả về một giá trị trong cùng một hàng từ một cột mà bạn chỉ định. Ở đây, I5+1 ( lookup_value argument) được ánh xạ từ mảng B6:E15 ( table_array argument). Cuối cùng, 3 (đối số col_index_num ) đại diện cho số cột của giá trị tra cứu.
- Đầu ra → $3,817
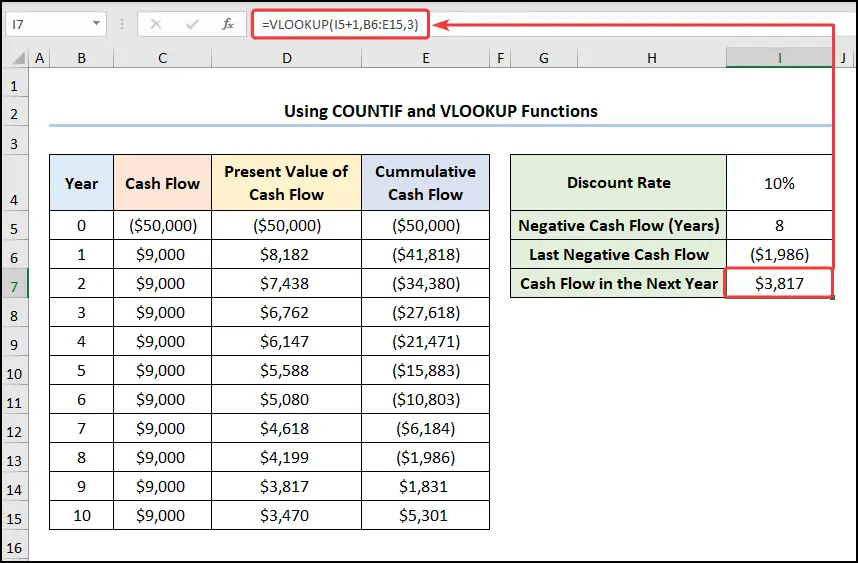
- Sau đó, tính Thời kỳ phân số (Năm) bằng cách sử dụng hàm ABS bên dưới.
=ABS(I6/I7)
Ở đây, các ô I6 và I7 đại diện cho Dòng tiền âm gần nhất và dòng tiền dương trong năm tới .

- Lần lượt, hãy tính Hoàn vốn Khoảng thời gian (Năm) bằng cách cộng giá trị của các ô I5 và I8 .
=I5+I8
Trong biểu thức này, ô I5 biểu thị Dòng tiền âm (Năm) trong khi ô I8 biểu thị Thời gian phân số (Năm) .

Sau đó, kết quả của bạn sẽ giống như ảnh chụp màn hình bên dưới.
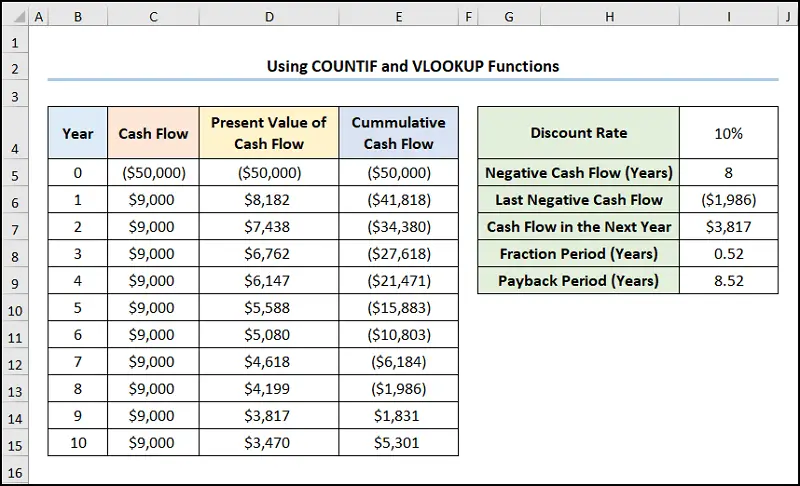
Đọc thêm: Cách tạo Công cụ tính dòng tiền cho bất động sản đầu tư trong Excel
Dòng tiền không đều là gì?
Dòng tiền không đều bao gồm một loạt các khoản thanh toán không đồng đều được thực hiện trong một khoảng thời gian nhất định. Chẳng hạn, một chuỗi $5000, $8500 và $10000 trong 3 năm là một ví dụ về dòng tiền không đều. Do đó, sự khác biệt cơ bản giữa dòng tiền đều và không đều là trong dòng tiền đều, khoản thanh toán vẫn bằng nhau trong một khoảng thời gian nhất định trong khi,thanh toán vẫn không đồng đều đối với dòng tiền không đều.
Tính toán Thời gian hoàn vốn có chiết khấu đối với dòng tiền không đều
Cho đến nay, chúng ta mới chỉ xem xét trường hợp dòng tiền đều hàng năm. Nếu dòng tiền thay đổi hàng năm thì sao? Đừng lo lắng nữa! Phương pháp tiếp theo của chúng tôi trình bày cách tính thời gian hoàn vốn đã chiết khấu cho dòng tiền không đều . Do đó, hãy xem nó hoạt động như thế nào.
Giả sử bộ dữ liệu Dòng tiền hàng năm của Project Beta được hiển thị trong các ô B4:C15 . Ở đây, chúng ta có Năm từ 0 đến 10 và Dòng tiền không đồng đều tương ứng. Tương tự như ví dụ trước, chúng tôi cũng đã chọn Tỷ lệ chiết khấu là 10% cho dự án này.

📌 Các bước :
- Đầu tiên, điều hướng đến ô D6 và nhập công thức dưới đây.
=-PV($H$4,B6,0,C6,0)
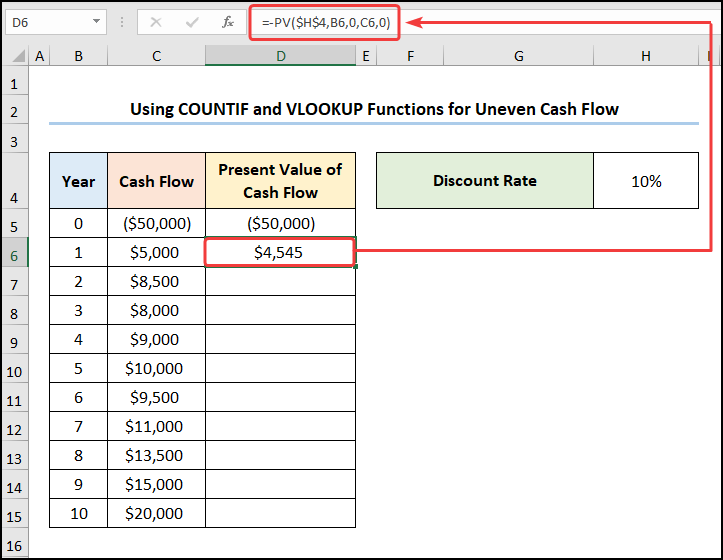
- Thứ hai, di chuyển đến ô E6 và nhập biểu thức hiển thị bên dưới.
=E5+D6
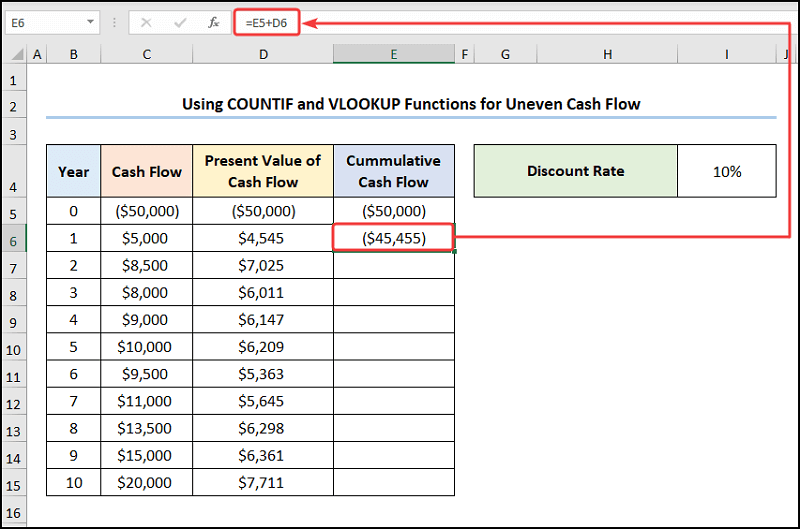
- Thứ ba, chuyển đến ô I5 và tính Dòng tiền âm (Năm) như hình bên dưới.
=COUNTIF(E6:E15,"<0")

- Tiếp theo, trong ô I6 tính giá trị Dòng tiền âm cuối cùng bằng phương trình bên dưới.
=VLOOKUP(I5,B5:E15,4)

- Sau đó, xác định Giá trị hiện tại của dòng tiền cho năm tiếp theo với biểu thức đã chobên dưới.
=VLOOKUP(I5+1,B6:E15,3)
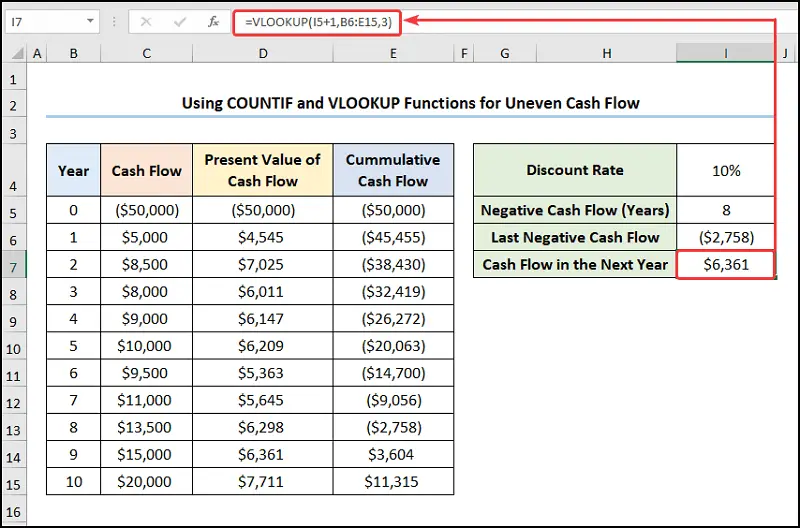
- Thứ tư, tính Phân số Khoảng thời gian (Năm) bằng cách sử dụng chức năng ABS như hình bên dưới.
=ABS(I6/I7)

- Sau đó, cộng các giá trị của các ô I5 và I8 để có được Thời gian hoàn vốn (Năm) .
=I5+I8

Ở đây, tôi đã bỏ qua một số ví dụ có liên quan về Dòng tiền không đều mà bạn có thể khám phá nếu muốn.
Đọc thêm: Cách dự báo dòng tiền trong Excel (với các bước chi tiết)
Phần Thực hành
Chúng tôi đã cung cấp phần Thực hành ở phía bên phải của mỗi trang để bạn có thể tự thực hành. Hãy chắc chắn rằng bạn tự làm điều đó.

Kết luận
Tôi hy vọng tất cả các phương pháp được đề cập ở trên về cách tính thời gian hoàn vốn có chiết khấu trong Excel sẽ hiệu quả. nhắc bạn áp dụng chúng trong bảng tính Excel của bạn hiệu quả hơn. Nếu bạn có bất kỳ câu hỏi hoặc phản hồi nào, vui lòng cho tôi biết trong phần bình luận. Hoặc bạn có thể xem các bài viết khác của chúng tôi liên quan đến hàm Excel trên trang web này.

