Mục lục
Tính toán tiền lãi là một nhiệm vụ phổ biến trong ngân hàng, tổ chức phi chính phủ và các tổ chức tài chính khác. Chúng ta có thể làm điều đó rất nhanh chóng và dễ dàng trong Excel bằng cách sử dụng các công thức hoặc hàm thủ công. Từ bài viết này, bạn sẽ học được nhiều cách khác nhau để sử dụng công thức tính lãi kép hàng tháng trong Microsoft Excel với các hình minh họa sống động.
Tải xuống Sách bài tập thực hành
Bạn có thể tải xuống mẫu Excel miễn phí từ đây và tự thực hành.
Tính lãi gộp hàng tháng.xlsx
Lãi gộp với thời gian gộp hàng tháng
Lãi kép là tổng tiền lãi bao gồm tiền lãi ban đầu và tiền lãi của tiền gốc cập nhật được đánh giá bằng cách cộng tiền gốc ban đầu với tiền lãi đến hạn. Đó là tiền lãi mà bạn nhận được cả trên số tiền gốc ban đầu và tiền lãi bạn kiếm được sau mỗi kỳ tính gộp. Và nó được gọi là lãi kép hàng tháng khi tiền lãi được gộp sau mỗi 12 tháng cho đến cả năm. Nó còn được gọi là 'Lãi trên lãi' và nó tăng nhanh hơn so với lãi đơn .
Công thức toán học cơ bản:

Ở đâu,
I = Lãi gộp.
P = Tiền gốc.
r = Lãi suất tính theo phần trăm mỗi năm.
n = Thời gian tính theo năm.
Ví dụ toán học:
Giả sử một người đi vayđã vay $5000 với lãi suất 10% hàng năm trong 5 năm.
Vì vậy, theo công thức toán học, lãi kép hàng tháng sẽ là-
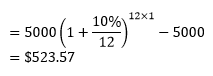

3 Công thức tính lãi gộp hàng tháng trong Excel
Công thức 1: Tính lãi gộp hàng tháng theo cách thủ công trong Excel bằng công thức cơ bản
Trong phương pháp này, chúng ta sẽ sử dụng công thức toán học cơ bản để tính lãi kép hàng tháng trong Excel.
Giả sử một khách hàng vay ngân hàng $10000 với lãi suất 5% trong 2 năm. Bây giờ, hãy tìm lãi gộp hàng tháng bằng cách sử dụng công thức trên trong Excel.
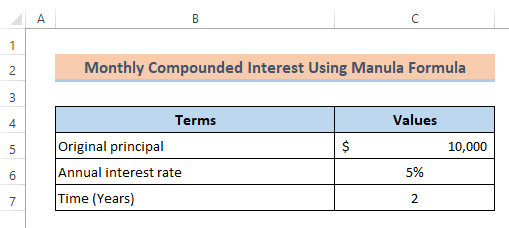
Các bước:
- Ô C5 chứa tiền gốc ban đầu (Giá trị hiện tại). Chúng ta sẽ phải nhân giá trị này với lãi suất. Vì vậy, hãy nhập
=C5*
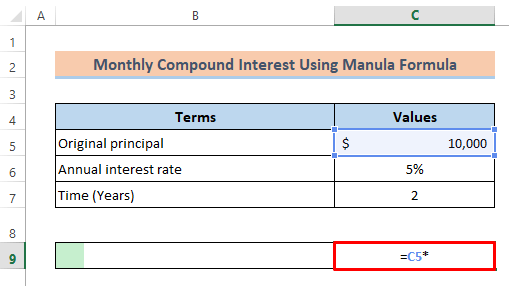
- Trong trường hợp này, vì tiền lãi được gộp hàng tháng nên chúng ta cần chia lãi hàng năm lãi suất bằng 12.

- Vì tiền lãi sẽ được gộp 12 lần trong một năm nên chúng ta cần đưa ra tham chiếu ô trong đó số năm được đề cập để chúng ta có thể nhân 12 với vài năm. Vì vậy, công thức bên trong ô trở thành
=C5*(1+(C6/12))^(12*C7).

- Sau đó, chúng tôi đã trừ đi Ô C5 chứa gốc ban đầu để lấy lãi. Cuối cùng, công thức trở thành-
=C5*(1+(C6/12))^(12*C7)-C5 
- Bây giờ chỉ cần nhấn đi vào nút.
Từ hình ảnh sau đây, bạn có thể thấy rằng chúng tôi đã tính thành công lãi kép hàng tháng.

Đọc thêm: Cách sử dụng Công thức tính lãi gộp trong Excel
Công thức 2: Sử dụng hàm FV trong Excel để tính lãi gộp hàng tháng
Hàm FV trả về giá trị tương lai của một khoản đầu tư.
Cú pháp của Hàm FV:
=FV(rate,nper,pmt,[pv],[type]) Đối số:
rate(đối số bắt buộc) – Lãi suất mỗi kỳ.
nper (đối số bắt buộc) – Tổng thời hạn thanh toán.
pmt (đối số tùy chọn) – Chỉ định khoản thanh toán mỗi kỳ . Nếu tránh đối số này, chúng tôi sẽ cần cung cấp đối số PV.
[pv](đối số tùy chọn) – Nó chỉ định giá trị hiện tại (PV) của vốn đầu tư. Nếu nó bị bỏ qua, mặc định là không. Nếu bỏ qua nó, chúng ta cần cung cấp đối số Pmt.
[type] (đối số tùy chọn) – Nó xác định xem tiền lương được tạo ngay từ đầu hay vào cuối năm. Nó sẽ là 0 nếu tiền lương được tạo vào cuối kỳ hoặc 1 nếu tiền lương được tạo vào đầu kỳ.
Bây giờ, hãy làm theo các bước bên dưới.
Các bước:
- Đầu tiên, chúng ta sẽ phải chỉ định tỷ lệ trong hàm FV . Vì chúng ta đang tính lãi kép hàng tháng nên tôi đã chia lãi suất hàng năm cho 12 . Vì thế nhập
=FV(C6/12,vào Ô C9.

- Sau đó, chúng ta sẽ phải chỉ định tổng số khoảng thời gian nên tôi đã nhân thời gian theo năm( C7 ) với 12 để có tổng số khoảng thời gian hàng tháng.

- Như chúng ta không thêm bất kỳ số tiền bổ sung nào vào giá trị gốc ban đầu giữa các khoảng thời gian đầu tư, đó là lý do tại sao chúng tôi sẽ đặt '0' cho 'pmt'. Vì vậy, công thức bên trong ô trở thành
=FV(C6/12,C7*12,0,.

- Sau đó, vì chúng tôi đang đầu tư $10000 làm tiền gốc ban đầu và chúng tôi đã bỏ qua giá trị cho 'pmt', đó là lý do tại sao tôi sẽ sử dụng tham chiếu ô của Ô C5 với dấu âm (-) cho ' PV .' Do đó, hãy nhập
=FV(C6/12,C7*12,0,-C5).
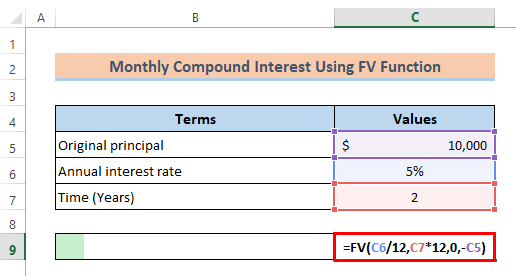
- Cuối cùng, chúng ta sẽ phải trừ đi số tiền gốc ban đầu từ giá trị tương lai để nhận được tiền lãi. Vì vậy, cuối cùng, công thức sẽ là-
=FV(C6/12,C7*12,0,-C5)-C5 
- Sau đó, chỉ cần nhấn nút Nhập nút để biết kết quả.
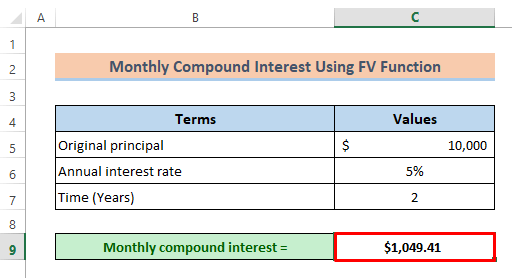
Các bài đọc tương tự:
- A Daily Công cụ tính lãi gộp trong Excel (Mẫu đính kèm)
- Cách tính lãi kép cho khoản tiền gửi định kỳ trong Excel!
- Công thức tính lãi kép trong Excel: Máy tính với tất cả các tiêu chí
Công thức 3: Áp dụng hàm FVSCHEDULE của Excel để tính lãi kép hàng tháng
Hàm FVSCHEDULE trả về giá trị tương lai của một khoản đầu tư với một biếnlãi suất.
Cú pháp của hàm FVSCHEDULE:
=FVSCHEDULE(principal, schedule) Đối số:
Tiền gốc (đối số bắt buộc) – Giá trị hiện tại của khoản đầu tư.
Lịch trình (đối số bắt buộc) – Mảng giá trị cung cấp biểu lãi suất được áp dụng cho tiền gốc.
Chúng tôi đã sửa đổi tập dữ liệu ở đây như trong hình bên dưới. Bây giờ, hãy áp dụng hàm FVSCHEDULE để tính lãi kép hàng tháng.

- Đầu tiên, chúng ta sẽ phải chèn giá trị hiện tại vào chức năng FVSCHEDULE . Vì vậy, hãy nhập
=FVSCHEDULE(C5,vào Ô C10 .
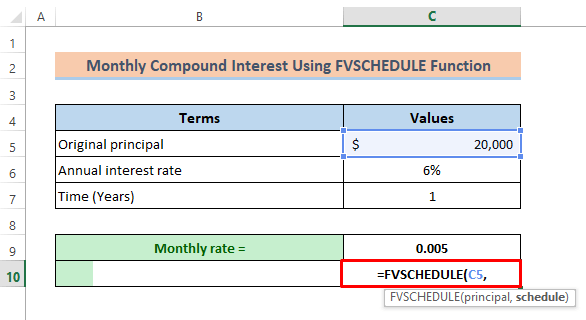
- Bây giờ chúng ta sẽ phải xem xét lịch biểu của lãi suất như một mảng. Trong một năm, lịch biểu hàng tháng là 12 lần nên tôi đã chia tỷ lệ hàng năm cho 12 trong Ô C9 .
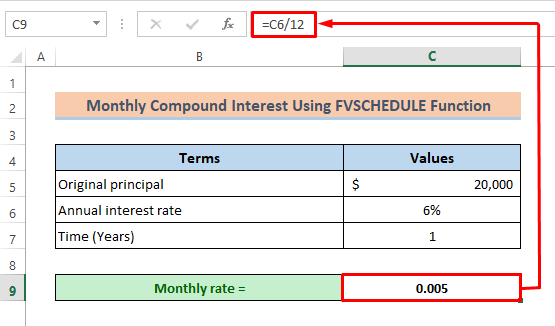
- Đặt giá trị này gấp 12 lần dưới dạng một mảng trong công thức. Nhập
=FVSCHEDULE(C5,{0.005,0.005,0.005,0.005,0.005,0.005,0.005,0.005,0.005,0.005,0.005,0.005}).

- Cuối cùng, chỉ cần trừ đi số tiền gốc ban đầu. Vì vậy, công thức cuối cùng sẽ như sau-
=FVSCHEDULE(C5,{0.005,0.005,0.005,0.005,0.005,0.005,0.005,0.005,0.005,0.005,0.005,0.005})-C5 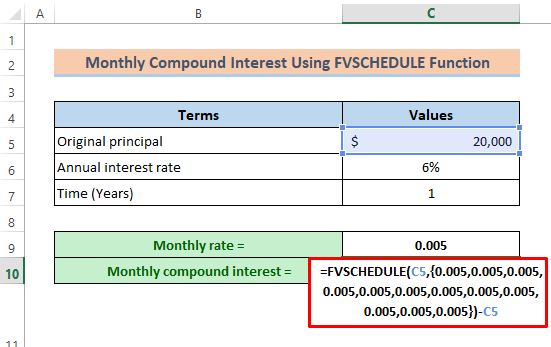
- Tại thời điểm này, chỉ cần nhấp vào Nhập nút để biết kết quả.

Kết luận
Tôi hy vọng tất cả các phương pháp được mô tả ở trên sẽ đủ để sử dụng công thức tính lãi kép hàng tháng trong Excel. Vui lòng đặt bất kỳ câu hỏi nào trong phần nhận xét và vui lòng cho tôi phản hồi.

