Mục lục
Để trích xuất dữ liệu với các tiêu chí hoặc điều kiện khác nhau trong Microsoft Excel, sự kết hợp của các hàm INDEX và MATCH là phù hợp nhất cho đến nay. Trong bài viết này, bạn sẽ tìm hiểu cách sử dụng các hàm INDEX và MATCH này cùng với 3 tiêu chí khác nhau trong Excel với các hình minh họa thích hợp.
Tải xuống Sách bài tập thực hành
Bạn có thể tải xuống sổ làm việc Excel mà chúng tôi đã sử dụng để chuẩn bị cho bài viết này.
INDEX MATCH with 3 Criteria.xlsx
4 Công dụng của INDEX MATCH với 3 tiêu chí trong Excel
1. INDEX MATCH với 3 Tiêu chí trong Excel (Công thức mảng)
Trong tập dữ liệu sau, một số mẫu điện thoại thông minh Xiaomi đang nói dối với các mẫu chipset, RAM và cấu hình Camera tương ứng. Dựa trên dữ liệu có sẵn trong bảng, chúng tôi sẽ tìm ra một kiểu điện thoại thông minh đáp ứng ba tiêu chí khác nhau từ ba cột thông số kỹ thuật đầu tiên.
Ví dụ: chúng tôi muốn tìm một kiểu máy sử dụng chipset Snapdragon , có RAM 8 GB và có máy ảnh 108 MP.
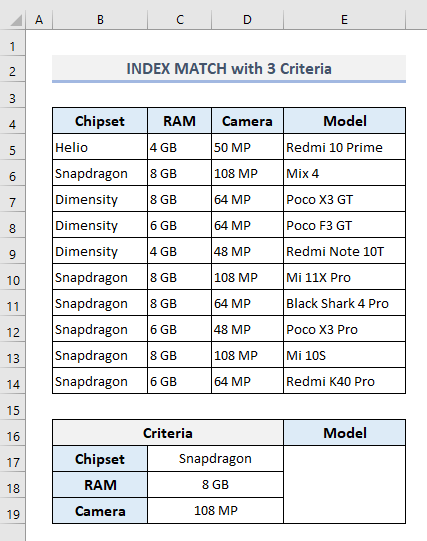
Chọn đầu ra Cell E17 và nhập:
=INDEX(E5:E14,MATCH(1,(C17=B5:B14)*(C18=C5:C14)*(C19=D5:D14),0)) Bây giờ hãy nhấn CTRL+Shift+Enter để tìm đầu ra vì đây là công thức mảng. Nhưng nếu bạn đang sử dụng Excel 365 thì bạn chỉ cần nhấn Enter .

Đây, MATCH Hàm trích xuất số hàng dựa trên tiêu chí đã xác định. Với đối số đầu tiên là 1,hàm MATCH tìm kiếm giá trị 1 trong mảng tra cứu (đối số thứ hai) trong đó đáp ứng tất cả tiêu chí và trả về số hàng tương ứng. Hàm INDEX sau đó sử dụng số hàng này để trích xuất kiểu điện thoại thông minh từ Cột E .
Đọc thêm: Cách khớp nhiều Tiêu chí từ các mảng khác nhau trong Excel
2. INDEX MATCH với 3 tiêu chí trong Excel (Công thức không phải mảng)
Nếu bạn không muốn sử dụng công thức mảng thì đây là một công thức khác để áp dụng cho kết quả Ô E17 :
=INDEX(E5:E14,MATCH(1,INDEX((C17=B5:B14)*(C18=C5:C14)*(C19=D5:D14),0,1),0)) Sau khi nhấn Enter , bạn sẽ nhận được kết quả tương tự như trong phần trước.
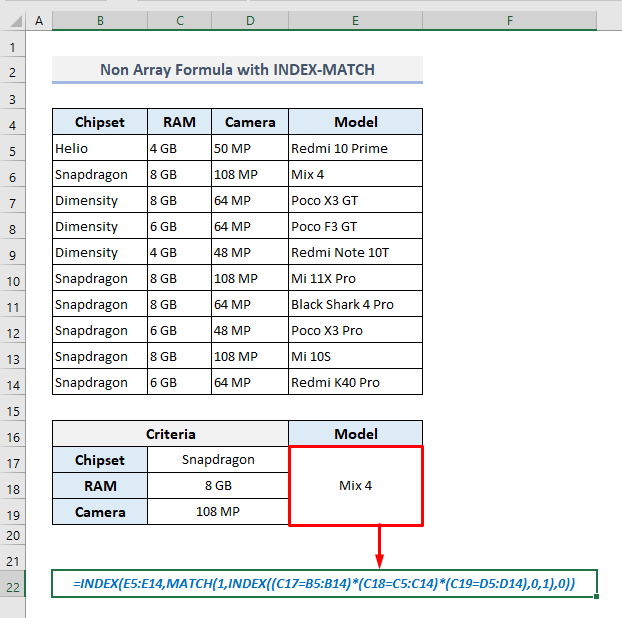
🔎 Công thức hoạt động như thế nào?
- Bên trong công thức, đối số thứ hai của MATCH Hàm đã được xác định bởi một hàm INDEX khác tìm kiếm tất cả các tiêu chí phù hợp và trả về một mảng:
{0;1;0;0;0 Sau đó, hàm ;1;0;0;1;0}
- MATCH sẽ tìm kiếm giá trị- 1 trong mảng này và trả về số hàng tương ứng của mảng đầu tiên tìm kiếm.
- Cuối cùng, hàm INDEX bên ngoài trích xuất giá trị từ Cột E dựa trên số hàng được tìm thấy ở bước trước.
Đọc thêm: INDEX, MATCH và MAX với nhiều tiêu chí trong Excel
Các bài đọc tương tự
- Nhiều tiêu chí trong Excel bằng INDEX, MATCH và COUNTIFHàm
- Chỉ mục Excel So khớp một tiêu chí/nhiều tiêu chí với một/nhiều kết quả
- Công thức Excel INDEX-MATCH trả về nhiều giá trị theo chiều ngang
- INDEX MATCH Nhiều tiêu chí với ký tự đại diện trong Excel (Hướng dẫn đầy đủ)
- [Đã sửa!] INDEX MATCH không trả về giá trị chính xác trong Excel (5 lý do)
3. Sự kết hợp của Hàm IFERROR, INDEX và MATCH với 3 tiêu chí
Đôi khi, tiêu chí hoặc điều kiện đã cho có thể không khớp với dữ liệu có sẵn trong bảng. Trong trường hợp đó, bất kỳ công thức nào trong hai phương thức cuối cùng sẽ trả về lỗi #N/A . Nhưng chúng ta có thể sửa đổi công thức để trả về thông báo “Không khả dụng” nếu tiêu chí đã cho không khớp. Vì vậy, chúng ta phải sử dụng hàm IFERROR để phục vụ mục đích này.
Công thức bắt buộc trong đầu ra Ô E17 bây giờ phải là:
=IFERROR(INDEX(E5:E14,MATCH(1,INDEX((C17=B5:B14)*(C18=C5:C14)*(C19=D5:D14),0,1),0)),"Not Available") Sau khi nhấn Enter , chúng tôi sẽ thấy thông báo được xác định- “Không khả dụng” vì chúng tôi đã sửa đổi tiêu chí một chút không thể tương quan với dữ liệu có sẵn trong bảng.

Đọc thêm: NẾU với INDEX-MATCH trong Excel (3 phương pháp phù hợp )
4. INDEX MATCH với 3 Tiêu chí dọc theo (các) Cột và (Các) Hàng trong Excel
Trong phần cuối cùng, bây giờ chúng ta sẽ chỉ định các tiêu đề Chipset và RAM trong hai hàng riêng biệt (4 và 5) . Chúng tôi cũng đã thêm hai thương hiệu điện thoại thông minh khác vào Cột C . Phạm vi ô từ D6 đến F8 đại diện cho các mẫu tương ứng dựa trên thương hiệu, chipset và RAM trên tiêu đề cột và hàng.
Dựa trên ma trận này tra cứu dọc theo tiêu đề hàng và cột, chúng tôi sẽ lấy ra mẫu điện thoại thông minh trong Ô E11 đáp ứng tiêu chí được xác định trong phạm vi ô D11:D13 .
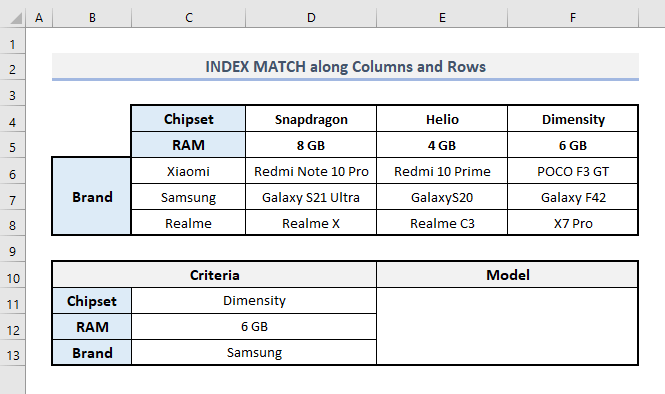
Trong đầu ra Ô E11 , công thức cần thiết trong các điều kiện đã chỉ định sẽ là:
=INDEX(D6:F8, MATCH(C13,C6:C8,0), MATCH(C11&C12,D4:F4&D5:F5,0)) Sau khi nhấn Enter , bạn sẽ thấy kết quả cuối cùng như minh họa trong ảnh chụp màn hình bên dưới.
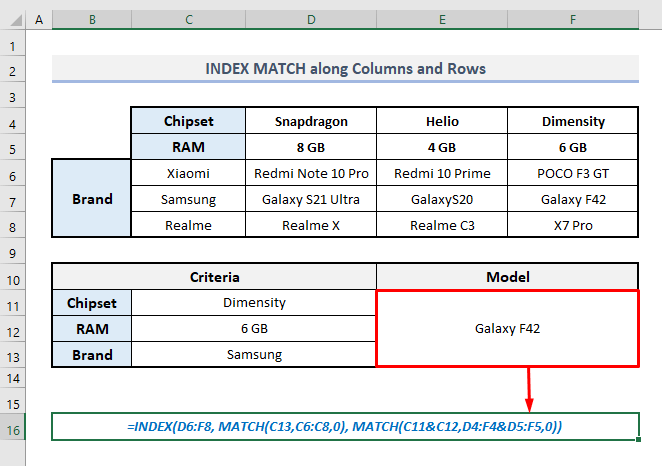
Trong công thức này, MATCH xác định số hàng từ Cột C phù hợp với tiêu chí đã cho cho thương hiệu. Trong đối số thứ ba (column_num) của hàm INDEX , hàm MATCH thứ hai xác định số cột bằng cách kết hợp tiêu chí chipset và RAM.
Đọc thêm: Chỉ mục khớp với nhiều tiêu chí trong hàng và cột trong Excel
Lời kết luận
Tôi hy vọng tất cả trong số các phương pháp được đề cập ở trên giờ đây sẽ giúp bạn áp dụng chúng trong bảng tính Excel của mình khi làm việc với các hàm INDEX và MATCH với 3 tiêu chí khác nhau. Nếu bạn có bất kỳ câu hỏi hoặc phản hồi nào, vui lòng cho tôi biết trong phần bình luận. Hoặc bạn có thể xem các bài viết khác của chúng tôi liên quan đến hàm Excel trên trang web này.

