Mục lục
Nhân các giá trị là một trong những thao tác Microsoft Excel được sử dụng phổ biến nhất, do đó, không có gì ngạc nhiên khi có một vài cách khác nhau để thực hiện. Dấu nhân ( * ) là phương pháp đơn giản nhất để giải phép nhân trong Excel. Bạn có thể nhanh chóng nhân các giá trị, ô, toàn bộ cột và hàng bằng phương pháp này. Nhưng nếu một ô không chứa giá trị thì nó sẽ không nhân lên. Trong bài viết này, chúng tôi sẽ trình bày một công thức Excel nếu ô chứa một giá trị rồi nhân.
Tải xuống Sách bài tập thực hành
Bạn có thể tải xuống sách bài tập và thực hành với chúng.
Nhân nếu ô chứa giá trị.xlsx
3 Các ví dụ khác nhau để nhân bằng công thức nếu ô chứa giá trị trong Excel
Để nhân các ô chứa giá trị, chúng tôi đang sử dụng tập dữ liệu sau. Tập dữ liệu bao gồm các công ty nhỏ, doanh số bán hàng trong 5 ngày đầu tiên trong các tháng khác nhau, nhưng công ty không thể bán hàng mỗi ngày trong mỗi tháng. Bây giờ, giả sử chúng ta muốn nhân những lần bán hàng chỉ chứa một số giá trị này để tính tổng doanh thu để các doanh nghiệp có thể thấy tình hình tài chính của họ như thế nào. Số lượng bán hàng là một chỉ số quan trọng về sức khỏe của công ty. Nó cho phép chúng tôi theo dõi hiệu quả của các sáng kiến tiếp thị, đánh giá nỗ lực của nhân viên bán hàng và chọn địa điểm lý tưởng cho các cửa hàng thực.

1. Áp dụng Hàm SẢN PHẨM để Nhân Nếu ÔChứa Giá trị
Hàm SẢN PHẨM chứa tổ hợp của tất cả các giá trị được truyền dưới dạng đối số. Khi chúng ta cần nhân đồng thời nhiều ô , thì hàm SẢN PHẨM sẽ rất hữu ích. Toán tử toán học nhân ( * ) cũng có thể được sử dụng để thực hiện cùng một hành động nhân các ô chứa giá trị, nhưng nếu không thể tìm thấy bất kỳ giá trị nào trong một ô cụ thể, nó sẽ báo lỗi. Hàm SẢN PHẨM sẽ nhân các ô chứa giá trị và nếu bất kỳ ô nào không chứa gì thì hàm sẽ tự động bỏ qua ô đó.
Để sử dụng hàm này, chúng ta sẽ sử dụng tập dữ liệu bên dưới. Tập dữ liệu cho biết doanh số bán hàng trong Tháng 1 trong cột B , doanh số bán hàng trong Tháng 2 trong cột C và doanh số bán hàng trong Tháng 3 trong cột D . Bây giờ, chúng tôi muốn nhân doanh số bán hàng trong cột E .

Đối với điều này, hãy làm theo các bước dưới đây và sử dụng công thức excel nếu ô chứa một giá trị rồi nhân.
Các BƯỚC:
- Đầu tiên, chọn ô mà bạn muốn đặt công thức để nhân các ô chứa giá trị. Vì vậy, chúng tôi chọn ô E5 .
- Thứ hai, nhập công thức bên dưới vào ô đã chọn đó.
=PRODUCT(B5,C5,D5)
- Thứ ba, nhấn Enter để chèn công thức vào dữ liệu bảng tính của bạn.

- Điều này sẽ chỉ nhân những ô có chứacác giá trị. Trong trường hợp này, ô B5 và ô D5 chứa giá trị nhưng ô C5 không chứa bất kỳ giá trị nào. Vì vậy, hàm tích sẽ chỉ nhân ô B5 và ô D5 và hiển thị kết quả trong ô E5 .
- Hơn nữa, để sao chép dữ liệu trong phạm vi, hãy kéo Fill Handle xuống. Hoặc, thay vì làm điều này, chỉ cần nhấp đúp vào dấu Plus ( + ) để Tự động điền vào cột.

- Và, thế là xong! Cuối cùng, chúng ta sẽ có thể thấy trong cột E , rằng các ô chỉ chứa giá trị sẽ nhân lên.
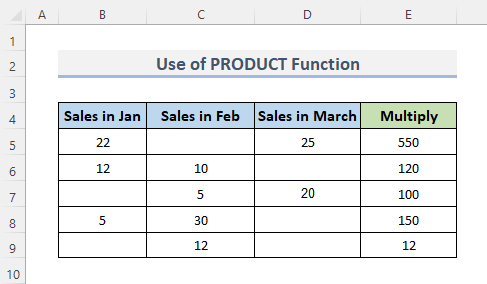
Đọc thêm : Cách nhân một ô với nhiều ô trong Excel (4 cách)
Bài đọc tương tự
- Cách nhân các cột trong Excel (9 cách hữu ích và dễ dàng)
- Nhân hai cột trong Excel (5 phương pháp dễ dàng nhất)
- Sử dụng nhân hai cột trong Excel (với 3 cách thay thế Phương pháp)
- Nhân ma trận trong Excel (2 phương pháp đơn giản)
- Cách nhân một cột với một số trong Excel (4 phương pháp đơn giản)
2. Công thức Excel với hàm IF để chỉ nhân các ô chứa giá trị
Một trong những hàm tích hợp sẵn phổ biến nhất của Excel là hàm IF , cho phép bạn tạo so sánh logic giữa một số và những gì bạn mong đợi. Do đó, một biểu thức IF có thể có hai kết quả. Nếu phép so sánh là True , thì kết quả đầu tiên là Đúng ; nếu so sánh là Sai , kết quả thứ hai là Sai .
Để áp dụng hàm IF để nhân các ô chứa các giá trị, chúng tôi đang sử dụng tập dữ liệu tương tự như trước đây.

Đối với điều này, chúng tôi cần tuân theo một số quy trình. Hãy xem các bước hướng dẫn bên dưới.
CÁC BƯỚC:
- Để bắt đầu, hãy chọn ô mà bạn muốn nhập công thức điều kiện if. Do đó, chúng tôi chọn ô E5 .
- Thứ hai, nhập công thức bên dưới vào ô đã chọn.
=IF(B5="",1,B5) * IF(C5="",1,C5) * IF(D5="",1,D5)*IF(B5&C5&D5="",0,1)
- Cuối cùng, nhấn phím Enter .
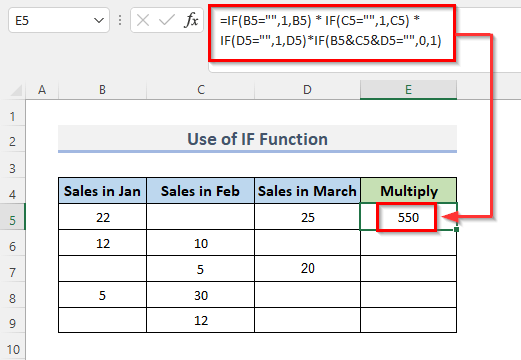
- Bạn sẽ bây giờ có thể phân tích dữ liệu trong ô đã chọn, cũng như công thức trong thanh công thức.
- Bây giờ, hãy kéo Fill Handle xuống để sao chép công thức trong phạm vi. Hoặc để Tự động điền phạm vi, hãy nhấp đúp vào biểu tượng Dấu cộng ( + ).

- Tất cả chỉ có vậy thôi! Cuối cùng, trong cột E , chúng ta có thể quan sát phép nhân của các ô chứa giá trị.

🔎 Công thức hoạt động như thế nào Công việc?
- IF(B5=””,1,B5) * IF(C5=””,1,C5) * IF(D5 =””,1,D5): Điều này sẽ so sánh xem điều kiện là đúng hay sai và hiển thị kết quả. Bên trong dấu ngoặc kép ( “” ) không có nội dung nghĩa là ô không có gì và 1 có nghĩa là điều này sẽ đáp ứng điều kiện.
→ ĐẦU RA: 22*1*25 =550
- IF(B5&C5&D5=””,0,1): Điều này sẽ so sánh lại điều kiện nếu có bất kỳ ô nào thỏa mãn điều kiện hay không.
→ OUTPUT: 1
- IF(B5=””,1,B5) * IF(C5= ””,1,C5) * IF(D5=””,1,D5)*IF(B5&C5&D5=””,0,1): Điều này cuối cùng sẽ hiển thị kết quả.
→ OUTPUT: 550*1 =550
Đọc thêm: Cách tạo bảng nhân trong Excel (4 phương pháp)
3. Kết hợp các hàm IF và ISBLANK để nhân ô nếu ô chứa giá trị trong Excel
Hàm ISBLANK được gọi chung là các hàm IS . Nếu tham số giá trị là một tham chiếu đến một ô trống, thì hàm ISBLANK hiển thị TRUE ; ngược lại, nó trả về FALSE . Để nhân các ô có chứa giá trị, chúng ta sẽ sử dụng tập dữ liệu xuống. Bộ dữ liệu hiển thị các ô của công ty trong vài ngày đầu tiên sau ba tháng. Nhưng như chúng ta có thể thấy, không có đợt giảm giá nào trong tháng Tháng Hai . Để bỏ qua tháng không chứa bất kỳ giá trị nào, chúng ta có thể sử dụng kết hợp Hàm IF và Hàm ISBLANK .

Hãy làm theo các bước bên dưới.
Các BƯỚC:
- Đầu tiên, để nhân các ô chứa giá trị, hãy chọn ô mà công thức sẽ được nhập vào. Do đó, chúng tôi đã quyết định chọn ô E5 .
- Thứ hai, nhập công thức bên dưới vào ô đã chọnô.
=IF(ISBLANK(C5), 1, C5)*B5*D5
- Cuối cùng, nhấn phím Enter để kết thúc quy trình.
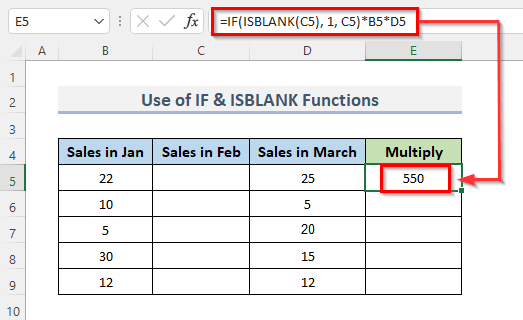
- Kết quả cũng như công thức trong thanh công thức giờ sẽ xuất hiện trong ô đã chọn.
- Sau đó , để sao chép công thức trong phạm vi, hãy kéo Fill Handle xuống. Ngoài ra, nhấp đúp vào dấu Plus ( + ) để Tự động điền dải ô.

- Và tạm thời chỉ có vậy thôi! Cuối cùng, cột D hiển thị phép nhân các ô chứa giá trị và bỏ qua các ô trống.

🔎 Công thức hoạt động như thế nào ?
- ISBLANK(C5), 1, C5): Điều này sẽ so sánh xem ô có trống hay không. Nếu nó trả về True , thì điều này sẽ hiển thị kết quả 1.
→ OUTPUT: 1
- IF(ISBLANK(C5), 1, C5)*B5*D5: Điều này sẽ nhân các ô chứa giá trị.
→ OUTPUT: 1*550 = 550
Đọc thêm: Công thức nhân trong Excel cho nhiều ô là gì? (3 cách)
Kết luận
Các phương pháp trên sẽ hỗ trợ bạn Nhân ô chứa giá trị với công thức Excel . Hy vọng điều này sẽ giúp bạn! Nếu bạn có bất kỳ câu hỏi, đề xuất hoặc phản hồi nào, vui lòng cho chúng tôi biết trong phần bình luận. Hoặc bạn có thể xem qua các bài viết khác của chúng tôi trên blog ExcelWIKI.com !

