Mục lục
Nếu bạn muốn tra cứu các tiêu chí nhất định trong một phạm vi và tìm giá trị phù hợp, bài viết này là nơi phù hợp với bạn. Tôi sẽ chỉ cho bạn 5 cách dễ dàng để tra cứu giá trị trong một phạm vi và trả về trong Excel.
Giả sử chúng ta có một tập dữ liệu, trong đó thuế suất cho các phạm vi Thu nhập khác nhau được hiển thị. Bây giờ, chúng ta sẽ tìm kiếm một khoản thu nhập nhất định trong các phạm vi thu nhập khác nhau và tìm thuế suất cho khoản thu nhập cụ thể đó.
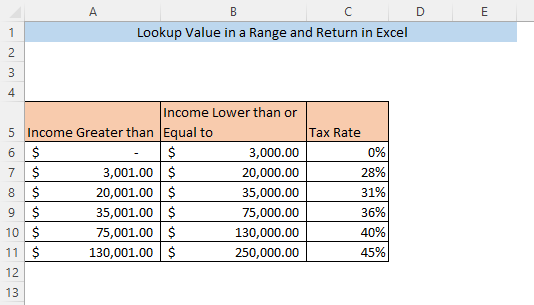
Tải xuống Sách bài tập thực hành
Excel Tra cứu Giá trị trong Range và Return.xlsx
5 cách Tra cứu Giá trị trong Range và Trả về trong Excel
1. Hàm LOOKUP để tìm và Trả về Giá trị trong Range
Cách tra cứu giá trị trong một dải ô và trả về giá trị từ một cột cụ thể dễ dàng nhất là sử dụng hàm LOOKUP . Nhập công thức sau vào một ô trống ( F8 ),
=LOOKUP(F7,A5:C11,C5:C11) Đây, F7 là giá trị tra cứu, là Thu nhập cho tập dữ liệu của chúng tôi. A5:C11 là toàn bộ tập dữ liệu và C5:C11 là phạm vi ( Thuế suất khác nhau) mà từ đó giá trị phù hợp cho giá trị tra cứu sẽ được trả về.

Nhấn ENTER và thuế suất cho Thu nhập sẽ được trả về trong ô F8.
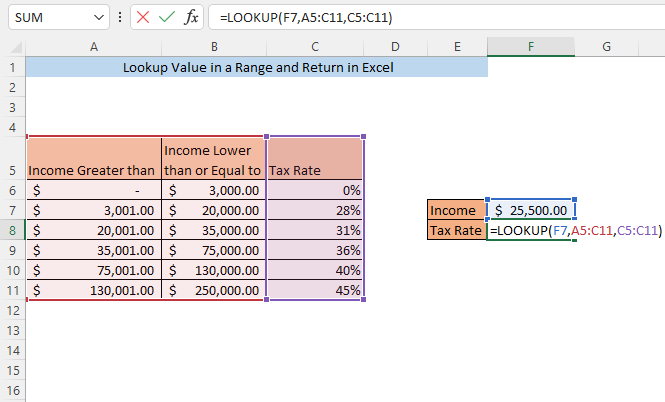
Quan sát thấy, ở đây giá trị tra cứu( Income ) không khớp chính xác với bất kỳ giá trị nào của cột A và B . Nó chỉ nằm trong phạm vi. Bất kể điều đó, chúng tôi có thểtìm giá trị được trả về ( thuế suất) cho giá trị tra cứu.
Đọc thêm: Cách sử dụng VLOOKUP để tìm giá trị nằm trong khoảng
2. Hàm INDEX và MATCH để Tra cứu giá trị trong Phạm vi và Trả về
Với sự kết hợp của hàm INDEX và hàm MATCH bạn có thể tra cứu giá trị trong một dải ô và nhận giá trị phù hợp với giá trị tra cứu của mình.
Nhập công thức sau vào ô trống ( F8 ),
=INDEX(C6:C11,MATCH(F7,A6:A11,1)) Ở đây, F7 là giá trị tra cứu,( Thu nhập ). C5:C11 là phạm vi ( Thuế suất khác nhau) mà từ đó giá trị phù hợp cho giá trị tra cứu sẽ được trả về. A6:A11 là phạm vi cho giá trị tra cứu (Giới hạn dưới của Thu nhập cho một thuế suất cụ thể ).

Sau khi nhấn ENTER, thuế suất cho Thu nhập được cung cấp trong ô F7 sẽ được trả về trong Ô F8 .

3. Hàm VLOOKUP để Trả về Giá trị trong Phạm vi
Sử dụng hàm VLOOKUP là một cách khác để tra cứu một giá trị trong một phạm vi và nhận giá trị phù hợp từ một cột cụ thể. Nhập công thức sau vào ô trống ( F8 )
=VLOOKUP(F7,A5:C11,3,TRUE) Ở đây, F7 là giá trị tra cứu, đó là Thu nhập cho tập dữ liệu của chúng tôi. A5:C11 là toàn bộ tập dữ liệu. 3 cho biết giá trị sẽ được trả về từ cột thứ ba( Thuế suất )của tập dữ liệu của chúng tôi. TRUE cho biết rằng Excel sẽ trả về một giá trị nếu giá trị tra cứu tồn tại trong bất kỳ một trong các phạm vi dữ liệu.
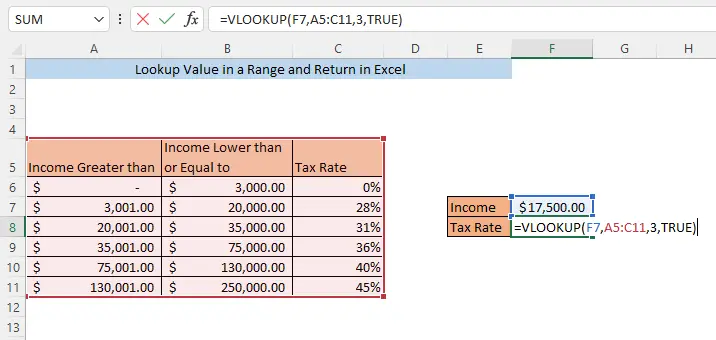
Sau khi nhấn ENTER, thuế suất cho Thu nhập được cung cấp trong ô F7 sẽ được trả về trong ô F8.

Đọc thêm: Cách sử dụng hiệu quả số chỉ mục cột trong Excel Hàm VLOOKUP
4. Hàm INDEX SUMPRODUCT và ROW để tra cứu và trả về giá trị trong phạm vi
Bạn cũng có thể tra cứu một giá trị trong một dải ô và nhận giá trị phù hợp từ một cột cụ thể bằng cách sử dụng hàm INDEX , hàm TÓM TẮT và hàm chức năng ROW hoàn toàn. Nhập công thức sau vào một ô trống ( F8 )
=INDEX(C6:C11,SUMPRODUCT(--($F$7=A6:A11),ROW(1:6))) Đây, F7 là giá trị tra cứu, là Income cho tập dữ liệu của chúng tôi. C5:C11 là phạm vi ( Thuế suất khác nhau) mà từ đó giá trị phù hợp cho giá trị tra cứu sẽ được trả về. A6:A11 là giới hạn trên của các phạm vi khác nhau ( Thu nhập thấp hơn hoặc Bằng) và B6:B11 là giới hạn dưới của các phạm vi khác nhau ( Thu nhập lớn hơn) . 1:6 là sáu hàng đầu tiên.

Hãy nhớ rằng bạn phải chọn số lượng hàng giống như tập dữ liệu của bạn ngay từ đầu. Ở đây chúng tôi có 6 hàng nên chúng tôi chọn hàng 1:6 . Nếu bạn có 10 hàng trong tập dữ liệu của mình, bạn phải chọn 1:10 .
Sau khi nhấn ENTER, thuế suất cho Thu nhập được cung cấp trong ô F7 sẽ được trả về trong ô F8 .
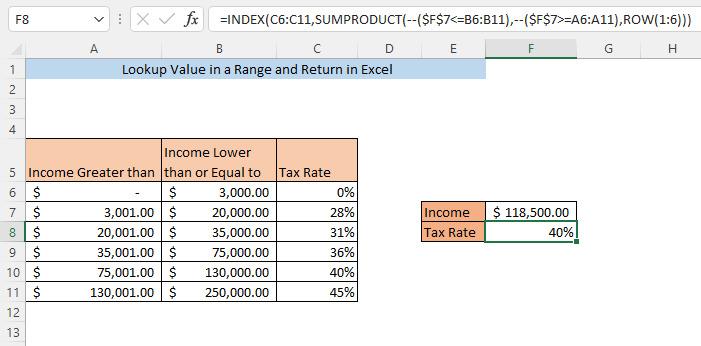
5. Hàm XLOOKUP để trả về giá trị trong phạm vi
Sử dụng hàm XLOOKUP là một cách khác để tra cứu giá trị trong phạm vi phạm vi và nhận giá trị phù hợp từ một cột cụ thể. Nhập công thức sau vào ô trống ( F8 )
=XLOOKUP(F7,B6:B11,C6:C11,0,1,1) Ở đây, F7 là giá trị tra cứu ( Thu nhập ). B6:B11 là phạm vi cho giá trị tra cứu (Giới hạn trên của Thu nhập đối với thuế suất cụ thể ). C5:C11 là phạm vi ( Thuế suất khác nhau) mà từ đó giá trị phù hợp cho giá trị tra cứu sẽ được trả về. 0 cho biết rằng sẽ không có giá trị nào được hiển thị nếu không tìm thấy giá trị tra cứu. 1 đầu tiên trong đối số cho biết rằng nếu không tìm thấy kết quả khớp chính xác, thì công thức sẽ trả về giá trị nhỏ hơn tiếp theo và 1 thứ hai cho biết rằng tìm kiếm sẽ được bắt đầu từ bắt đầu tập dữ liệu của bạn.
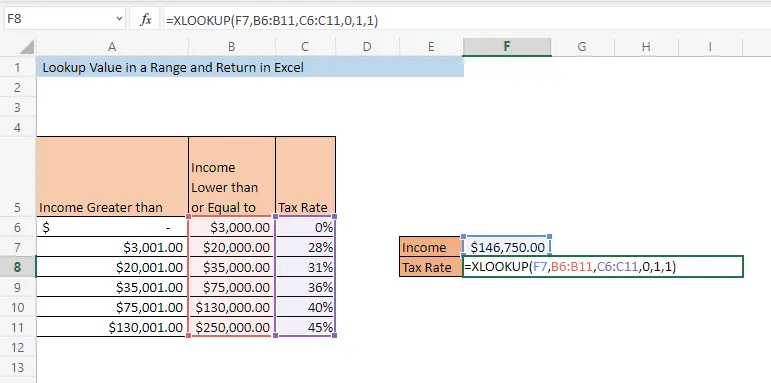
Nhấn ENTER và thuế suất cho Thu nhập sẽ được trả về trong ô F8 .

Kết luận
Bất kỳ phương pháp nào được mô tả ở trên sẽ cho phép bạn tra cứu các giá trị trong phạm vi và trở lại trong Excel. Nếu bạn gặp phải bất kỳ sự nhầm lẫn nào về bất kỳ cách nào, vui lòng để lại nhận xét.

