Table of contents
如果你想在一个范围内查找某些条件并找到匹配的值,本文是你的正确选择。 我将向你展示5种简单的方法,在Excel中查找范围内的值并返回。
比方说,我们有一个数据集,其中显示了不同收入范围的税率。 现在,我们将在不同的收入范围内查询一个给定的收入,并找到该特定收入的税率。
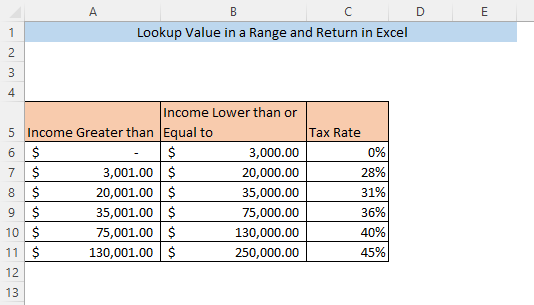
下载实践工作手册
Excel在范围和返回中的查询值.xlsx在Excel中查找范围内的值并返回的5种方法
1.LOOKUP函数查找并返回范围内的值
在一个范围内查询数值并从一个特定的列中返回数值的最简单方法是使用 LOOKUP函数 . 在一个空单元格中键入以下公式( F8 ),
=LOOKUP(F7,A5:C11,C5:C11) 在这里。 F7 是查询值,它是 收入 为我们的数据集。 A5:C11 是整个数据集和 C5:C11 是范围(不同 税率) 其中,查找值的匹配值将被返回。

新闻 进入 和 税率 为 收入 将在单元格中返回 F8.
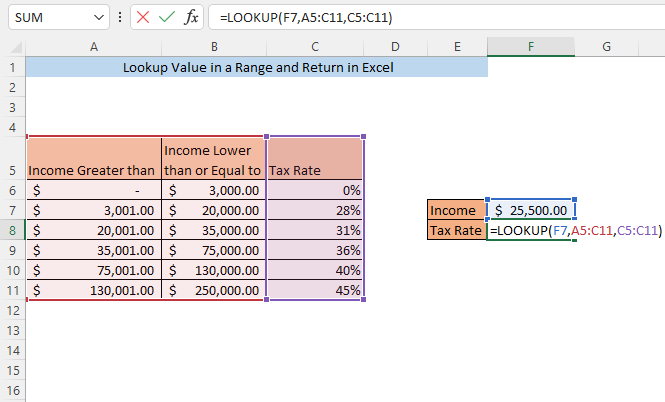
请注意,这里的查询值( 收入 )与任何一列的值不完全匹配 A 和 B 不管怎么说,我们都能找到返回的值( 税率) 为查询值。
阅读更多。 如何使用VLOOKUP来寻找一个介于范围之间的值
2.INDEX和MATCH函数在范围内查找值并返回
通过结合 INDEX函数 和 MATCH函数 你可以在一个范围内查询一个值,并获得与你的查询值相匹配的值。
在一个空单元格中键入以下公式( F8 ),
=index(c6:c11,match(f7,a6:a11,1)) 在这里。 F7 是查询值,( 收入 ). C5:C11 是范围(不同 税率) 其中,查找值的匹配值将被返回。 A6:A11 是查询值的范围(下限为 收入 对某一特定 税率 ).

在按下 进入。 的 税率 为 收入 在单元格中给出的 F7 将被返回到 F8 细胞。

3.VLOOKUP函数用于返回一个范围内的值
使用 VLOOKUP 函数是在一个范围内查找一个值并从一个特定的列中获得匹配值的另一种方法。 在一个空单元格中键入以下公式( F8 )
=vlookup(f7,a5:c11,3,true) 在这里。 F7 是查询值,它是 收入 为我们的数据集。 A5:C11 是整个数据集。 3 表示该值将从第三列()返回。 税率 )的数据集。 为真 表示如果查询值存在于任何一个数据范围中,Excel将返回一个值。
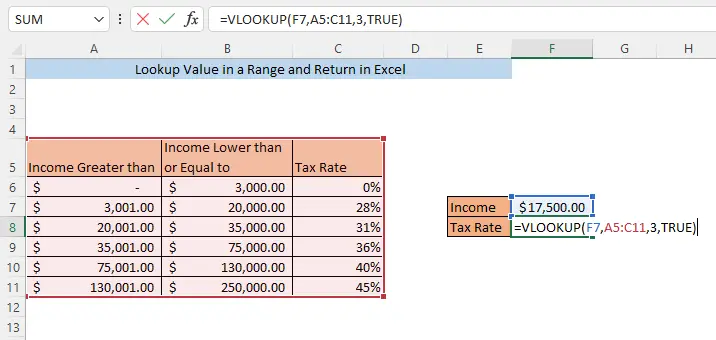
在按下 进入。 的 税率 为 收入 在单元格中给出的 F7 将在单元格中返回 F8.

阅读更多:如何在Excel VLOOKUP函数中有效地使用列索引号
4.INDEX SUMPRODUCT和ROW函数在范围内查询和返回值
你也可以在一个范围内查找一个值,并通过使用以下方法从一个特定的列中获得匹配的值 INDEX函数 , SUMPRODUCT函数 ,以及 职能的ROW 在一个空单元格中输入以下公式( F8 )
=index(c6:c11,sumproduct(--($f$7=a6:a11), row(1:6)) 在这里。 F7 是查询值,它是 收入 为我们的数据集。 C5:C11 是范围(不同 税率) 其中,查找值的匹配值将被返回。 A6:A11 是不同范围的上限( 收入低于或等于) 和 B6:B11 是不同范围的下限( 收入大于) . 1:6 是前六行。

记住,你必须从一开始就选择与你的数据集相同数量的行。 这里我们有6行,所以我们选择行 1:6 如果你的数据集有10行,你必须选择 1:10 .
在按下 进入。 的 税率 为 收入 在单元格中给出的 F7 将在单元格中返回 F8 .
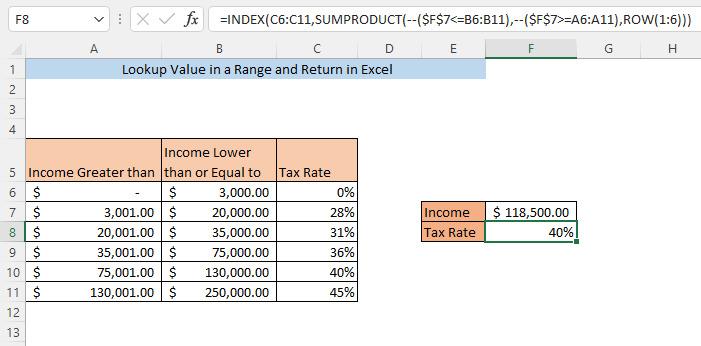
5.XLOOKUP函数用于返回范围内的值
使用 XLOOKUP函数 另一种方法是在一个范围内查找一个值,并从一个特定的列中获得匹配的值。 在一个空单元格中键入以下公式( F8 )
=XLOOKUP(F7,B6:B11,C6:C11,0,1,1) 在这里。 F7 是查询值( 收入 ). B6:B11 是查询值的范围(在 "查询值 "中的上限)。 收入 对某一特定 税率 ). C5:C11 是范围(不同 税率) 其中,查找值的匹配值将被返回。 0 表示如果没有找到查询值,将不显示任何值。 第一个 1 表示如果没有找到完全匹配的值,那么该公式将返回下一个较小的值,而第二个 1 表示搜索将从你的数据集的开头开始。
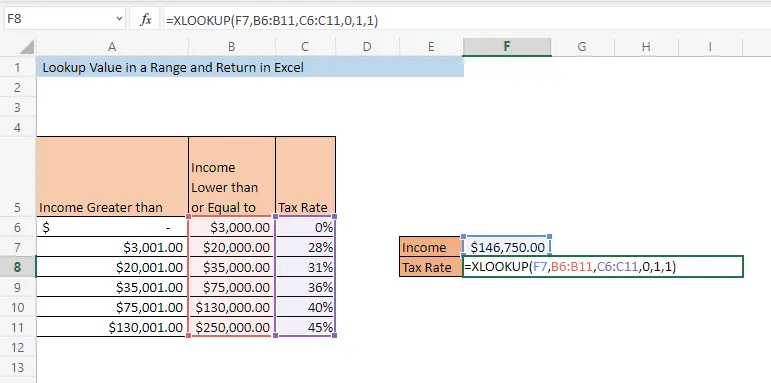
新闻 进入 和 税率 为 收入 将在单元格中返回 F8 .

总结
以上描述的任何一种方法都可以让你在Excel中查找数值并返回。 如果你对任何一种方法感到困惑,请留言。

