Table of contents
A 正态分布 图是一个很好的工具来衡量 概率分布 你可能会经常遇到这样的情况,你有一个大的数据集,你需要找到数据的 分布。 关于这一点,你肯定是来对地方了!在这篇文章中,我将向你展示在Excel中绘制正态分布的所有步骤。 平均值和标准偏差。
下载实践工作手册
你可以从这里免费下载我们的练习工作手册!
带有平均值和标准差的正态分布.xlsx什么是正态分布?
正态分布主要是指 概率分布 这张图通常看起来像一个 钟形曲线 要绘制正态分布,你需要找到 意味着 和 标准 偏差 之后,你将需要找到正态分布点,从而绘制图表。
平均值。 平均值是指 均值 在Excel中,你可以通过使用 平均功能 .
标准偏差。 它主要是测量 偏差 你可以通过以下方法来计算。 STDEV函数 .
NORM.DIST函数简介
目标。
ǞǞǞ NORM.DIST函数 主要用于寻找 正态分布 某个数据集的每个数据的点。
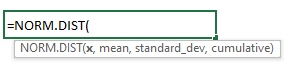
争论。
这一功能主要有 4 争论。 如:。
x: 这是你要计算的正态分布的数据。
意思是说。 这是你的数据集的平均价值。
standard_dev。 这是你的数据集的标准偏差。
积累。 这主要是一个 为真 或 失败 值,其中TRUE值代表累积分布函数,FALSE值代表概率质量函数。
在Excel中用平均值和标准差绘制正态分布图的步骤
假设,你有一个10个学生的数据集,其中有他们的 身份证 , 名称 ,以及 商标 现在,你需要绘制出 正态分布 按照下面的步骤指南来完成。
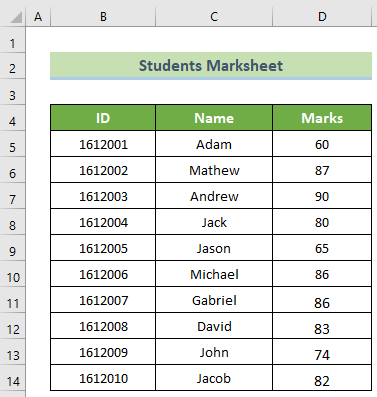
在这里,我们使用了 微软Office 365 你可以使用其他任何Excel版本,并按照这些步骤实现你的目标。 如果你在Excel版本方面遇到任何问题,请在评论区留言告诉我们。
📌 第一步:计算平均数& 标准差
首先,你需要计算平均数和标准差来绘制正态分布。
- 要做到这一点,首先要选择名为平均数、标准差和正态分布点的新列。 随后,合并 E5:E14 细胞,并合并了 F5:F14 细胞。
- 之后,点击合并后的 E5 随后,按空格键,插入以下公式。 栏目组 r按钮。
=average(d5:d14) 
- 接下来,点击合并后的 F5 随后,按下 进入 按钮。
=STDEV(D5:D14) 
阅读更多。 在Excel中生成带有平均值和标准偏差的随机数
📌 步骤2:寻找正态分布图的数据点
第二步是找到正态分布点。
- 要做到这一点,请点击 G5 之后,按下 进入 按钮。
=norm.dist(d5,$e$5,$f$5,false) 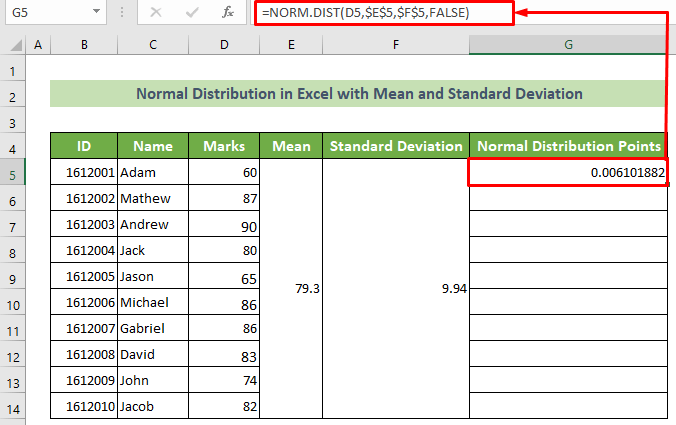
请注意。
在这里,平均参数和standard_dev参数应该是绝对的。 要做到这一点,按 F4 键或把 美元符号($) 在行和列的标题之前。
- 现在,将你的光标放在 右下角 在这个时候,你的细胞的位置。 填充手柄 会出现。 拖动它 以下是 来复制相同的公式。

因此,你将有所有的点来绘制这个数据集的正态分布。
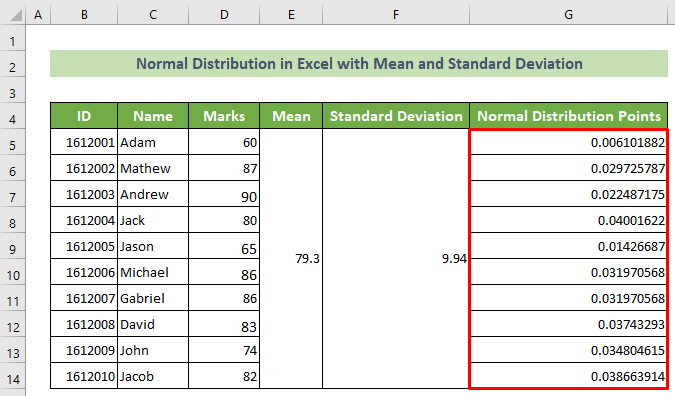
阅读更多:如何在Excel雷达图中包含标准偏差
类似读物
- 如何在Excel中计算平均方差和标准差
- 如何在Excel中计算平均数和标准差
📌 步骤3:绘制正态分布图
现在,你必须通过提取的点来绘制正态分布。
- 为了做到这一点,在一开始,你必须对标记栏进行排序。 因此,选择 细胞 本栏的>> 转到 首页 标签>>。 编辑工作 组>>。 排序&。 过滤器 工具>>。 从小到大的排序 选择。

- 因此,在 分类警告 窗口会出现,选择 继续进行当前选择 选项,并点击 认可 按钮。

- 因此,你可以看到数据集现在是按照学生的分数从小到大排序的。
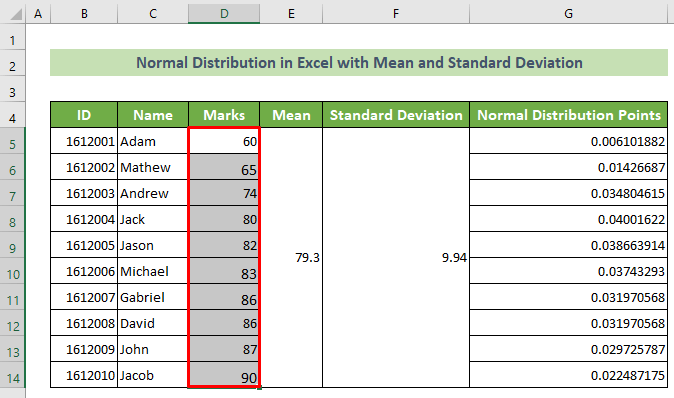
- 之后,选择标记列单元和正态分布点列单元。 随后,进入 插入 标签>>。 插入线或区域 图表>>。 用光滑的线条散布 选择。

最后,你可以看到数据的正态分布。
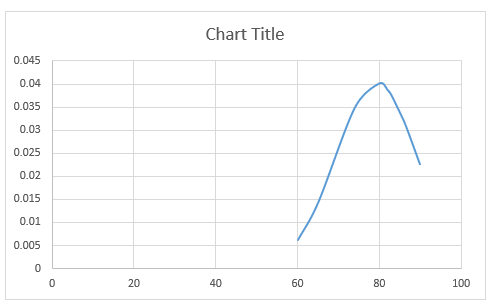
阅读更多:如何在Excel中制作t分布图(简易步骤)
📌 第四步:修改图表
现在,为了更好地看,你现在应该修改图表。
- 要做到这一点,请点击图表>>。 图表元素 图标>>打勾。 轴心标题 选项>>取消勾选。 网格线 选择。
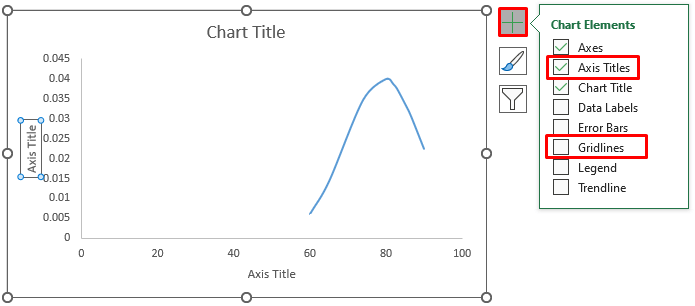
- 之后。 双击 关于 图表标题 和两个 轴心标题 随后,按照你的意愿重新命名这些标题。

- 重新命名标题后,图表现在看起来会是这样。

- 现在。 双击 在横轴上。

- 因此, 格式轴 随后,在Excel的右侧窗口中打开任务窗。 轴选项 组>> 使 最小界线 为50.0。

- 因此,图表的轴现在会有一点变化。 而且,它看起来会是这样的。

- 下一步。 双击 在图线上。
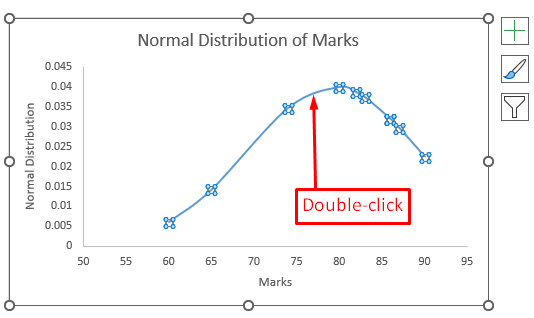
- 因此, 格式数据系列 任务窗格将出现在右侧。 随后,进入 系列选择 组>>。 填充& 线 组>>。 标记 组>>。 标记选项 组>> 选择 内置式 选择。

因此,你会有一个漂亮的正态分布Excel,有平均值和标准差。 而且,结果会是这样的。

阅读更多。 如何在Excel中制作累积分布图
💬 需要记住的事情
- 最好是 分类 否则,可能会出现不规则的曲线。
- 数据的平均数和标准差必须是 数字 否则,它将显示 #VALUE 错误。
- 标准差必须大于零。 否则,它将显示你的 #NUM! 错误。
总结
最后,在这篇文章中,我展示了绘制正态分布Excel的平均数和标准差的详细步骤。 我建议你仔细阅读全文,并进行彻底的练习。 你也可以从这里免费下载我们的练习手册。 我希望你觉得这篇文章对你有帮助,有参考价值。 如果你有任何进一步的疑问或建议,请随时联系在此评论。
而且,访问 ǞǞǞ 谢谢你!我希望有更多像这样的文章。

