Tartalomjegyzék
A számításhoz Főigazgató hitel alapján, végre kell hajtanunk az Excel PPMT funkció és kiszámítani Érdeklődés szerint egy hitelösszeg, akkor kell alkalmaznunk az Excel IPMT funkció Ebben a cikkben megtanulhatja, hogyan kell a tőke és a kamat kiszámítása hitel alapján Excelben készült.
Munkafüzet letöltése
Az ingyenes gyakorló Excel munkafüzetet innen töltheti le.
Hitel tőke- és kamatszámítása.xlsxPPMT funkció az Excelben a főösszeg kiszámításához
A PPMT függvény egy adott összeg (pl. összes befektetés, hitel stb.) tőkeösszegének kiszámított értékét adja vissza egy adott időszakra vonatkozóan.
Cél
Egy adott befektetés tőkéjének kiszámítása.
Szintaxis
=PPMT(rate, per, nper, pv, [fv], [type])Visszatérési érték
Egy adott összeg tőkeértéke.
IPMT funkció az Excelben a kamatok kiszámításához
A IPMT függvény egy adott összeg (pl. befektetések, hitelek stb.) kamatösszegének kiszámított értékét adja vissza egy adott időszakra vonatkozóan.
Cél
Egy adott befektetés kamatának kiszámítása.
Szintaxis
=IPMT(rate, per, nper, pv, [fv], [type])Visszatérési érték
Egy adott összeg kamatértéke.
Bővebben: Hogyan számítsuk ki a kölcsön kamatát Excelben
Paraméter Leírás
A paraméterek mindkét függvényen belül ugyanazok.
| Paraméter | Kötelező/ fakultatív | Leírás |
|---|---|---|
| árfolyam | Kötelező | Az állandó kamatláb periódusonként. |
| per | Kötelező | Az időszak, amelyre a kívánt értéket ki kell számítani. |
| nper | Kötelező | Az adott összegre vonatkozó fizetési időszakok teljes száma. |
| pv | Kötelező | A jelenérték vagy az összes kifizetési típus összértéke. Negatív számként kell megadni. Ha nem adható meg, akkor nullának (0) kell tekinteni. |
| [fv] | Opcionális | A jövőbeli érték, azaz az utolsó kifizetés utáni kívánt készpénzegyenleg. Ha nem szerepel, akkor nullának (0) tekintjük. |
| [típus] | Opcionális | Jelzi, hogy mikor esedékesek a fizetések a számmal 0 vagy 1 .
|
Hasonló olvasmányok
- Hogyan számítsuk ki a hitel kamatlábát Excelben (2 kritérium)
- Kamatláb kiszámítása Excelben (3 mód)
- Kamatszámítás Excelben kifizetésekkel (3 példa)
- Hogyan számítsuk ki a kamatot két dátum között Excel (2 egyszerű módja)
Számítsa ki a hitel tőkeösszegét és kamatát Excelben
Ebben a szakaszban megtanulja, hogyan kell kiszámítani a következő adatokat főnök PPMT funkcióval és érdeklődés IPMT funkcióval Excelben felvett hitel alapján.
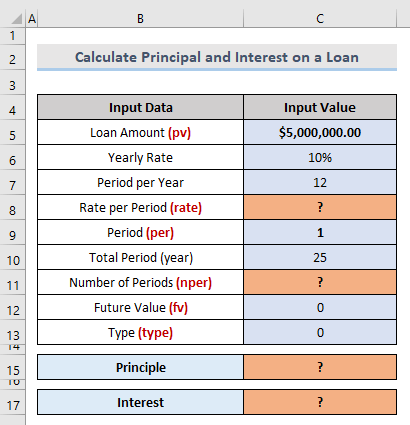
A fenti forgatókönyv alapján van néhány adat a kezünkben, hogy kiszámíthassuk a Főigazgató és Érdeklődés egy adott hitelre egy adott időszakra.
Adott adatok,
- Hitel összege -> $5,000,000.00 -> Adott kölcsönösszeg. Ez tehát az első paraméter, pv , a funkciókhoz. Ezt negatív értékként kell megadni.
- Éves árfolyam -> 10% -> 10%-os kamatot kell fizetni évente.
- Éves időszak -> 12 -> Egy évben 12 hónap van.
- Időszak -> 1 -> Az első hónapra vonatkozó eredményt szeretnénk kapni, ezért bemeneti adatként az 1-et tároltuk. Ez az érték nem állandó. Így most már megvan a második paraméter, per .
- Teljes időszak (év) -> 25 -> A teljes hitelösszeget 25 év alatt kell visszafizetni.
- Jövőbeli érték -> 0 -> Nincs kötelező jövőbeli érték, ezért állítsa be a [ fv ] paraméter 0.
- Típus -> 0 -> Az időszak végén esedékes kifizetést szeretnénk kiszámítani. Ez az utolsó [ típus ] paraméter.
Most láthatjuk, hogy még két paraméterre van szükségünk, árfolyam és nper , hogy kiszámítsuk a fő és érdeklődés értéket a megadott hitel alapján. És könnyen kivonhatjuk a paraméterek eredményeit egyszerű matematikai számítással a már rendelkezésünkre álló adatokkal.
Az alábbiak kiszámításához Árfolyam per időszak , oszthatjuk a Éves árfolyam ( 10% a oldalon. C6-os sejt ) a Éves időszak ( 12 a oldalon. C7-es sejt ).
ráta = Éves ráta/évenkénti időszak = C6/c7 cella = 10%/12 = 0,83%
És kiszámítani a Időszakok száma , meg kell szoroznunk a Teljes időszak ( 25 a oldalon. C10-es cella ) a Éves időszak ( 12 a oldalon. C7-es sejt ).
nper = Teljes időszak*Éves időszak = C10-es cella*C7-es cella = 25*12 = 300
Így most már az összes paramétert a PPMT és IPMT funkciók a mi kezünkben vannak.
- árfolyam = 83% -> C8-as sejt
- per = 1 -> C9-es cella
- nper = 300 -> C11-es cella
- pv = -$5,000,000.00 -> C5 sejt
- [fv] = 0 -> C12-es cella
- [típus] = 0 -> 13-as cella
Most már könnyedén elhelyezhetjük ezeket a bemeneti értékeket a képletünkben, és kivonhatjuk az eredményeket.
- Ahhoz, hogy fő írja fel a következő képletet, és nyomja meg a Írja be a címet. .
=PPMT(C8,C9,C11,-C5,C12,C13) Megkapja a fő a nyújtott kölcsön összege.
- És hogy a érdeklődés írja fel a következő képletet, és nyomja meg a Lépjen be.
=IPMT(C8,C9,C11,-C5,C12,C13) Megkapja a teljes érdeklődés a nyújtott kölcsön.
Emlékezetes dolgok
- Az érdeklődési időszakot nevezzük paraméternek, per . Biztosan egy numerikus érték 1-től az időszakok teljes számáig (nper) .
- Az érv, árfolyam Például, ha az éves kamatláb 7,5% egy 10 éves futamidejű hitel esetében, akkor számítsuk ki 7,5%/12-nek.
- A szabályok szerint az érv pv kell beírni, mint negatív szám.
Következtetés
Ez a cikk részletesen elmagyarázta, hogyan kell kiszámítani a kölcsön tőkéje és kamatai Excelben. Remélem, hogy ez a cikk nagyon hasznos volt az Ön számára. Nyugodtan kérdezzen, ha bármilyen kérdése van a témával kapcsolatban.

