Inhaltsverzeichnis
Zur Berechnung Hauptartikel basierend auf einem Darlehen, müssen wir Excel's PPMT-Funktion und zu berechnen Zinsen nach einem Darlehensbetrag, müssen wir die Excel-Funktion IPMT-Funktion In diesem Artikel erfahren Sie, wie Sie Kapital und Zinsen auf der Grundlage eines Kredits berechnen in Excel aufgenommen.
Arbeitsbuch herunterladen
Sie können die kostenlose Excel-Arbeitsmappe für die Praxis hier herunterladen.
Hauptforderung und Zinsen für ein Darlehen berechnen.xlsxPPMT-Funktion in Excel zur Berechnung der Hauptsumme
Die PPMT Die Funktion liefert den berechneten Wert des Kapitalbetrags eines bestimmten Betrags (z. B. Gesamtinvestitionen, Darlehen usw.) für einen bestimmten Zeitraum.
Zweck
Zur Berechnung des Kapitals einer bestimmten Investition.
Syntax
=PPMT(rate, per, nper, pv, [fv], [type])Rückgabewert
Der Kapitalwert eines bestimmten Betrags.
IPMT-Funktion in Excel zur Zinsberechnung
Die IPMT Funktion gibt den berechneten Wert des Zinsbetrages eines bestimmten Betrages (z.B. Investitionen, Darlehen usw.) für einen bestimmten Zeitraum zurück.
Zweck
Berechnung der Zinsen für eine bestimmte Investition.
Syntax
=IPMT(rate, per, nper, pv, [fv], [type])Rückgabewert
Der Zinswert eines bestimmten Betrags.
Lesen Sie mehr: Berechnung der Zinsen für ein Darlehen in Excel
Parameter Beschreibung
Die Parameter in beiden Funktionen sind gleich.
| Parameter | Erforderlich/ Fakultativ | Beschreibung |
|---|---|---|
| Satz | Erforderlich | Der konstante Zinssatz pro Periode. |
| per | Erforderlich | Der Zeitraum, für den der gewünschte Wert berechnet werden soll. |
| nper | Erforderlich | Die Gesamtzahl der Zahlungsfristen für den angegebenen Betrag. |
| pv | Erforderlich | Der Gegenwartswert oder der Gesamtwert für alle Arten von Zahlungen. Muss als negative Zahl eingegeben werden. Wird er weggelassen, wird er als Null (0) angenommen. |
| [fv] | Optional | Der künftige Wert, d. h. der gewünschte Kassenbestand nach der letzten Zahlung. Wird er nicht angegeben, wird er mit Null (0) angenommen. |
| [Typ] | Optional | Gibt mit der Nummer an, wann Zahlungen fällig sind 0 oder 1 .
|
Ähnliche Lektüre
- Berechnung des Zinssatzes für ein Darlehen in Excel (2 Kriterien)
- Berechnung des Zinssatzes in Excel (3 Möglichkeiten)
- Zinsberechnung in Excel mit Zahlungen (3 Beispiele)
- Zinsberechnung zwischen zwei Daten in Excel (2 einfache Methoden)
Berechnen der Hauptforderung und der Zinsen eines Kredits in Excel
In diesem Abschnitt erfahren Sie, wie Sie Folgendes berechnen können Auftraggeber mit PPMT-Funktion und Interesse mit IPMT-Funktion basierend auf einem in Excel aufgenommenen Darlehen.
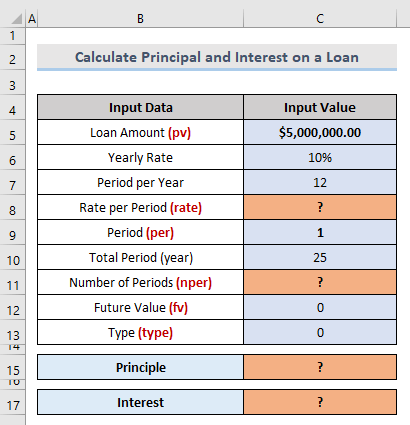
Aus dem obigen Szenario haben wir einige Daten in der Hand, um die Hauptartikel und Zinsen für ein bestimmtes Darlehen während eines bestimmten Zeitraums.
Gegebene Daten,
- Darlehensbetrag -> $5,000,000.00 -> Gegebener Darlehensbetrag; dies ist also der erste Parameter, pv Er muss als negativer Wert eingegeben werden.
- Jährliche Rate -> 10% -> 10 % Zinsen sind jährlich zu zahlen.
- Zeitraum pro Jahr -> 12 -> Ein Jahr hat 12 Monate.
- Zeitraum -> 1 -> Wir wollen das Ergebnis für den ersten Monat erhalten, also speichern wir 1 als Eingabedaten. Dieser Wert ist nicht konstant, also haben wir jetzt den zweiten Parameter, per .
- Gesamter Zeitraum (Jahr) -> 25 -Der gesamte Darlehensbetrag muss innerhalb von 25 Jahren zurückgezahlt werden.
- Zukünftiger Wert -> 0 -> Kein erforderlicher zukünftiger Wert, also setzen Sie die [ fv Parameter 0.
- Typ -> 0 -> Wir wollen die Zahlung berechnen, die am Ende der Periode fällig ist. Dies ist die letzte [ Typ Parameter.
Jetzt sehen wir, dass wir noch zwei weitere Parameter benötigen, Satz und nper zur Berechnung der Auftraggeber und Interesse Und wir können die Ergebnisse dieser Parameter leicht durch einfache mathematische Berechnungen mit den uns bereits vorliegenden Daten extrahieren.
Zur Berechnung der Satz pro Zeitraum können wir die Jährliche Rate ( 10% in Zelle C6 ) mit dem Zeitraum pro Jahr ( 12 in Zelle C7 ).
Satz = Jahressatz/ Zeitraum pro Jahr = Zelle C6/ Zelle C7 = 10%/12 = 0,83%
Und zur Berechnung der Anzahl der Perioden multiplizieren wir die Gesamter Zeitraum ( 25 in Zelle C10 ) mit dem Zeitraum pro Jahr ( 12 in Zelle C7 ).
nper = Gesamtperiode*Periode pro Jahr = Zelle C10*Zelle C7 = 25*12 = 300
Jetzt sind also alle Parameter für unsere PPMT und IPMT Funktionen liegen in unseren Händen.
- Satz = 83% -> Zelle C8
- per = 1 -> Zelle C9
- nper = 300 -> Zelle C11
- pv = -$5,000,000.00 -> Zelle C5
- [fv] = 0 -> Zelle C12
- [Typ] = 0 -> Zelle 13
Jetzt können wir diese Eingabewerte einfach in unsere Formel einfügen und die Ergebnisse extrahieren.
- Um die Auftraggeber schreiben Sie die folgende Formel und drücken Sie Eingabe .
=PPMT(C8,C9,C11,-C5,C12,C13) Sie erhalten die Auftraggeber Höhe des gewährten Darlehens.
- Und um die Interesse schreiben Sie die folgende Formel und drücken Sie Eintreten.
=IPMT(C8,C9,C11,-C5,C12,C13) Sie erhalten den Gesamtbetrag Interesse des gewährten Darlehens.
Dinge zum Merken
- Der Zeitraum, der von Interesse ist, wird als Parameter bezeichnet, per Es muss ein numerischer Wert von 1 bis zur Gesamtzahl der Perioden (nper) .
- Das Argument, Satz Wenn der jährliche Zinssatz für ein Darlehen mit einer Laufzeit von 10 Jahren beispielsweise 7,5 % beträgt, muss er als 7,5 %/12 berechnet werden.
- Nach den Regeln ist das Argument pv muss als negativ Nummer.
Schlussfolgerung
In diesem Artikel wird ausführlich erklärt, wie man die Kapital und Zinsen für ein Darlehen Ich hoffe, dass dieser Artikel für Sie von Nutzen war. Wenn Sie Fragen zu diesem Thema haben, können Sie sich gerne an mich wenden.

