目次
今回は、Excelで単線グラフを作成する方法と、Excelのグラフ作成に関連するTipsを紹介します。
折れ線グラフは、時系列で傾向を示すのに便利です。x-y散布図と似ている部分もありますが、折れ線グラフとの大きな違いは、横軸が等間隔のカテゴリー軸であることです。
それでは、折れ線グラフの作成方法と、折れ線グラフを使用して効果的に見せることができるデータの種類を、簡単な例でご紹介しましょう。
コンテキスト
あるソーシャルメディアマーケターが、5年間にわたって自社がYouTubeにアップロードしたビデオの数を評価しています。 年間の間隔が等間隔なので、折れ線グラフを使ってデータを表示することにしました。
ソースデータは以下の通りです。
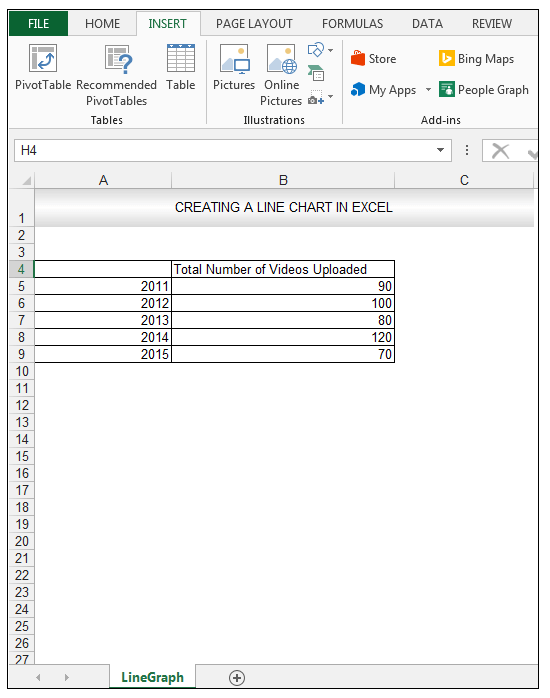
エクセルで単線グラフを作成する方法(ステップバイステップ)
# 折れ線グラフの作成
1)まず最初に、下図のように必要なデータを選択します。
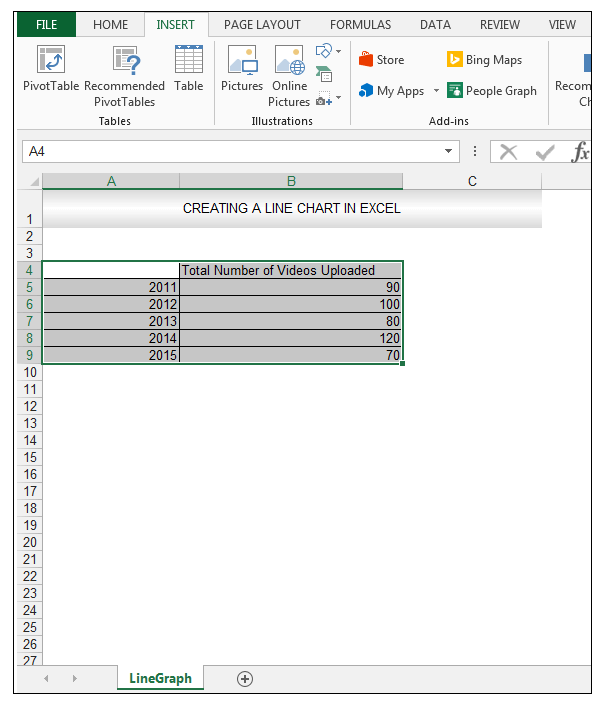
2)次のページに進みます。 インサート > チャート の横にあるドロップダウン矢印をクリックします。 ラインチャート を選択し 2次元ライン , LINEは以下の通りです。
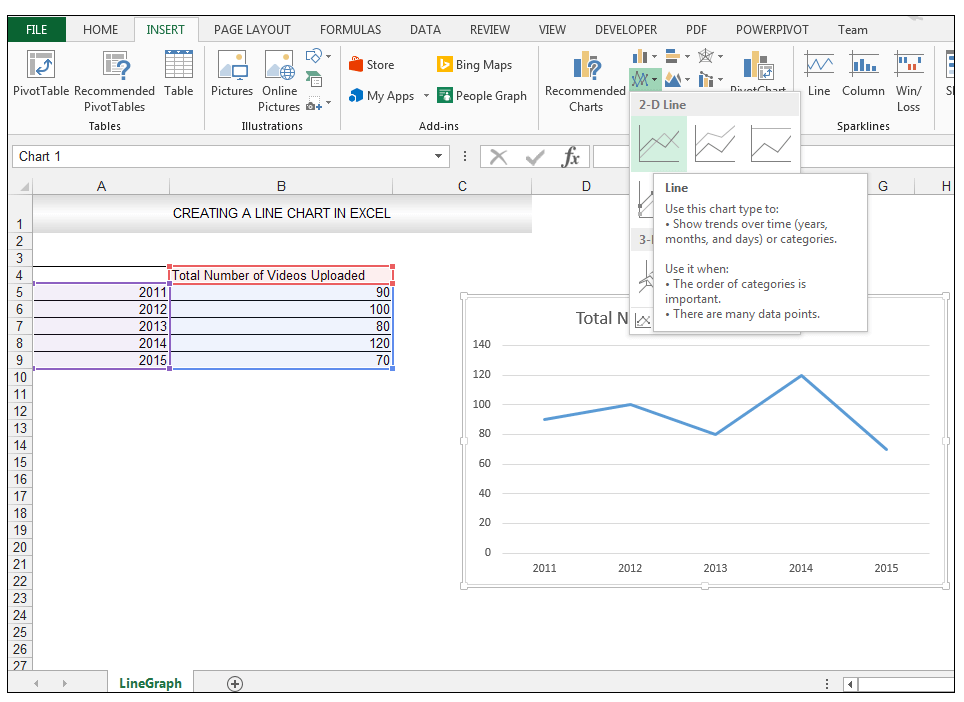
続きを読む Excelで2変数の折れ線グラフを作成する方法(簡単な手順付き)
# 折れ線グラフの書式設定
3) チャートを選択した状態で、次の操作を行います。 チャートツール > デザイン > チャートスタイル を選択し チャートスタイル2 を、下図のように、素早く チャートをフォーマットする .

4) 下図のようにグリッド線を選択し、削除を押します。
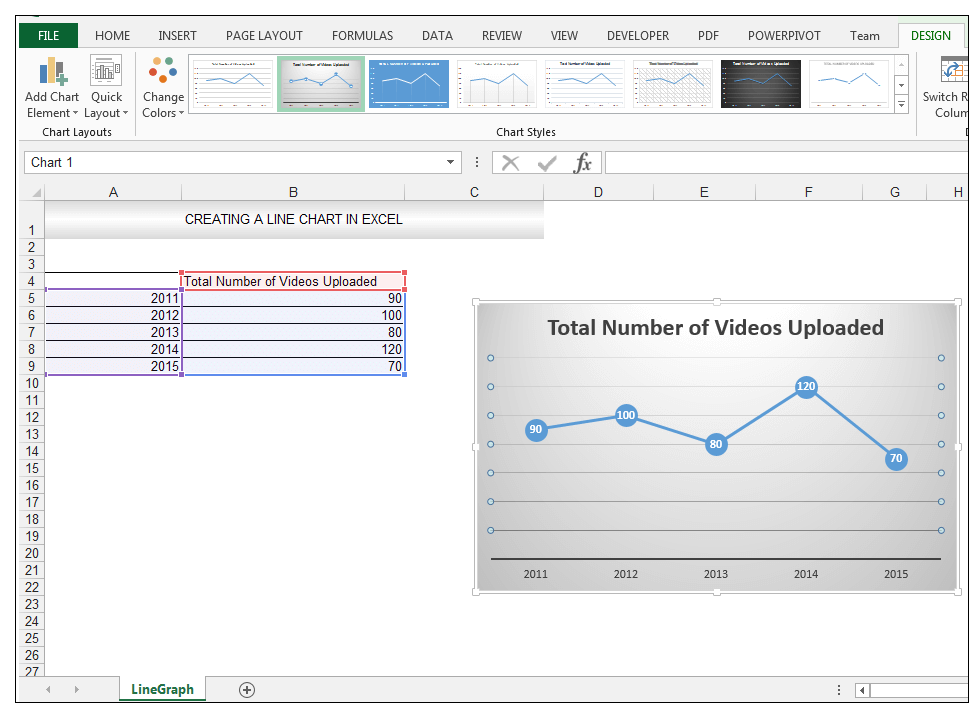
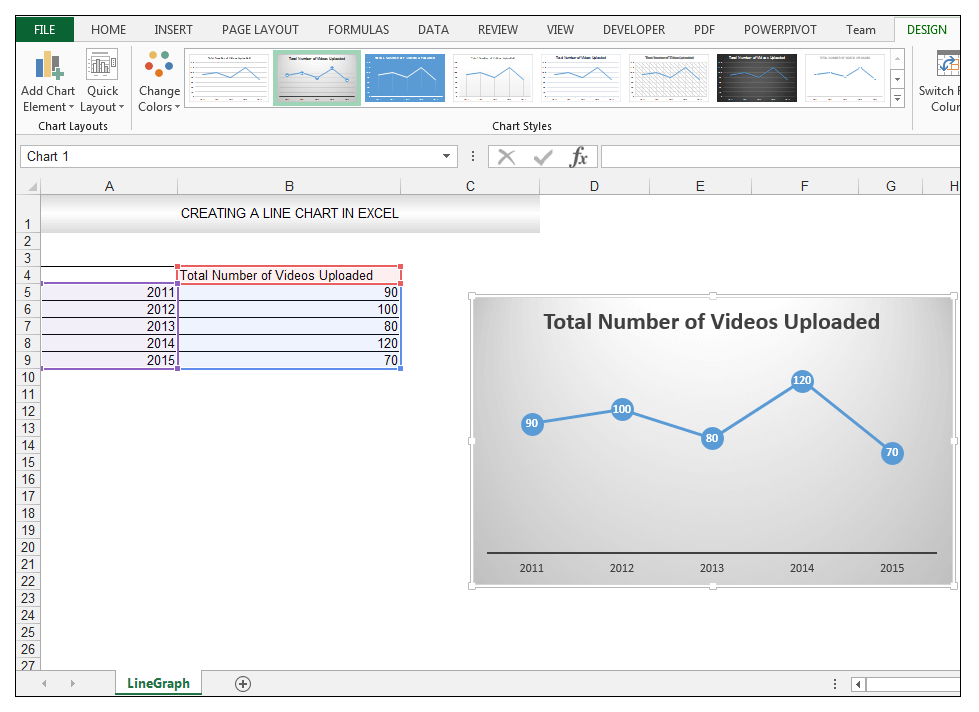
5)選択する チャートタイトル と入力します。 5年間におけるYouTube動画のアップロード本数 .
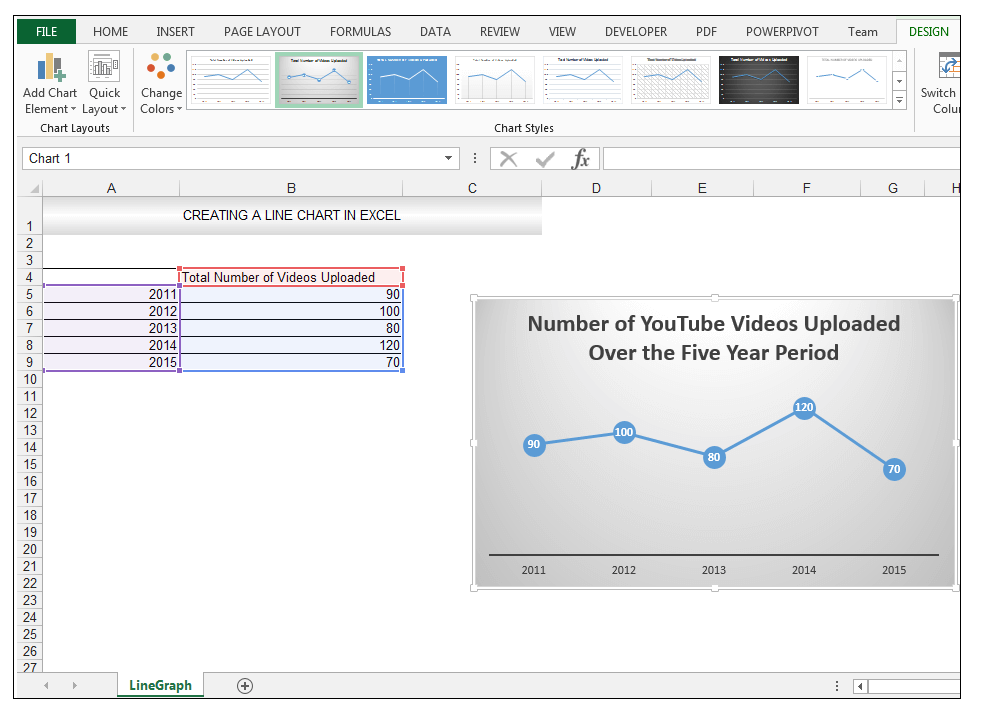
6)選択する チャートタイトル で、フォントサイズを小さくしてください。 ホーム > フォント をクリックし、フォントサイズを12に変更します。
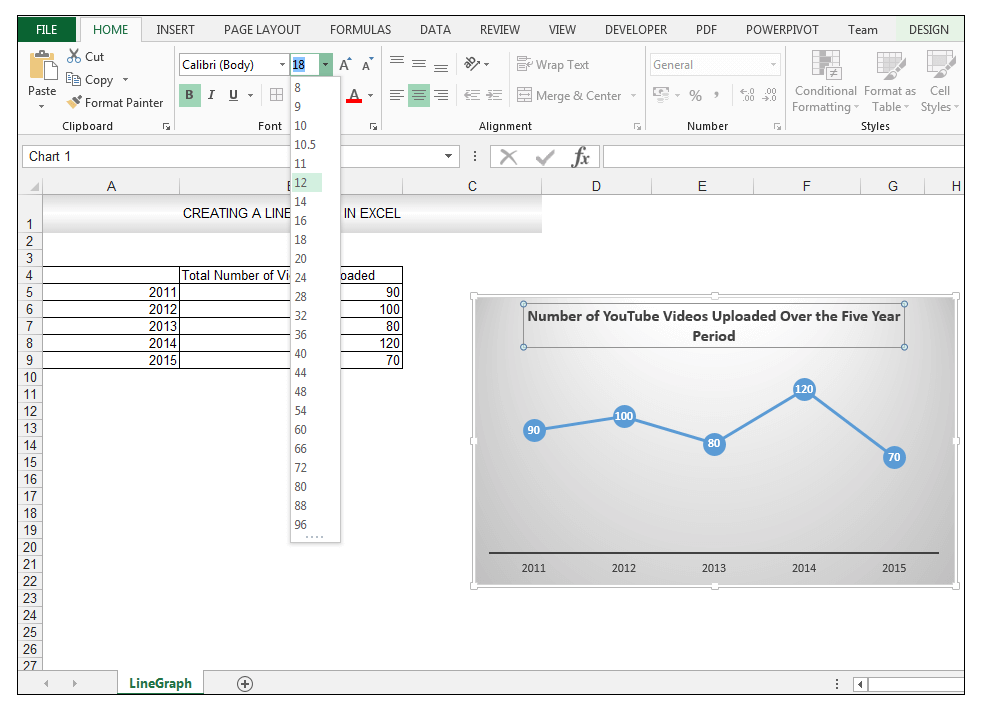
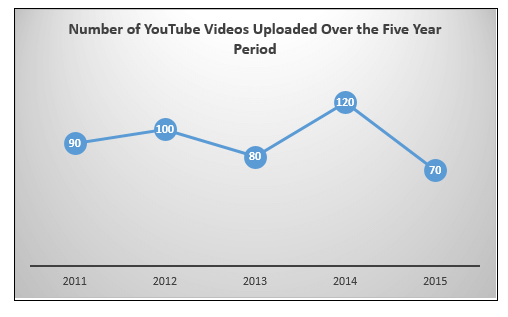
これで、簡単な手順で折れ線グラフを作成することができます。
続きを読む Excelで3変数の折れ線グラフを作成する方法(詳細手順付き)
作業用ファイルのダウンロード
ExcelでAライングラフを作成する方法
結論
線グラフは、時間経過に伴うトレンドを表示するために使用されます。 水平またはカテゴリ軸は等間隔で等距離です。 線グラフは、作成、フォーマット、および理解が非常に簡単です。
あなたの表計算ソフトで折れ線グラフを多用されている方は、ぜひコメントをお寄せください。

