តារាងមាតិកា
នៅក្នុងការប្រកាសនេះ យើងបានពិនិត្យវិធីសាមញ្ញចំនួន 2 ដើម្បីស្វែងរកតម្លៃនៅចន្លោះកាលបរិច្ឆេទនៅក្នុង Excel ហើយបញ្ជូនវាមកវិញ។ យើងបានបង្ហាញពួកគេដោយមានការណែនាំត្រឹមត្រូវនិងការបង្ហាញយ៉ាងច្បាស់។ ដូច្នេះ សូមចូលរួមជាមួយយើង ហើយអនុវត្តតាមដំណើរការ។
ទាញយកសៀវភៅការងារអនុវត្ត
អ្នកអាចទាញយកសៀវភៅលំហាត់ពីប៊ូតុងទាញយកខាងក្រោម។
ត្រឡប់ តម្លៃប្រសិនបើកាលបរិច្ឆេទស្ថិតនៅចន្លោះ Range.xlsx
2 វិធីដើម្បីត្រឡប់តម្លៃ ប្រសិនបើកាលបរិច្ឆេទស្ថិតនៅចន្លោះជួរក្នុង Excel
ក្រាហ្វិកខាងក្រោមបង្ហាញពីសំណុំទិន្នន័យ រួមទាំងកាលបរិច្ឆេទនៃការចែកចាយ និងការទទួលយកធាតុវាយនភណ្ឌ ពីលំដាប់ជាក់លាក់មួយ។ នៅក្នុងផ្នែកខាងក្រោម យើងនឹងឆ្លងកាត់បច្ចេកទេស Excel ខ្លីៗជាច្រើនដែលនឹងបង្ហាញតម្លៃប្រសិនបើកាលបរិច្ឆេទធ្លាក់ក្នុងជួរពីរ។
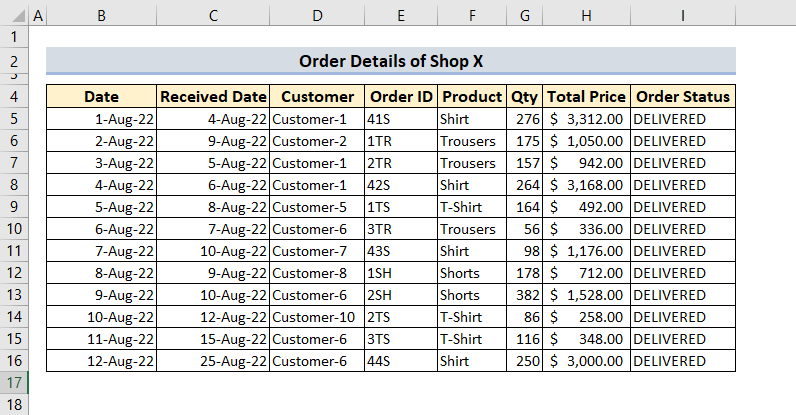
1. ពិនិត្យមើលថាតើកាលបរិច្ឆេទស្ថិតនៅចន្លោះជួរ និង ត្រឡប់បាទ/ចាស ឬទេ
នៅក្នុងបច្ចេកទេសដំបូង យើងគ្រាន់តែព្យាយាមកំណត់ថាតើកាលបរិច្ឆេទមួយស្ថិតនៅចន្លោះកាលបរិច្ឆេទជាក់លាក់ពីរឬអត់។ សម្រាប់គោលបំណងនោះ យើងបានប្រើប្រាស់មុខងារ IF ដើម្បីទទួលបានការត្រឡប់មកវិញ។
📌 ជំហាន៖
- នៅពេលដែលសន្លឹកកិច្ចការ Excel មានកាលបរិច្ឆេទ ជាទម្រង់អត្ថបទដែលអ្នកចង់ត្រង តម្រៀប ឬធ្វើទ្រង់ទ្រាយជាកាលបរិច្ឆេទ ឬប្រើប្រាស់ក្នុងការគណនាកាលបរិច្ឆេទ មុខងារ DATEVALUE មានប្រយោជន៍។
- DATEVALUE(“8/3 /2022") ត្រឡប់កាលបរិច្ឆេទដែលអាចប្រើក្នុងរូបមន្ត Excel ជាកាលបរិច្ឆេទ បើមិនដូច្នេះទេ Excel នឹងទទួលស្គាល់វាជាអត្ថបទ។
- សេចក្តីថ្លែងការណ៍ IF អាចមានលទ្ធផលពីរ។ លទ្ធផលដំបូងគឺប្រសិនបើអ្នកការប្រៀបធៀបគឺពិត ហើយទីពីរគឺប្រសិនបើការប្រៀបធៀបរបស់អ្នកមិនពិត។
- ឥឡូវនេះនេះគឺជារូបមន្ត Excel ដែលអាចរកឃើញថាជួរទីមួយគឺនៅចន្លោះថ្ងៃទី 03 ខែសីហា ឆ្នាំ 2022 និងថ្ងៃទី 08 ខែសីហា ឆ្នាំ 2022។
=IF(AND(B5>DATEVALUE("8/3/2022"), B5 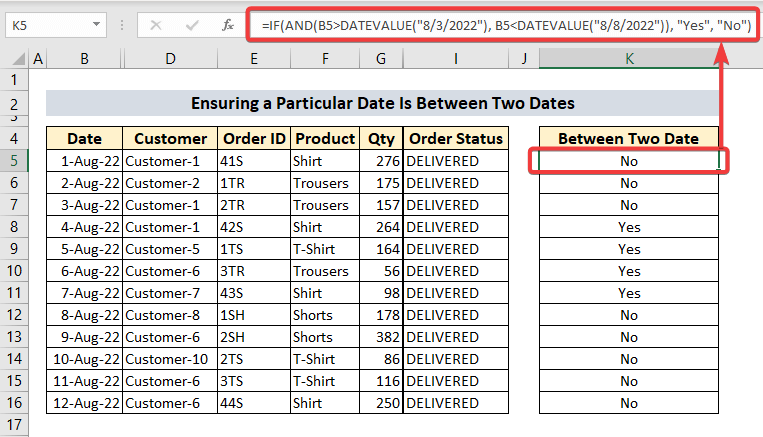
- ទាំងអស់រួចរាល់ដោយមិនបាច់អូស។ ឥឡូវនេះយើងនឹងអូសចុះក្រោមចំណុចទាញបំពេញ ឬគ្រាន់តែចុចពីរដងលើវា។

អានបន្ថែម៖ របៀបត្រឡប់តម្លៃប្រសិនបើកាលបរិច្ឆេទស្ថិតនៅក្នុងជួរមួយ។ នៅក្នុង Excel
2. រកមើលរវាងកាលបរិច្ឆេទពីរ និងតម្លៃដែលត្រូវគ្នាត្រឡប់មកវិញ
នៅក្នុងវិធីទីពីរ យើងគ្រាន់តែព្យាយាមកំណត់ថាតើកាលបរិច្ឆេទណាមួយស្ថិតនៅចន្លោះកាលបរិច្ឆេទជាក់លាក់ពីរ លើសពីនេះទៅទៀតជាមួយនឹងកាលបរិច្ឆេទរបស់ពួកគេ ទិន្នន័យដែលត្រូវគ្នា។ សម្រាប់គោលបំណងនោះ យើងអនុវត្ត មុខងារ LOOKUP ដើម្បីទទួលបានការត្រឡប់មកវិញ។
📌 ជំហាន៖
The LOOKUP function vector form syntax មានវិធីដូចខាងក្រោមដើម្បីបន្ត៖
- តម្លៃរកមើលបង្ហាញថា LOOKUP នឹងរកឃើញវ៉ិចទ័រដំបូង។ តម្លៃរកមើលអាចជាលេខ តម្លៃតក្កវិជ្ជា ឈ្មោះ ឬសេចក្តីយោងទៅតម្លៃ។
- វ៉ិចទ័ររកមើលបង្ហាញតែជួរមួយ ឬជួរឈរប៉ុណ្ណោះ។ រកមើលតម្លៃវ៉ិចទ័រអាចជាអត្ថបទ ចំនួនគត់ ឬតម្លៃឡូជីខល។
- វ៉ិចទ័រលទ្ធផល៖ ជួរដែលមានតែមួយជួរ ឬជួរឈរ។ ទំហំនៃប៉ារ៉ាម៉ែត្រវ៉ិចទ័រលទ្ធផលត្រូវតែដូចគ្នាទៅនឹងទំហំនៃអាគុយម៉ង់វ៉ិចទ័ររកមើល។ វាត្រូវតែមានទំហំដូចគ្នា
នៅក្នុងវិធីនេះ យើងនឹងព្យាយាមស្វែងរកអតិថិជនធៀបនឹងកាលបរិច្ឆេទជាក់លាក់មួយដែលត្រូវបានពិពណ៌នានៅក្នុងជួរទីមួយនៃសំណុំទិន្នន័យ។
=LOOKUP(2,1/($B$5:$B$16K5),$D$5:$D$16) 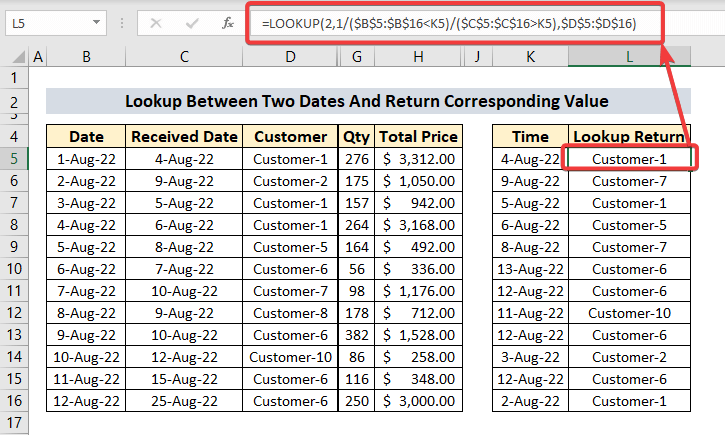
- ឥឡូវនេះ យើងនឹងអូសចុះក្រោម ចំណុចទាញបំពេញ ឬគ្រាន់តែចុចពីរដងលើវា។
អានបន្ថែម៖ ត្រឡប់តម្លៃដែលរំពឹងទុក ប្រសិនបើកាលបរិច្ឆេទស្ថិតនៅចន្លោះពីរ កាលបរិច្ឆេទនៅក្នុង Excel
សេចក្តីសន្និដ្ឋាន
ព្យាយាមត្រាប់តាមវិធីសាស្រ្ត និងជំហានទាំងនេះ ដើម្បីមើលថាតើកាលបរិច្ឆេទស្ថិតនៅចន្លោះជួរ ឬតម្លៃត្រឡប់ដែលត្រូវគ្នានឹងកាលបរិច្ឆេទជាក់លាក់មួយ ដែលស្ថិតនៅចន្លោះកាលបរិច្ឆេទពីរ។ លើសពីនេះទៅទៀត អ្នកត្រូវបានស្វាគមន៍ក្នុងការទាញយកសៀវភៅការងារ ហើយប្រើវាសម្រាប់លំហាត់ផ្ទាល់ខ្លួនរបស់អ្នក។ ប្រសិនបើអ្នកមានមតិយោបល់ កង្វល់ ឬការផ្ដល់យោបល់ សូមទុកវានៅលើក្ដារមតិ។

