Sisällysluettelo
Tässä viestissä tarkastelimme 2 yksinkertaista tapaa löytää arvo Excelin päivämäärävälin välissä ja palauttaa se. Olemme osoittaneet ne asianmukaisilla ohjeilla ja selkeillä kuvilla. Joten pysy kanssamme ja seuraa prosesseja.
Lataa harjoituskirja
Voit ladata harjoitustyökirjan seuraavasta latauspainikkeesta.
Palauta arvo, jos päivämäärä on välillä Range.xlsxx2 tapaa palauttaa arvo, jos päivämäärä on Excelin alueen välillä
Alla olevassa kuvassa on tietokokonaisuus, joka sisältää tietyn tilauksen tekstiilituotteiden toimitus- ja hyväksymispäivämäärät. Seuraavissa jaksoissa käymme läpi useita lyhyitä Excel-tekniikoita, jotka palauttavat arvon, jos päivämäärä kuuluu kahteen alueeseen.
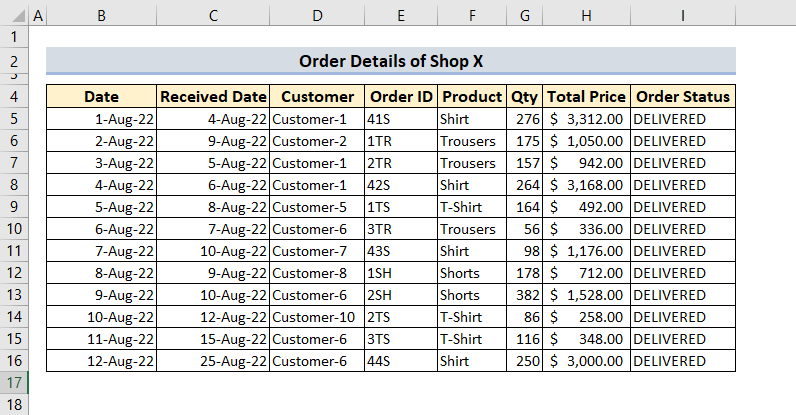
1. Tarkista, onko päivämäärä alueen välissä, ja palauta Kyllä tai Ei.
Ensimmäisessä tekniikassa yritämme yksinkertaisesti määrittää, osuuko päivämäärä kahden tietyn päivämäärän väliin vai ei. Tätä tarkoitusta varten käytimme IF-funktiota saadaksemme palautuksen.
📌 Vaiheet:
- Kun Excel-taulukko sisältää tekstimuodossa olevia päivämääriä, joita haluat suodattaa, lajitella tai muotoilla päivämääriksi tai käyttää päivämäärälaskelmissa, voit käyttää DATEVALUE-toiminto on kätevä.
- DATEVALUE("8/3/2022") palauttaa päivämäärän, jota voidaan käyttää Excel-kaavassa päivämääränä, muuten Excel tunnistaa sen tekstiksi.
- An IF lausekkeella voi olla kaksi tulosta. Ensimmäinen tulos on, jos vertailu on True, ja toinen, jos vertailu on False.
- Tässä on Excel-kaava, jolla voidaan selvittää, että ensimmäinen sarake on elokuun 03. elokuuta 2022 ja elokuun 08. elokuuta 2022 välillä.
=IF(AND(B5>DATEVALUE("8/3/2022"), B5 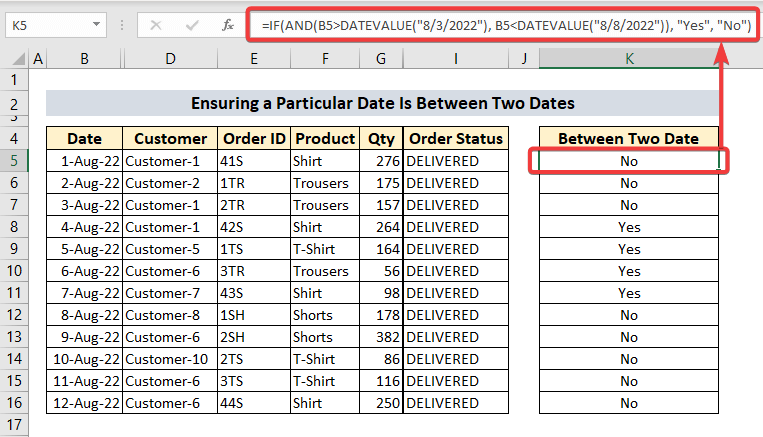
- Kaikki on tehty ilman raahaamista. Nyt vedetään täytekahva alaspäin tai kaksoisnapsautetaan sitä.

Lue lisää: Kuinka palauttaa arvo, jos päivämäärä on Excelin alueella?
2. Etsi kahden päivämäärän väliltä ja palauta vastaava arvo.
Toisessa menetelmässä yritämme yksinkertaisesti määrittää, osuuko päivämäärä kahden tietyn päivämäärän väliin, ja lisäksi niiden vastaavat tiedot. Tätä varten käytämme menetelmää LOOKUP-toiminto saadaksesi palautuksen.
📌 Vaiheet:
The LOOKUP funktion vektorimuodon syntaksissa on seuraavat tavat edetä:
- lookup-arvo osoittaa, että LOOKUP etsii ensimmäisen vektorin. Lookup-arvot voivat olla numeroita, loogisia arvoja, nimiä tai viittauksia arvoihin.
- hakuvektori osoittaa vain yhden rivin tai sarakkeen. Hakuvektorin arvot voivat olla tekstiä, kokonaislukuja tai loogisia arvoja.
- tulosvektori: Alue, jossa on vain yksi rivi tai sarake. Tulosvektoriparametrin koon on oltava sama kuin lookup-vektoriargumentin koon. Sen on oltava samankokoinen.
Tässä menetelmässä yritämme etsiä asiakkaita tiettyä päivämäärää vastaan, joka on kuvattu tietokokonaisuuden ensimmäisessä sarakkeessa.
=LOOKUP(2,1/($B$5:$B$16K5),$D$5:$D$16)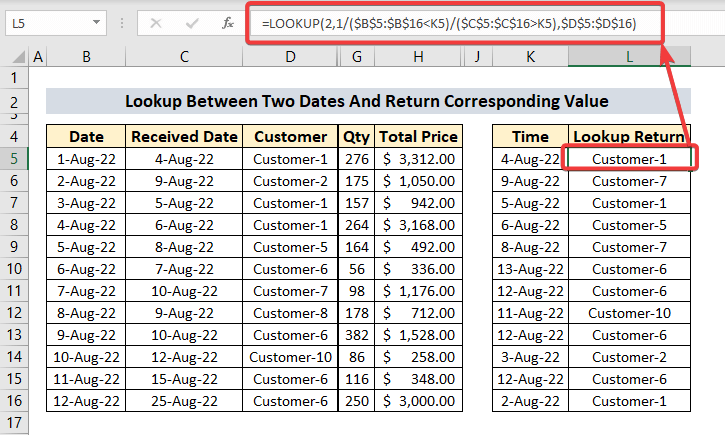
- Nyt vedetään täytekahva alaspäin tai kaksoisnapsautetaan sitä.
Lue lisää: Palauta odotettu arvo, jos päivämäärä on kahden päivämäärän välissä Excelissä.
Päätelmä
Yritä jäljitellä näitä menetelmiä ja vaiheita nähdäksesi, onko päivämäärä alueiden välissä tai palauttaa arvot, jotka vastaavat tiettyä päivämäärää, joka on kahden päivämäärän välissä. Lisäksi voit ladata työkirjan ja käyttää sitä omiin harjoituksiisi. Jos sinulla on kommentteja, huolenaiheita tai ehdotuksia, jätä ne kommenttitaululle.

