តារាងមាតិកា
នៅក្នុងស្ថាប័នអាជីវកម្មណាមួយ មិនថាធំ ឬតូច អ្នកត្រូវដឹងពីមូលដ្ឋានគ្រឹះនៃការរៀបចំសៀវភៅមួយចំនួន ឧ. របៀបគណនាប្រាក់ចំណេញ ឬខាត។ ប្រាក់ចំណេញគឺជាភាពខុសគ្នារវាងតម្លៃលក់ និងតម្លៃផលិតផល។ ប្រាក់ចំណេញ បែងចែកដោយតម្លៃថ្លៃដើម បន្ទាប់មកគុណនឹង 100 ផ្តល់ភាគរយប្រាក់ចំណេញ។ នៅក្នុងអត្ថបទនេះ យើងនឹងបង្ហាញវិធីសាស្រ្ត 3 ដើម្បីគណនាភាគរយប្រាក់ចំណេញក្នុង Excel។
ទាញយកសៀវភៅលំហាត់អនុវត្ត
ទាញយកសៀវភៅលំហាត់នេះដើម្បីអនុវត្តនៅពេល អ្នកកំពុងអានអត្ថបទនេះ។
គណនាប្រាក់ចំណេញភាគរយ.xlsx
3 វិធីសាស្រ្តគណនាភាគរយប្រាក់ចំណេញក្នុង Excel
យើងនឹងបង្ហាញពីរបៀបគណនា 3 ប្រភេទនៃភាគរយប្រាក់ចំណេញជាមួយនឹងឧទាហរណ៍នៅក្នុងផ្នែកនេះ។
សន្មតថាយើងមានសំណុំទិន្នន័យខាងក្រោមនៃហាងលក់សំលៀកបំពាក់ជាមួយនឹងតម្លៃលក់ និងតម្លៃរបស់វា។ .

1. រូបមន្តភាគរយប្រាក់ចំណេញដុលក្នុង Excel
ប្រាក់ចំណេញដុល គឺជាទម្រង់ប្រាក់ចំណេញសាមញ្ញបំផុត។ យើងគ្រាន់តែកាត់ថ្លៃដើមនៃផលិតផលពីចំណូលសរុប ហើយយើងទទួលបាននេះ។ យើងមិនគិតពីការចំណាយផ្សេងទៀតនៃអាជីវកម្មនៅក្នុងប្រាក់ចំណេញនេះទេ។ វាជាគំនិតរកប្រាក់ចំណេញបឋម។

ឥឡូវនេះយើងនឹងបង្ហាញដំណើរការគណនា។
- ដំបូង យើងបានបន្ថែមជួរឈរពីរបន្ថែមទៀតដើម្បីបង្ហាញ ប្រាក់ចំណេញ និងភាគរយ។

- ឥឡូវនេះ យើងនឹងស្វែងរកប្រាក់ចំណេញដោយប្រើ តម្លៃ និង ថ្លៃដើម ។ ចូលទៅកាន់ Cell E4 & ដាក់រូបមន្តខាងក្រោម។
=C4-D4 
- ឥឡូវនេះ អូស Fill Handle រូបតំណាង។
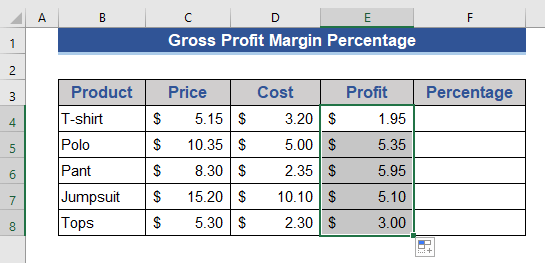
នៅទីនេះ យើងទទួលបានប្រាក់ចំណេញដោយដកការចំណាយពីចំណូល។
- ឥឡូវនេះ យើងនឹងរកឃើញភាគរយ។ បែងចែកប្រាក់ចំណេញតាមតម្លៃ ឬចំណូល។ ចូលទៅកាន់ Cell F4 បន្ទាប់មកវាយរូបមន្តខាងក្រោម។
=E4/C4 
- ឥឡូវនេះ ចុចពីរដងលើរូបតំណាង Fill Handle ។

- អ្នកអាចឃើញថាយើងទទួលបានលទ្ធផលជាទម្រង់ទសភាគ។ ឥឡូវនេះ យើងនឹងបំប្លែងតម្លៃនេះទៅជាទម្រង់ភាគរយ។ ជ្រើសរើសក្រឡាទាំងអស់នៃ ភាគរយ ជួរឈរ។
- បន្ទាប់មក ជ្រើសរើសទម្រង់ ភាគរយ (%) ពី លេខ ក្រុម។

ឥឡូវនេះ មើលលទ្ធផល។

ទីបំផុត យើងទទួលបាន ភាគរយប្រាក់ចំណេញសរុប .
អានបន្ថែម៖ របៀបគណនាភាគរយប្រាក់ចំណេញដុលជាមួយរូបមន្តក្នុង Excel
2. គណនាភាគរយប្រាក់ចំណេញប្រតិបត្តិការក្នុង Excel
យើងនឹងទទួលបាន ប្រាក់ចំណេញប្រតិបត្តិការ ដោយកាត់ថ្លៃដើមប្រតិបត្តិការ និងថ្លៃដើមនៃផលិតផលពីចំណូល។ តម្លៃប្រតិបត្តិការរួមមានការដឹកជញ្ជូន ប្រាក់ខែបុគ្គលិក ថ្លៃជួល ថ្លៃទីផ្សារ និងថ្លៃថែទាំ។ តម្លៃប្រតិបត្តិការសរុបត្រូវបានគេស្គាល់ថាជា SG&A ។
រូបមន្តសម្រាប់ ប្រាក់ចំណេញប្រតិបត្តិការ មានដូចខាងក្រោម៖

ឥឡូវនេះ យើងឃើញដំណើរការគណនានៃប្រាក់ចំណេញប្រតិបត្តិការ។ នៅក្នុងសំណុំទិន្នន័យខាងក្រោមយើងមានតម្លៃប្រតិបត្តិការខុសគ្នាពីតម្លៃផលិតផល។
យើងនឹងស្វែងរកប្រាក់ចំណេញប្រតិបត្តិការដោយធ្វើតាមជំហានខាងក្រោម។
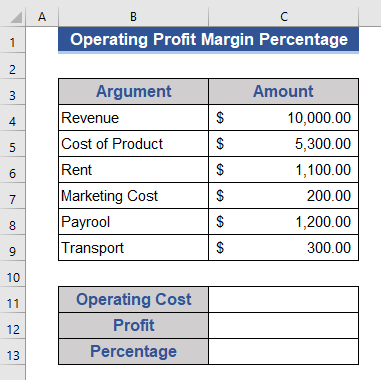
ជំហាន៖
- ដំបូង យើងនឹងស្វែងយល់ពីតម្លៃប្រតិបត្តិការសរុបដោយប្រើ អនុគមន៍ SUM ។ ចូលទៅកាន់ Cell C11 ។
- សរសេររូបមន្តខាងក្រោម។
=SUM(C6:C9) <25
- ចុច Enter ដើម្បីទទួលបានលទ្ធផល។
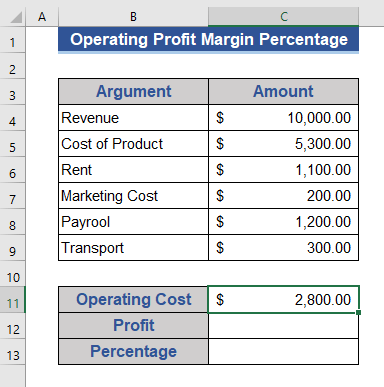
យើងទទួលបានតម្លៃប្រតិបត្តិការសរុបនៅទីនេះ។
- យើងនឹងស្វែងរកប្រាក់ចំណេញប្រតិបត្តិការដោយដកថ្លៃដើមទំនិញ និងថ្លៃប្រតិបត្តិការចេញពីចំណូល។ ដាក់រូបមន្តខាងក្រោមនៅលើ Cell C12 ។
=C4-C5-C11 
- ម្តងទៀត ចុចប៊ូតុង Enter ។

- ឥឡូវនេះ បែងចែកប្រាក់ចំណេញដោយចំណូល។
- បែងចែកប្រាក់ចំណេញ ដោយប្រាក់ចំណូល។ ដាក់រូបមន្តខាងក្រោមនៅលើ Cell C13 ។
=C12/C4 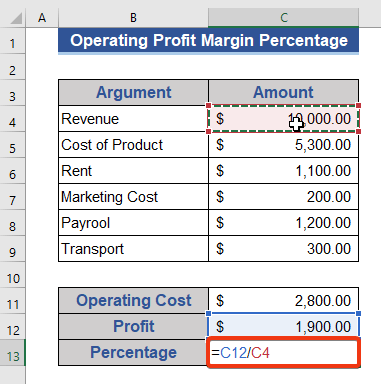
- ជាចុងក្រោយ ចុចប៊ូតុង Enter ។

អានបន្ថែម៖ របៀបប្រើរូបមន្តភាគរយនៃប្រាក់ចំណេញ និងការបាត់បង់ក្នុង Excel (4 វិធី)
ការអានស្រដៀងគ្នា
- របៀបគណនាអត្រាកំណើនភាគលាភក្នុង Excel (3 វិធី)
- របៀបគណនាភាគរយសរុបក្នុង Excel (5 វិធី)
- គណនាភាគរយជាមធ្យមក្នុង Excel [គំរូ+កម្មវិធីគណនាឥតគិតថ្លៃ]
- របៀបគណនាភាគរយនៃការលក់ក្នុង Excel (3 វិធីងាយៗ)
- របៀបគណនាភាគរយនៃការលក់ក្នុង Excel (5វិធីសាស្រ្តសមស្រប)
3. កំណត់ភាគរយប្រាក់ចំណេញសុទ្ធ
ក្នុងឧទាហរណ៍នេះ យើងនឹងបង្ហាញពីរបៀបកំណត់ ប្រាក់ចំណេញសុទ្ធ ។ យើងដឹងថា យើងត្រូវបង់ពន្ធមួយចំនួនដល់អាជ្ញាធរ។ មិនតែប៉ុណ្ណោះ ក្រុមហ៊ុនត្រូវបង់ការប្រាក់លើកម្ចីធនាគារ។ ប្រាក់ចំណេញសុទ្ធនេះត្រូវបានកំណត់បន្ទាប់ពីកាត់ពន្ធ និងការប្រាក់ទាំងអស់ រួមជាមួយនឹងការចំណាយដែលនៅសល់។

ជំហាន៖
- យើងមានពន្ធ និងការប្រាក់នៅក្នុងសំណុំទិន្នន័យរបស់យើង។ ហើយតម្លៃប្រតិបត្តិការបានគណនារួចហើយ។
- យើងមានពន្ធ និងការប្រាក់នៅក្នុងសំណុំទិន្នន័យរបស់យើង។ ហើយតម្លៃប្រតិបត្តិការត្រូវបានគណនារួចហើយ។
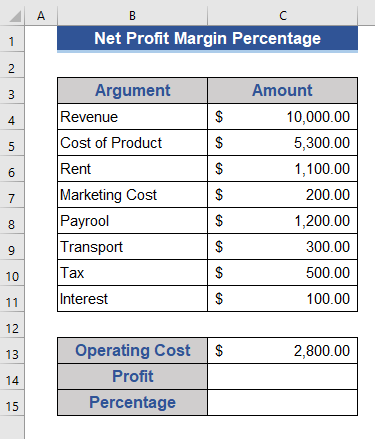
- កំណត់ប្រាក់ចំណេញដោយដកពន្ធ ការប្រាក់ និងការចំណាយផ្សេងទៀត។ ដាក់រូបមន្តនៅលើ Cell C14 ។
=C4-C5-C13-C10-C11 
- ចុច បញ្ចូល ប៊ូតុងដើម្បីប្រតិបត្តិ។

- ចូលទៅកាន់ ក្រឡា C15 ។
- ដាក់រូបមន្ត នៅលើក្រឡានោះ។
=C14/C4 
- ចុចប៊ូតុង បញ្ចូល ម្តងទៀត។ បំប្លែងលទ្ធផលទៅជាភាគរយ។

អានបន្ថែម៖ របៀបគណនាភាគរយប្រាក់ចំណេញសុទ្ធក្នុង Excel
សេចក្តីសន្និដ្ឋាន
នៅក្នុងអត្ថបទនេះ យើងបានពិពណ៌នាអំពីរបៀបគណនាភាគរយប្រាក់ចំណេញនៅក្នុង Excel ។ យើងបានបង្ហាញការគណនាប្រាក់ចំណេញបីប្រភេទផ្សេងគ្នានៅទីនេះ។ ខ្ញុំសង្ឃឹមថាវានឹងបំពេញតម្រូវការរបស់អ្នក។ សូមចូលមើលគេហទំព័ររបស់យើង Exceldemy.com ហើយផ្តល់យោបល់របស់អ្នកនៅក្នុងមតិយោបល់ប្រអប់។

