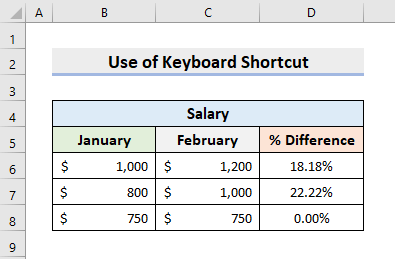목차
Microsoft Excel 은 강력한 소프트웨어입니다. Excel 도구 및 기능을 사용하여 데이터 세트에서 수많은 작업을 수행할 수 있습니다. 수식을 만드는 데 사용할 수 있는 기본 Excel 함수 가 많이 있습니다. 많은 교육 기관과 기업에서 Excel 파일을 사용하여 귀중한 데이터를 저장합니다. 때로는 Excel에서 두 숫자의 백분율 차이를 계산해야 합니다. 이것은 간단한 작업입니다. Excel 워크시트에서 수식을 만들어야 합니다. 이 문서에서는 Excel 에서 두 숫자 의 백분율 차이를 계산하는 4 쉬운 방법을 보여줍니다.
연습 다운로드 워크북
다음 워크북을 다운로드하여 직접 연습해보세요.
두 숫자 사이의 백분율 차이.xlsx
백분율을 계산하는 4가지 쉬운 방법 Excel에서 두 숫자 사이의 차이
이 기사에서는 Excel에서 두 숫자 사이의 백분율 차이를 계산하는 공식을 보여줍니다. 기본적으로 이를 계산하는 공식은
차이의 % = (첫 번째 값-두 번째 값)/2 값의 평균일반적으로 이 공식을 적용한 후 결과에 100 를 곱하여 차이의 백분율을 얻습니다. 그러나 Excel에는 수식 결과를 백분율로 변환하는 다른 방법이 있습니다. 설명을 위해 샘플 데이터 세트를 사용하겠습니다. 예를 들어 다음 데이터세트에는 급여가 포함되어 있습니다. 직원의 1월 및 2월 . 여기에서는 급여 간의 백분율 차이를 계산합니다.
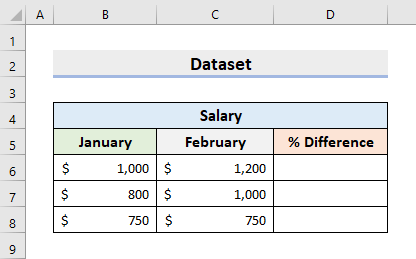
1. Excel에서 수동으로 두 숫자 간의 백분율 차이 계산
첫 번째 방법에서는 수식을 만들고 100 을 곱하여 백분율 차이를 구합니다. 또한 AVERAGE 함수 를 사용하여 2 숫자의 평균을 찾습니다. 따라서 작업을 수행하려면 아래 단계를 따르십시오.
단계:
- 먼저 D6 . <셀을 선택합니다. 12>그런 다음 수식을 입력합니다:
=((C6-B6)/AVERAGE(B6:C6))*100
- 그런 다음 Enter 를 누릅니다.
- 따라서 백분율 차이를 반환합니다.
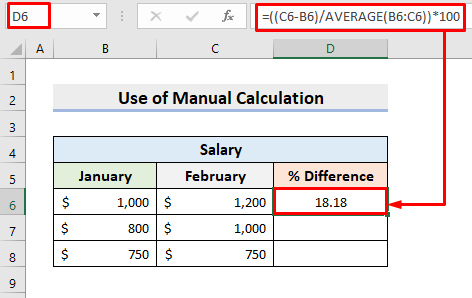
- 다음에 자동완성 도구를 사용하여 기타 출력.
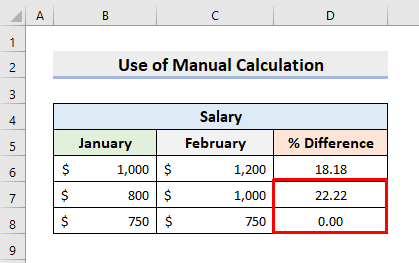
2. 두 숫자 간의 차이 계산을 위한 백분율 숫자 형식 적용
그러나 100 백분율 형식을 가져옵니다. 대신 백분율 숫자 형식을 사용할 수 있습니다. 따라서 작업을 수행하려면 다음 단계를 배우십시오.
단계:
- 먼저 D6 셀을 클릭합니다.
- 여기에 수식을 입력하십시오:
=(C6-B6)/AVERAGE(B6:C6)
- Enter 를 누르십시오.
- 다음에 자동완성 을 적용합니다.
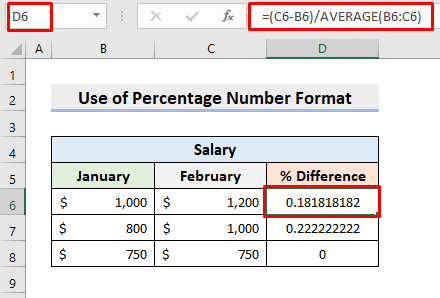
- 이제 D6:D8<2 범위를 선택합니다>.
- 다음으로 홈 ➤ 번호 ➤ % 로 이동합니다.
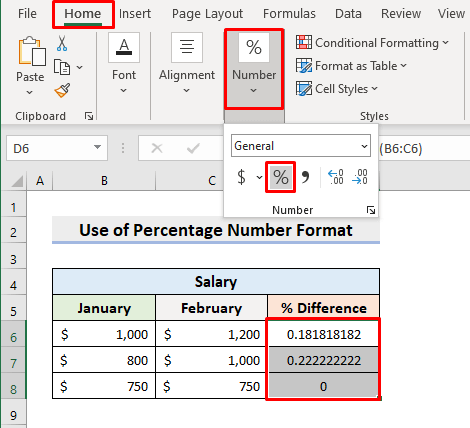
- 결과적으로,차이의 백분율을 반환합니다.
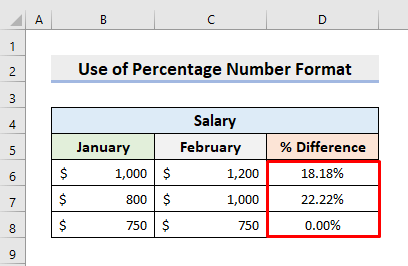
3. Excel 서식 셀 대화 상자를 사용하여 백분율 차이 계산
다시 셀 서식 대화 상자는 셀 값을 필요한 형식으로 변환하는 데 도움이 됩니다. 따라서 셀 서식 대화 상자 와 백분율 차이를 계산하려면 아래 프로세스를 따르십시오.
단계:
- 우선, 셀 D6 에 수식을 삽입합니다.
=(C6-B6)/AVERAGE(B6:C6)
- 그런 다음 결과를 반환합니다. Enter 를 눌러
- 따라서 자동완성 을 사용합니다.
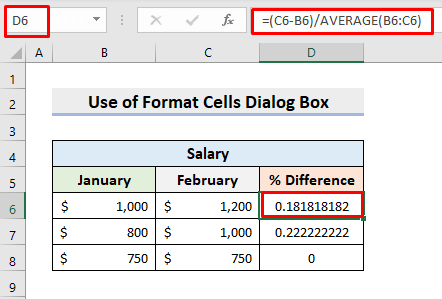
- 다음, Ctrl 및 1 키를 함께 누르십시오.
- 따라서 셀 서식 대화 상자가 나타납니다.
- 에서 숫자 탭에서 백분율 을 선택합니다.
- 확인 을 누릅니다.
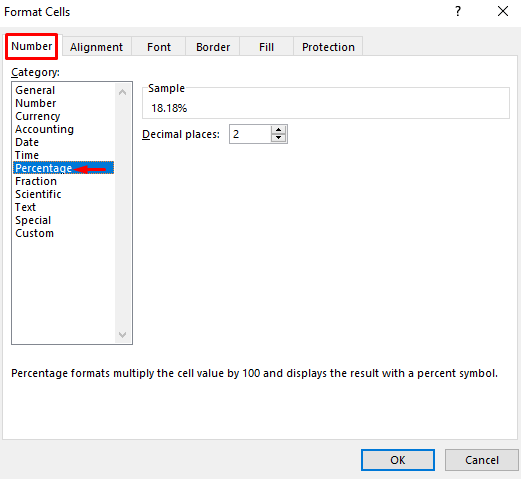
- 결과적으로 출력이 백분율로 변환됩니다.
- 아래 그림을 참조하십시오.
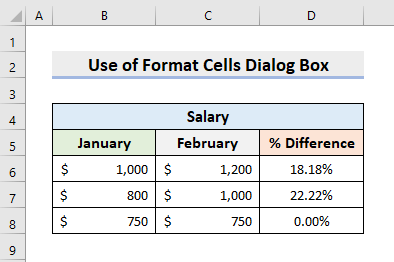
4. 백분율 결정 키보드 단축키로 두 숫자의 차이
마지막 방법에서는 키보드 단축키를 적용하겠습니다. 따라서 프로세스를 배우십시오.
단계:
- 처음에 셀 D6 을 클릭합니다.
- 유형 공식:
=(C6-B6)/AVERAGE(B6:C6)
- Enter 를 누르십시오.
- 따라서 , 자동완성 을 사용하십시오.
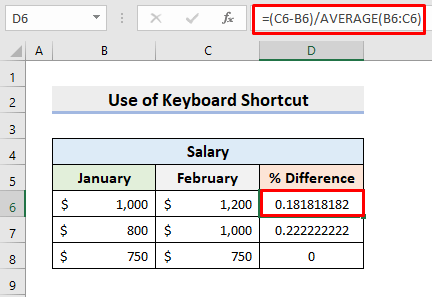
- 그런 다음 D6:D8 . 범위를 선택하십시오.
- 마지막으로 Ctrl 을 누르고, Shift 및 % 키를 동시에.
- 이렇게 하면 2 숫자 사이의 비율 차이를 알 수 있습니다.