Isi kandungan
Excel ialah alat yang paling banyak digunakan untuk menangani set data yang besar. Kita boleh melaksanakan pelbagai tugas berbilang dimensi dalam Excel. Dalam artikel ini, saya akan menunjukkan kepada anda cara menukar jam dan minit kepada minit dalam Excel . Anda akan menemui 2 kaedah mudah di sini untuk berbuat demikian.
Muat Turun Buku Kerja Amalan
Muat turun buku kerja ini dan berlatih sambil membaca artikel.
Tukar Jam dan Minit.xlsx
2 Kaedah Mudah untuk Menukar Jam dan Minit kepada Minit dalam Excel
Ini ialah set data untuk artikel hari ini. Terdapat beberapa tempoh masa. Saya akan menggunakannya untuk menukar jam dan minit kepada minit dalam Excel .
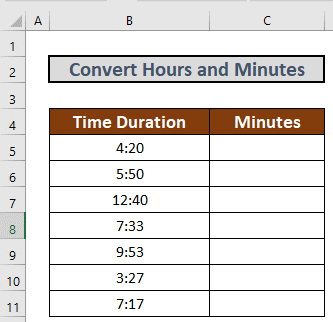
1. Gunakan Pendaraban untuk Menukar Jam dan Minit kepada Minit
Kaedah pertama ialah pendaraban tempoh masa untuk menukarnya. Hubungan antara unit masa ialah,
1 Hari = 24 Jam = 24*60 atau 1440 Minit
Mari kita gunakan kaedah ini langkah demi langkah.
Langkah:
- Pertama sekali, tukar format C5:C11 daripada Umum kepada Nombor . Pilih C5:C11 .
- Kemudian, pergi ke Laman Utama
- Selepas itu, pilih ikon yang ditunjukkan dalam imej.
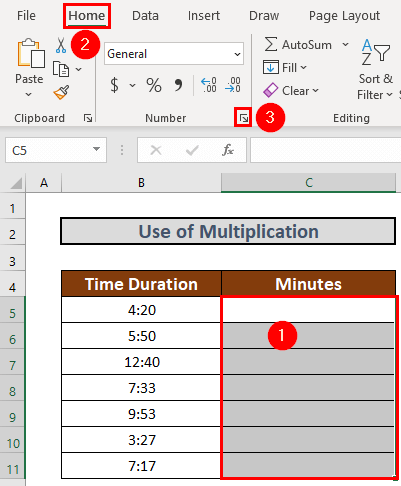
- Kotak Format Sel akan muncul. Pilih Nombor .
- Kemudian, tukar tempat perpuluhan kepada 0 .
- Selepas itu, klik OK .
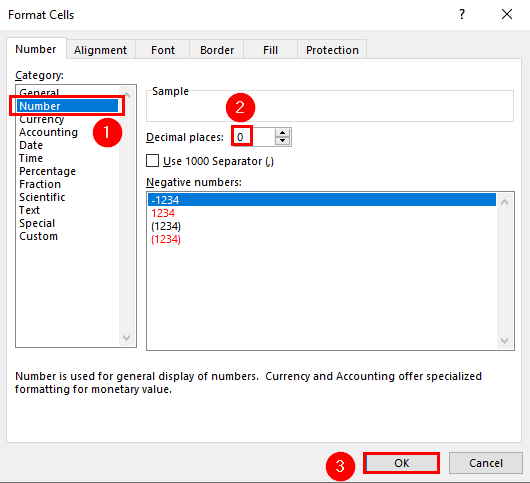
- Kemudian, pergi ke C5 dantulis formula berikut
=B5*1440 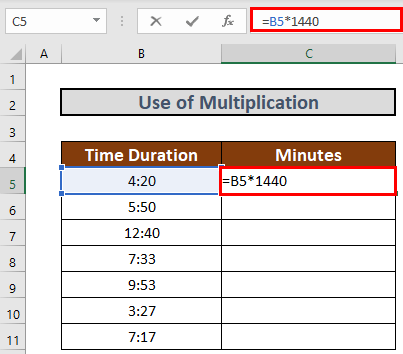
- Selepas itu, tekan ENTER untuk mendapatkan output.
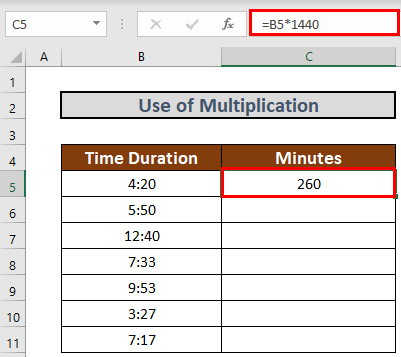
- Akhir sekali, gunakan Pengendalian Isi untuk Isi Auto sehingga C11 .
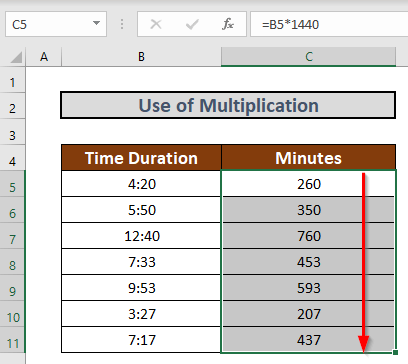
Baca Lagi: Cara Menukar Jam kepada Minit dalam Excel (3 Cara Mudah )
Bacaan Serupa
- Cara Menukar Jam kepada Hari dalam Excel (6 Kaedah Berkesan)
- Tukar Koordinat Perpuluhan kepada Darjah Minit Saat dalam Excel
- Tukar Masa Epoch kepada Tarikh dalam Excel (2 Kaedah Mudah)
- Tukar Masa Tentera kepada Masa Standard dalam Excel (2 Cara Yang Sesuai)
- Excel Tukar Saat kepada hh mm ss (7 Cara Mudah)
2 Gabungkan Fungsi HOUR dan MINUTE untuk Menukar Jam dan Minit kepada Minit
Langkah seterusnya ialah penggunaan Fungsi HOUR dan MINUTE untuk menukar tempoh masa. Mari kita lakukan langkah demi langkah.
Langkah:
- Tukar format C5:C11 kepada Nombor mengikuti kaedah-1 .
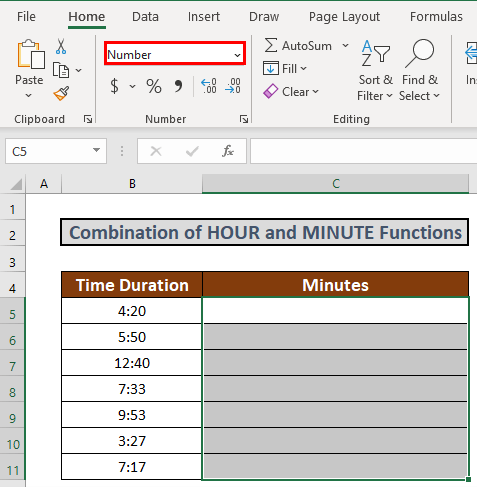
- Kemudian, pergi ke C5 dan tulis formula berikut
=HOUR(B5)*60+MINUTE(B5) 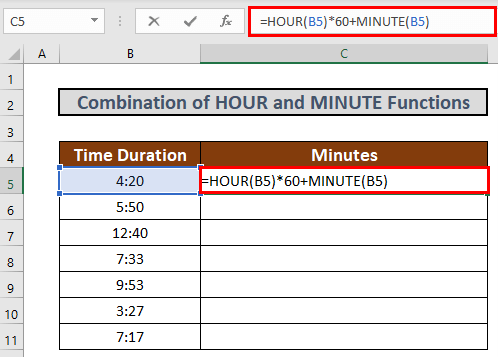
- Kemudian, tekan ENTER untuk mendapatkan output.
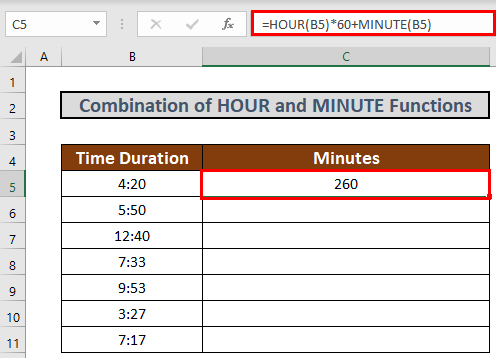
- Kemudian, gunakan Isi Pemegang untuk AutoIsi sehingga C11 .
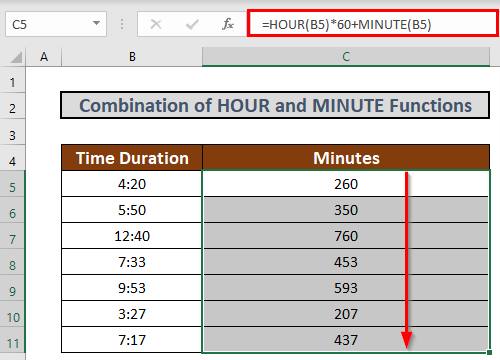
Baca Lagi: Cara Menukar Minit kepada Jam dan Minit dalam Excel
Menukar Minit kepadaJam dalam Excel
Anda juga boleh menukar minit kepada jam dalam Excel . Dalam bahagian ini, saya akan menunjukkan cara mudah untuk melakukannya. Anda boleh menggunakan fungsi TIME untuk menukar minit kepada jam dalam Excel .
Langkah:
- Pertama daripada semua, anda perlu menukar format C5:C11 . Untuk berbuat demikian,
- Pilih C5:C11 .
- Kemudian, pergi ke Laman Utama
- Selepas itu, pilih ikon ditunjukkan di bawah.
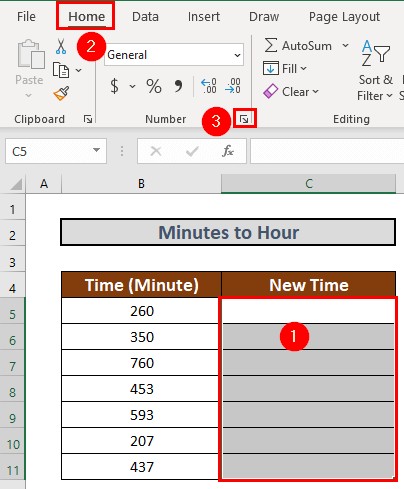
- Kotak Format Sel akan muncul.
- Pilih Tersuai
- Taip format j “jam” mm “minit” .
- Kemudian, klik OK .
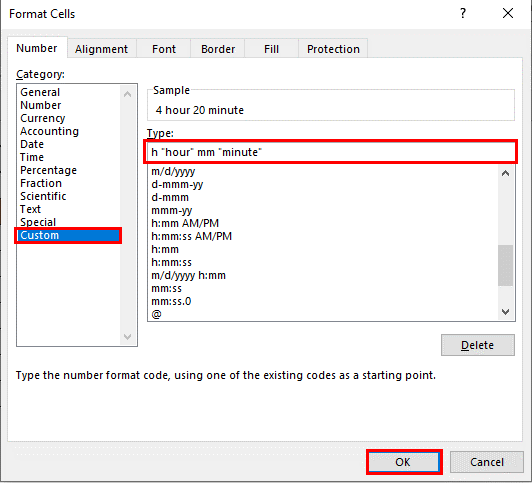
- Selepas itu, pergi ke C5 dan tulis formula
=TIME(0,B5,0) 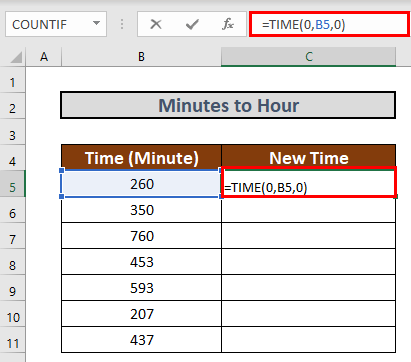
- Tekan ENTER untuk mendapatkan output.
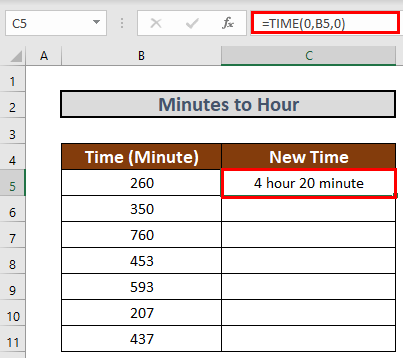
- Kemudian, gunakan Pengendalian Isi untuk AutoIsi sehingga C5:C11 .
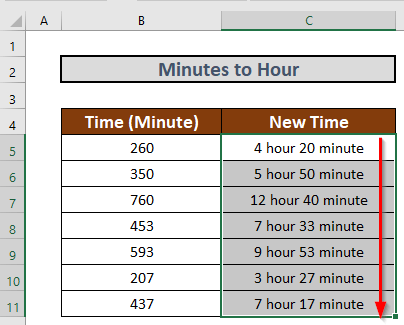
Baca Lagi: Cara Menukar Minit kepada Saat dalam Excel (2 Cara Pantas)
Perkara yang Perlu Diingati
- 1 Hari = 24 Jam = 24*60 atau 1440 Minit
Kesimpulan
Dalam artikel ini, saya telah menerangkan cara menukar jam dan minit kepada minit dalam Excel . Saya harap ia membantu semua orang. Jika anda mempunyai sebarang cadangan, idea atau maklum balas, sila berasa bebas untuk mengulas di bawah. Sila lawati Exceldemy untuk lebih banyak artikel berguna seperti ini.

