မာတိကာ
Excel VBA ကုဒ်များဖြင့် လုပ်ဆောင်နေစဉ်၊ ရှုပ်ထွေးသော အလုပ်တစ်ခုကို လိုင်းကုဒ်ငယ်တစ်ခုအဖြစ်သို့ ပြောင်းလဲပေးသည့် built-in လုပ်ဆောင်ချက်အချို့ကို ကျွန်ုပ်တို့ တွေ့ရှိရပါသည်။ InStr သည် ပေးထားသည့် အနေအထားမှ စတင်ကာ အခြားသော string တစ်ခုအတွင်း သီးခြား string တစ်ခုအား ရှာဖွေသည့် Excel VBA တွင် ရရှိနိုင်သော လုပ်ဆောင်ချက်တစ်ခု ဖြစ်သည်။ ယနေ့ငါသည်အခြားပေးထားသောစာကြောင်းအတွင်းသတ်သတ်မှတ်မှတ်စာကြောင်းတစ်ခုကိုရှာဖွေရန် VBA ရှိ InStr လုပ်ဆောင်ချက်ကို သင်မည်ကဲ့သို့အသုံးပြုနိုင်ပုံကိုပြသပါမည်။
အလေ့အကျင့်စာအုပ်ကိုဒေါင်းလုဒ်လုပ်ပါ
InStr Function.xlsm
နိဒါန်း VBA InStr Function
- အကျဉ်းချုပ်
ပေးထားသည့် အနေအထားမှ စတင်ကာ ပေးထားသည့် စာကြောင်းတစ်ခုအတွင်း သတ်သတ်မှတ်မှတ် စာကြောင်းတစ်ခုကို ရှာဖွေသည်။ ကိုက်ညီမှုတစ်ခုတွေ့ရှိပါက၊ ကိုက်ညီသည့်နေရာတွင် ပေးထားသည့်စာကြောင်းမှ အနေအထားကို ပြန်ပေးသည်။
- Syntax
InStr([start ]၊string1၊string2၊[compare])
- အကြောင်းပြချက်
| ငြင်းခုံ | လိုအပ်ချက် | ဖော်ပြချက်
|
|---|---|---|
| [start] | ရွေးချယ်နိုင်သည် | ၎င်းသည် စတင်ရှာဖွေမည့် အနေအထား။ ပုံသေမှာ 1 ဖြစ်သည်။ |
| string1 | လိုအပ်သည် | ပေးထားသောစာကြောင်းကို ရှာဖွေသည့်အထဲမှာ ၎င်းစာကြောင်း။ |
| string2 | လိုအပ်သည် | ပေးထားသောစာကြောင်းတစ်ခုအတွင်း ၎င်းရှာဖွေသည့်စာကြောင်း။ |
| [နှိုင်းယှဉ်] | ရွေးချယ်နိုင်သော | နှိုင်းယှဉ်မှုအမျိုးအစားကို သတ်မှတ်ပေးသည့် {-1,0,1,2} ကြားရှိ ဂဏန်းတန်ဖိုးတစ်ခု။ ဟိမူရင်းမှာ -1 (vbUseCompareOption) ဖြစ်သည်။ Option Compare ထုတ်ပြန်ချက်တွင် မဖော်ပြထားပါက၊ Binary Comparison ကိုလုပ်ဆောင်ပါ။ |
မှတ်ချက်-
- သို့သော် [start] argument နှင့် [compare] argument သည် optional ဖြစ်သည်၊ သင်သည် [start] argument ကိုသတ်မှတ်ပါက သင်သည် [start] argument လိုအပ်ပါသည်။ မဟုတ်ပါက၊ ၎င်းသည် error ပေါ်လာလိမ့်မည်။
- တစ်ခု သို့မဟုတ် နှစ်ခုလုံး [start] argument နှင့် [compare] argument သည် Null ၊ သင်သည် အမှားအယွင်းတစ်ခုနှင့် ရင်ဆိုင်ရလိမ့်မည်။
- [နှိုင်းယှဉ်] အငြင်းအခုံရှိ သတ်မှတ်ထားသော တန်ဖိုးလေးခုသည် နှိုင်းယှဉ်မှု အမျိုးအစား လေးမျိုး လုပ်ဆောင်သည်။ ၎င်းတို့ကို အောက်တွင်ဖော်ပြထားသည်-
| VALUE | CONSTANT | ဖော်ပြချက်
|
|---|---|---|
| -1 | vbUseCompareOption | တွင်ဖော်ပြထားသော နှိုင်းယှဉ်မှုကို လုပ်ဆောင်သည် ရွေးချယ်မှု နှိုင်းယှဉ်ဖော်ပြချက်။ |
| 0 | vbBinaryCompare | ဒွိနှိုင်းယှဥ်မှုကို လုပ်ဆောင်သည်။ |
| 1 | vbTextCompare | စာသား နှိုင်းယှဉ်မှုကို လုပ်ဆောင်သည်။ |
| 2 | vbDatabaseCompare | သင်၏ ဒေတာဘေ့စ်အပေါ် အခြေခံ၍ နှိုင်းယှဉ်မှုကို လုပ်ဆောင်သည် . |
- ရွေးချယ်စရာ နှိုင်းယှဉ် ထုတ်ပြန်ချက်သည် ပင်မ VBA ကုဒ်မစတင်မီ ပေးထားသည့် ထုတ်ပြန်ချက်တစ်ခုဖြစ်သည်။ လိုအပ်ချိန်တွင် ကုဒ်သည် Binary Compare သို့မဟုတ် Text Comparison ကို ရှာဖွေမည်ကို သတ်မှတ်ပေးပါသည်။
ရွေးချယ်စရာ Text Compare Text
-
- ရိုးရှင်းသောအသုံးအနှုန်းများတွင် ၊ Binary Comparison ဆိုသည်မှာ case-sensitive ဖြစ်သည်။နှိုင်းယှဉ်မှု။
- ရိုးရှင်းသောအသုံးအနှုန်းများ ၊ စာသားနှိုင်းယှဉ်မှု ဆိုသည်မှာ ဖြစ်ရပ်မှန်-အာရုံမခံသော နှိုင်းယှဉ်မှုကို ဆိုလိုပါသည်။ 2>
- string1 မှ string2 ကို စတင်ခဲ့သော string1 ရှိ အနေအထားကို ပြန်ပေးသည်။
- string2 ကို ရှာမတွေ့ပါက၊ string1 တွင် start အနေအထားမှ စတင်၍ 0 သို့ ပြန်သွားရန်။
- string1 သည် သုညအလျားဖြစ်ပါက၊ 0 သို့ ပြန်သွားရန်။
- string2 သည် သုညအလျားဖြစ်ပါက၊ အငြင်းအခုံ start ကို ပြန်ပေးသည်။
- နောက်ဆုံးတွင်၊ string1 သို့မဟုတ်၊ string2 သည် Null ဖြစ်ပြီး၊ အမှားတစ်ခုကို ပြန်ပေးသည်။
VBA InStr လုပ်ဆောင်ချက်ကို အသုံးပြုရန် လွယ်ကူသော ဥပမာ ၃ ခု
In ဤကဏ္ဍတွင်၊ Excel တွင် VBA InStr လုပ်ဆောင်ချက်ကို အသုံးပြုခြင်း၏ လွယ်ကူသော ဥပမာသုံးခုကို တွေ့ရပါမည်။ VBA ကုဒ်များတွင် InStr function ၏ ပထမဆုံး ဥပမာကို ကြည့်ကြပါစို့။
၁။ လိပ်စာတစ်ခုသည် အီးမေးလ်လိပ်စာဟုတ်မဟုတ် ဆုံးဖြတ်ခြင်း VBA InStr လုပ်ဆောင်ချက်ကိုအသုံးပြုခြင်းဖြင့်
ဤတွင်၊ ဝယ်ယူသူများ၏ ဆက်သွယ်ရန်လိပ်စာအချို့ပါရှိသော ဒေတာအစုံကို ကျွန်ုပ်တို့ယူထားပါသည်။ ဤနေရာတွင် ကျွန်ုပ်တို့၏ရည်ရွယ်ချက်မှာ လိပ်စာများသည် အီးမေးလ်လိပ်စာများ ဟုတ်မဟုတ် ခွဲခြားသတ်မှတ်ရန်ဖြစ်သည်။

ယခုကျွန်ုပ်တို့သည် InStr function ကိုအသုံးပြု၍ VBA ကုဒ်တစ်ခုကို ဖော်ထုတ်လိုက်ပါမည်။ အီးမေးလိပ်စာဟုတ်မဟုတ်၊ ထိုသို့ပြုလုပ်ရန်၊ အောက်ပါအဆင့်များကို လိုက်နာပါ။
အဆင့်များ-
- အစပိုင်းတွင်၊ ဆော့ဖ်ဝဲရေးသားသူ တက်ဘ်သို့သွားပြီး <ကိုရွေးချယ်ပါ။ 1>Visual Basic (သို့မဟုတ် Alt+F11) ကိုနှိပ်၍ VBA ကိုဖွင့်ပါ။ဝင်းဒိုး။
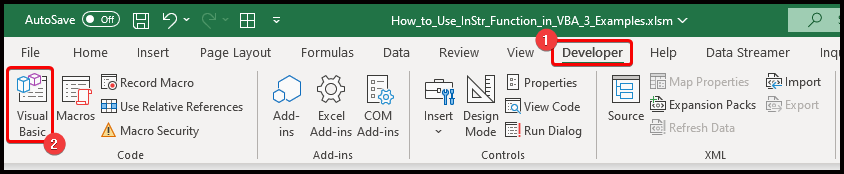
- ထို့နောက် VBA ဝင်းဒိုးတွင် Insert > မော်ဂျူး ။

- ထို့နောက်၊ မော်ဂျူးတွင် အောက်ပါကုဒ်ကို ကူးထည့်ပါ-
3967

- ထို့ပြင်၊ ကျွန်ုပ်တို့သည် DECISION ဟုခေါ်သော လုပ်ဆောင်ချက်တစ်ခုကို ဖန်တီးထားပါသည်။ ၎င်းသည် လိပ်စာတစ်ခုသည် အီးမေးလ်လိပ်စာဟုတ်မဟုတ် ဆုံးဖြတ်ပေးသည်။ ကျွန်ုပ်တို့၏ဒေတာအတွဲတွင် လုပ်ဆောင်ချက်ကို အသုံးပြုကြပါစို့။
- ဆဲလ် C5 တွင်၊ အောက်ပါဖော်မြူလာကို ချရေးပြီး Fill Handle ကို အသုံးပြု၍ ကျန်ဆဲလ်များကို အလိုအလျောက်ဖြည့်ပါ။
=DECISION(B5)
- ကျွန်ုပ်တို့မြင်နိုင်သည်အတိုင်း၊ လိပ်စာတစ်ခုစီကို အီးမေးလ်လိပ်စာဟုတ်မဟုတ် လိပ်စာတစ်ခုစီကို ခွဲခြားသတ်မှတ်ထားပါသည်။ မဟုတ်ဘူးလား။
🎓 ကုဒ်ဘယ်လိုအလုပ်လုပ်သလဲ။
- လုပ်ဆောင်ချက် DECISION(string1 As String)
ပထမ၊ ၎င်းသည် DECISION ဟုခေါ်သော လုပ်ဆောင်ချက်တစ်ခုကို ဖန်တီးပေးပါသည်။ string1 ဟု အမည်ပေးထားသည့် စာကြောင်းအငြင်းအခုံ။
- Dim Position As Integer
၎င်းသည် Position<ဟု အမည်ပေးထားသည့် ကိန်းပြည့်ကိန်းရှင်ကို ကြေညာသည် 2>.
- Position = InStr(1, string1, “@”, 0)
၎င်းသည် ၏ တန်ဖိုးကို သတ်မှတ်ပေးသည် အကြောင်းပြချက် 1၊ string1၊ “@” နှင့် 0 တို့နှင့် အတူ InStr လုပ်ဆောင်ချက်၏ အထွက်အဖြစ် အနေအထား ကိန်းရှင်။ အတိုချုပ်အားဖြင့်၊ ၎င်းသည် “@” ရှိသည့်လိပ်စာရှိ ရာထူးကို သတ်မှတ်ပေးသည်။
- ရာထူး = 0 ဆိုလျှင် ဆုံးဖြတ်ချက် = “အီးမေးလ်မဟုတ်ပါ”
၎င်းသည် ရပ်တည်ချက် ဖြစ်ပါက “အီးမေးလ်မဟုတ်ပါ” အဖြစ် ဆုံးဖြတ်ချက် လုပ်ဆောင်ချက်ကို ထုတ်ပေးသည်။variable သည် 0 ဖြစ်ပြီး၊ ဆိုလိုသည်မှာ၊ လိပ်စာတွင် “@” မရှိပါ။
(ပေးထားသော string တွင် မည်သည့် string ကိုမှမတွေ့ပါက၊ InStr လုပ်ဆောင်ချက်သည် 0 ) ပြန်လာသည်။
- အခြား ဆုံးဖြတ်ချက် = “အီးမေးလ်”
၎င်းသည် ၎င်းကို တာဝန်ပေးသည်။ လိပ်စာတွင် “@” ရှိလျှင် “Email” အဖြစ် DECISION function ၏ ထွက်ပေါက်။ ထို့ကြောင့် “@” ရှိသည့်လိပ်စာများကို အီးမေးလ် အဖြစ် အမျိုးအစားခွဲခြားထားပြီး ကျန်ကို “အီးမေးလ်မဟုတ်ပါ” အဖြစ် အမျိုးအစားခွဲခြားထားသည်။
အလားတူစာဖတ်ခြင်း
- Excel တွင် VBA UCASE လုပ်ဆောင်ချက်ကို အသုံးပြုနည်း (ဥပမာ 4 ခု)
- Excel VBA တွင် MsgBox လုပ်ဆောင်ချက်ကို အသုံးပြုပါ (လမ်းညွှန်ချက်အပြည့်အစုံ)
- Excel တွင် VBA SPLIT လုပ်ဆောင်ချက်ကိုအသုံးပြုနည်း (ဥပမာ 5 ခု)
- Excel တွင် VBA တွင် LCase Function ကိုအသုံးပြုပါ (ဖြင့် 4 ဥပမာများ)
- Excel VBA တွင် Fix Function ကိုအသုံးပြုနည်း (ဥပမာ 4 ခု)
၂။ VBA InStr လုပ်ဆောင်ချက်ကို အသုံးပြုခြင်း အချို့သော အီးမေးလ်လိပ်စာများ၏ တိုးချဲ့မှုကို ထုတ်ယူခြင်း
ဤနေရာတွင်၊ အချို့သော သုံးစွဲသူများ၏ အီးမေးလ်လိပ်စာများစာရင်း ရှိပါသည်။ ဤတစ်ကြိမ်တွင် ၎င်းတို့တွင် gmail.com သို့မဟုတ် yahoo.com ကဲ့သို့သော အီးမေးလ်လိပ်စာ၏ တိုးချဲ့မှုကို ထုတ်ယူပါမည်။
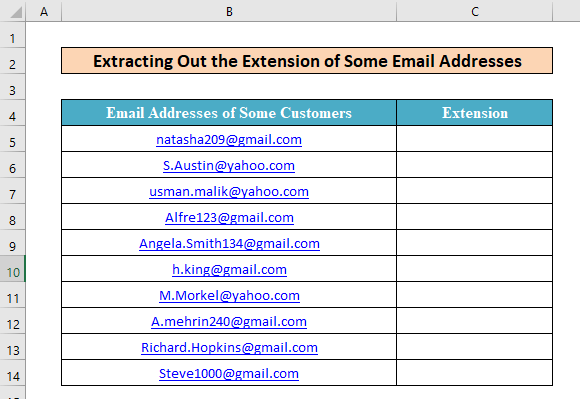
ထိုသို့လုပ်ဆောင်ရန်၊ အောက်ပါအဆင့်များကို လိုက်နာပါ။
အဆင့်များ-
- အစပြုရန်၊ ယခင်နည်းလမ်းအတိုင်း၊ VBA<2 အသစ်တစ်ခုကို ဖွင့်ပါ။> မော်ဂျူးကို ဝင်းဒိုးတွင် အောက်ပါကုဒ်ကို ကူးထည့်ပါ။
4880

- ထို့ပြင်၊ ကျွန်ုပ်တို့သည် အမည်ရှိသော လုပ်ဆောင်ချက်တစ်ခုကို ဖန်တီးထားပါသည်။ တိုးချဲ့ ။ ၎င်းသည် မည်သည့်အီးမေးလ်လိပ်စာ၏ နောက်ဆက်တွဲကို ဖြည်ထုတ်သည်။
- ထို့ပြင်၊ ကျွန်ုပ်တို့တွင်ရှိသော ဒေတာအစုံတွင် ဤလုပ်ဆောင်ချက်ကို အသုံးပြုကြပါစို့။ ပထမဦးစွာ၊ ဆဲလ် C5 တွင် ဤဖော်မြူလာကို ရိုက်ထည့်ပြီးနောက် Fill Handle ကို နှစ်ချက်နှိပ်ပါ။
=EXTENSION(B5)
- နောက်ဆုံးတွင်၊ အီးမေးလ်များအားလုံး၏ တိုးချဲ့မှုကို အောင်မြင်စွာ ထုတ်ယူနိုင်သည်ကို ကျွန်ုပ်တို့ တွေ့နိုင်ပါသည်။
🎓 ကုဒ်ဘယ်လိုအလုပ်လုပ်သလဲ။
- လုပ်ဆောင်ချက် EXTENSION(Email As String)
၎င်းသည် EXTENSION ဟုခေါ်သော လုပ်ဆောင်ချက်အသစ်တစ်ခုကို ဖန်တီးပေးသည်၊ အီးမေးလ် ဟု အမည်ပေးထားသည့် စာကြောင်းအငြင်းအခုံ။
- Dim Position As Integer
ဤအပိုင်းသည် Position ဟုခေါ်သော ကိန်းပြည့်ကိန်းရှင်ကို ကြေငြာသည်
- ရာထူး = InStr(1၊ အီးမေးလ်၊ “@”၊ 0)
၎င်းသည် <1 ၏တန်ဖိုးကို သတ်မှတ်ပေးသည် အကြောင်းပြချက် 1၊ အီးမေးလ်၊ “@” နှင့် 0 တို့နှင့်အတူ InStr လုပ်ဆောင်ချက်၏ အထွက်အဖြစ် အနေအထား ကိန်းရှင်။ အတိုချုပ်အားဖြင့်၊ ၎င်းသည် “@” ရှိသည့် အီးမေးလ် ရှိ ရာထူးကို သတ်မှတ်ပေးသည်။
- EXTENSION = ညာဘက်(အီးမေးလ်၊ (Len (အီးမေးလ်) – ရာထူး))
ဤအပိုင်းသည် EXTENSION လုပ်ဆောင်ချက်ကို “@” သင်္ကေတပြီးနောက် ဇာတ်ကောင်များအဖြစ် သတ်မှတ်ပေးသည်။ ဤသည်မှာ အီးမေးလ် ၏ လိုအပ်သော တိုးချဲ့မှုဖြစ်သည်။
၃။ VBA InStr လုပ်ဆောင်ချက်ကိုအသုံးပြုခြင်းဖြင့် နာမည်တစ်ခုမှ ပထမ သို့မဟုတ် နောက်ဆုံးအမည်ကို ထုတ်ယူခြင်း
နောက်ဆုံးတွင်၊ ကျွန်ုပ်တို့သည် မတူကွဲပြားသော လုပ်ဆောင်စရာတစ်ခုကို လုပ်ဆောင်ပါမည်။ ဒီတစ်ခါတော့ ဝန်ထမ်းတချို့ရဲ့ နာမည်တွေ ရှိတယ်။ကုမ္ပဏီတစ်ခု။ ဝန်ထမ်းများ၏ ပထမအမည် သို့မဟုတ် နောက်ဆုံးအမည်ကို ထုတ်ယူရန် လုပ်ဆောင်ချက်တစ်ခုကို ကျွန်ုပ်တို့ ကြိုးစားတည်ဆောက်ပါမည်။

ထိုသို့ပြုလုပ်ရန်၊ အောက်ပါအဆင့်များကို လိုက်နာပါ။
အဆင့်များ-
- ပထမအနေဖြင့်၊ method 1 နှင့်ဆင်တူသည်၊ VBA ဝင်းဒိုးရှိ module အသစ်တစ်ခုတွင် အောက်ပါကုဒ်ကို ကူးထည့်ပါ။
4397

- ဤတွင်၊ ကျွန်ုပ်တို့သည် ပထမအမည် သို့မဟုတ် နောက်ဆုံးအမည်ကို အမည်တစ်ခုမှ ထုတ်ယူသည့် SHORTNAME ဟုခေါ်သော လုပ်ဆောင်ချက်တစ်ခုကို ဖန်တီးထားပါသည်။ ကျွန်ုပ်တို့၏ဒေတာအတွဲတွင် ဤဖော်မြူလာကို အသုံးပြုကြပါစို့။
- ပထမတွင်၊ ပထမအမည်ကို ထုတ်ယူရန်၊ အောက်ဖော်ပြပါပုံသေနည်းကို ဆဲလ် C5 တွင်ရေးပါ။
=SHORTNAME(B5,-1)
- နောက်ဆုံးအနေနဲ့၊ နောက်ဆုံးအနေနဲ့၊ နာမည်တွေကို ထုတ်ယူဖို့အတွက်၊ အောက်ပါပုံသေနည်းကို D5 မှာ ချရေးလိုက်ပါ-
=SHORTNAME(B5,1)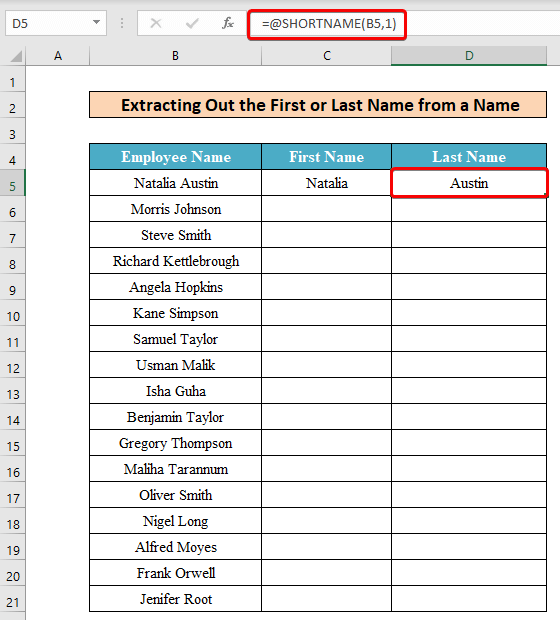
- ထို့နောက်၊ ကျန်ဆဲလ်များကို Fill Handler<2 ဖြင့် အလိုအလျောက်ဖြည့်ပါက၊>၊ ကျွန်ုပ်တို့၏အလိုရှိသောရလဒ်ကို ကျွန်ုပ်တို့မြင်ရပါမည်။

🎓 Code မည်သို့အလုပ်လုပ်သနည်း။
- လုပ်ဆောင်ချက် SHORTNAME(စာကြောင်းအဖြစ်အမည်၊ First_or_Last As Integer)
၎င်းသည် SHORTNAME<2 ဟုခေါ်သော လုပ်ဆောင်ချက်အသစ်တစ်ခုကို ဖန်တီးပေးသည် အမည် ဟု အမည်ပေးထားသည့် စာကြောင်းတစ်ခု အငြင်းအခုံတစ်ခုနှင့် First_or_Last ဟုအမည်ပေးထားသည့် ကိန်းပြည့်အငြင်းအခုံတစ်ခု။
- Dim Break As Integer
ဤအပိုင်းသည် Break ဟု အမည်ပေးထားသည့် ကိန်းပြည့်ကိန်းရှင်အသစ်ကို ကြေညာသည်။
- Break = InStr(1၊ Name, ” “, 0)
၎င်းသည် Break variable ၏တန်ဖိုးကို InStr function ၏ output အဖြစ် arguments များဖြင့် သတ်မှတ်ပေးသည် 1၊ အမည်၊ “ ” နှင့် 0 ။ အတိုချုပ်အားဖြင့်၊ ၎င်းသည် space (“ ”) ရှိသည့် အမည် ရှိ ရာထူးကို သတ်မှတ်ပေးသည်။
- First_or_Last = -1 ထို့နောက် SHORTNAME = Left(Name, Break – 1)
ဤစာကြောင်းသည် SHORTNAME လုပ်ဆောင်ချက်၏ အထွက်ကို space ရှေ့တွင် ဇာတ်ကောင်များအဖြစ် သတ်မှတ်ပေးသည်၊ အကယ်၍ First_or_Last အကြောင်းပြချက်သည် -1 ဖြစ်ပါက၊ ဤသည်မှာ ပထမအမည်ဖြစ်သည်။
- SHORTNAME = Right(Name, Len(Name) – Break)
ဤအပိုင်းသည် output ကို သတ်မှတ်ပေးသည် First_or_Last အငြင်းအခုံသည် 1 ဖြစ်ပါက SHORTNAME သည် space ၏နောက်တွင် ဇာတ်ကောင်များအဖြစ် လုပ်ဆောင်ပါသည်။ ဤသည်မှာ နောက်ဆုံးအမည် ဖြစ်ပါသည်။
နိဂုံးချုပ်
ဤနည်းအားဖြင့်၊ သင်သည် အခြားပေးထားသောစာကြောင်းတစ်ခု၏ တည်နေရာကိုသိရှိနိုင်စေသည့် InStr လုပ်ဆောင်ချက်ဖြင့် VBA ကုဒ်များကို ရေးသားနိုင်သည် string ၊ ထို့နောက် အသုံးပြုမှုအမျိုးမျိုးအတွက် သင့်ကိုယ်ပိုင်လုပ်ဆောင်ချက်များကို ဖန်တီးနိုင်သည်။ ထို့အပြင်၊ သင့်တွင်မေးခွန်းများရှိပါက ကျွန်ုပ်တို့အား လွတ်လပ်စွာမေးမြန်းနိုင်ပါသည်။

