सामग्री तालिका
सामान्यतया, हाम्रो Excel कार्यपत्रहरूमा पङ्क्तिहरू अंकहरूमा र स्तम्भहरूलाई अक्षरहरूमा लेबल गरिन्छ। तर, त्यहाँ केहि उदाहरणहरू छन् जहाँ यो सेटिङ परिवर्तन हुन सक्छ र हामी संख्यामा पङ्क्ति र स्तम्भहरू दुवै देख्न सक्छौं। यस लेखमा, हामी तपाईंलाई पङ्क्तिहरू र स्तम्भहरू समाधान गर्न चरण-दर-चरण दिशानिर्देशहरू देखाउनेछौं जुन दुबै नम्बरहरू एक्सेल मा छन्। .
दृष्टान्तको लागि, हामी उदाहरणको रूपमा नमूना डेटासेट प्रयोग गर्नेछौं। उदाहरणका लागि, निम्न चित्रले Excel पानालाई प्रतिनिधित्व गर्दछ जहाँ पङ्क्ति र स्तम्भहरू दुवै संख्या हुन्।

अभ्यास कार्यपुस्तिका डाउनलोड गर्नुहोस्
डाउनलोड गर्नुहोस् निम्न कार्यपुस्तिका आफैंले अभ्यास गर्न।
पङ्क्ति र स्तम्भहरू दुबै नम्बरहरू हुन्चरण 1: पङ्क्ति र स्तम्भहरू दुबै नम्बरहरू छन् भने ठीक गर्न एक्सेल फाइल ट्याब चयन गर्नुहोस्
- सबैभन्दा पहिले, हामी फाइल ट्याब चयन गर्नेछौं जुन तपाईंले रिबनको माथिल्लो बायाँ कुनामा फेला पार्नुहोस्।

चरण 2: विकल्प सुविधा छनौट गर्नुहोस्
- त्यसपछि, चयन गर्नुहोस्। विकल्पहरू तल्लो-बायाँ छेउमा सुविधा।

चरण 3: एउटा सेटिङ अनचेक गर्नुहोस्
- परिणाम स्वरूप, Excel विकल्पहरू संवाद बाकस पप आउट हुनेछ।
- त्यहाँ, सूत्रहरू ट्याब चयन गर्नुहोस्।
- पछि, को लागि बाकस अनचेक गर्नुहोस्। R1C1 सन्दर्भ शैली ।

चरण 4: ठीक थिच्नुहोस्
- अन्तमा, ठीक थिच्नुहोस् र यसले तपाईंलाई Excel पानामा फर्काउनेछ।
पङ्क्ति र स्तम्भहरू फिक्स गर्न अन्तिम आउटपुट दुबै नम्बरहरू हुन्
फलस्वरूप, तपाईंले अक्षरहरूमा स्तम्भ लेबलहरू हेर्नुहोस्।
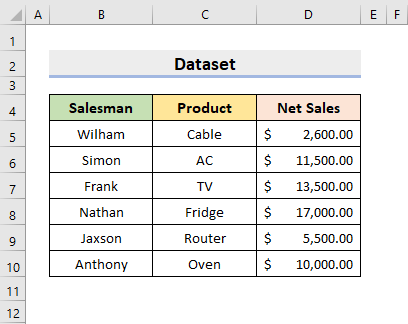
थप पढ्नुहोस्: [फिक्स्ड!] एक्सेलमा हराएको पङ्क्ति नम्बर र स्तम्भ पत्रहरू (३ समाधानहरू)
याद गर्नुपर्ने कुराहरू
- A1 सन्दर्भ शैली
Excel ले A1 सन्दर्भ शैली प्रयोग गर्दछ पूर्वनिर्धारित रूपमा। यो सन्दर्भ शैलीले अक्षरहरूमा स्तम्भ लेबलिङ र सङ्ख्याहरूमा पङ्क्ति लेबलिङ प्रतिनिधित्व गर्दछ। तिनीहरू पङ्क्ति र स्तम्भ हेडरको रूपमा चिनिन्छन्। हामी स्तम्भ अक्षर र पङ्क्ति नम्बर एक पछि अर्को टाइप गरेर सेललाई सन्दर्भ गर्न सक्छौं। उदाहरणका लागि, B5 ले स्तम्भ B र पङ्क्ति 5 को जंक्शनमा सेललाई जनाउँछ। हामी कक्षहरूको दायरालाई पनि सन्दर्भ गर्न सक्छौं। त्यस उद्देश्यका लागि, सुरुमा दायराको माथिल्लो बायाँ कुनामा अवस्थित कक्ष सन्दर्भ टाइप गर्नुहोस्। क्रमिक रूपमा, एउटा कोलन ( : ), र दायरा ( B1:D5 ) मा अवस्थित तल्लो-दायाँ कुनामा सेल सन्दर्भ टाइप गर्नुहोस्।
त्यहाँ अर्को सन्दर्भ शैली पनि उपलब्ध छ Excel पाना, R1C1 सन्दर्भ शैली । यस शैलीमा, स्तम्भहरू र पङ्क्तिहरू संख्याहरूमा लेबल गरिएका छन्। R1C1 सन्दर्भ शैलीले हामीलाई म्याक्रोमा पङ्क्ति र स्तम्भ स्थितिहरू गणना गर्न मद्दत गर्दछ। यस शैलीमा, Excel ले सेलको स्थानलाई " R " पछि पङ्क्ति नम्बर र a“ C ” पछि स्तम्भ नम्बर। उदाहरणका लागि, R8C9 सेल 8 औं पङ्क्ति र 9औँ स्तम्भमा अवस्थित छ।
निष्कर्ष
अबदेखि, तपाईँ माथि वर्णन गरिएका चरणहरू पछ्याउँदै पङ्क्तिहरू र स्तम्भहरू जुन दुवै नम्बरहरू एक्सेल मा फिक्स गर्न सक्षम हुनेछ। तिनीहरूलाई प्रयोग गरिराख्नुहोस् र यदि तपाईंसँग कार्य गर्ने थप तरिकाहरू छन् भने हामीलाई थाहा दिनुहोस्। यदि तपाइँसँग तलको टिप्पणी सेक्सनमा कुनै टिप्पणीहरू, सुझावहरू, वा प्रश्नहरू छन् भने छोड्न नबिर्सनुहोस्।

