목차
일반적으로 Excel 워크시트에서 행은 숫자로, 열은 문자로 레이블이 지정됩니다. 그러나 이 설정이 변경될 수 있는 경우가 있으며 행과 열이 모두 숫자로 표시되는 경우가 있습니다. 이 기사에서는 Excel 에서 숫자 인 행 및 열 을 수정하는 단계별 지침을 보여줍니다. .
예시를 위해 샘플 데이터세트를 예로 들어 보겠습니다. 예를 들어, 다음 그림은 행과 열이 모두 숫자인 Excel 시트를 나타냅니다.

실습 워크북 다운로드
다운로드 다음 통합 문서를 참조하여 직접 연습해 보세요.
행과 열이 모두 숫자인 문제 수정.xlsx
Excel에서 행과 열이 모두 숫자일 때 수정하는 방법
1단계: Excel 파일 탭을 선택하여 행과 열이 모두 숫자인 경우 수정
- 먼저 파일 탭을 선택하여 리본의 왼쪽 상단 모서리에서 찾으십시오.

2단계: 옵션 기능 선택
- 그런 다음 을 선택합니다. 왼쪽 하단의 옵션 기능.

3단계: 설정 선택을 취소합니다.
- Excel 옵션 대화 상자가 나타납니다.
- 여기에서 수식 탭을 선택합니다.
- 그런 다음 R1C1 참조 스타일 .

4단계: 확인을 누릅니다.
- 마지막으로 확인을 누릅니다. Excel 시트로 돌아갑니다.
행과 열이 모두 숫자임을 수정하기 위한 최종 출력
따라서, 열 레이블을 문자로 표시합니다.
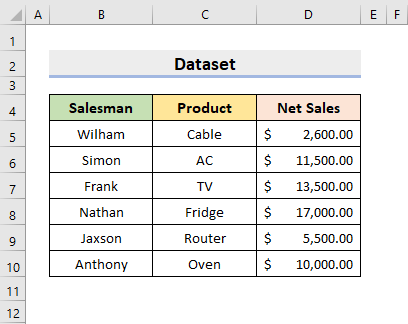
자세히 보기: [고정!] Excel에서 행 번호 및 열 문자 누락(3가지 솔루션)
유의사항
- A1 참조 스타일
Excel A1 참조 스타일<2 사용> 기본적으로. 이 참조 스타일은 문자로 된 열 레이블과 숫자로 된 행 레이블을 나타냅니다. 행 및 열 헤더라고 합니다. 열 문자와 행 번호를 차례로 입력하여 셀을 참조할 수 있습니다. 예를 들어 B5 는 열 B 와 행 5 의 교차점에 있는 셀을 나타냅니다. 셀 범위를 참조할 수도 있습니다. 이를 위해 먼저 범위의 왼쪽 상단 모서리에 있는 셀 참조를 입력합니다. 계속해서 콜론 ( : )을 입력하고 오른쪽 아래 모서리 셀 참조가 범위( B1:D5 )에 있습니다.
- R1C1 참조 스타일
또한 Excel 시트에서 사용할 수 있는 또 다른 참조 스타일인 R1C1 참조 스타일이 있습니다. . 이 스타일에서 열과 행은 숫자로 레이블이 지정됩니다. R1C1 참조 스타일은 매크로에서 행 및 열 위치를 계산하는 데 도움이 됩니다. 이 스타일에서 Excel 은 " R " 뒤에 행 번호와" C " 다음에 열 번호가 옵니다. 예를 들어, R8C9 세포는 8번째 행과 9번째 열에 존재합니다.
결론
이후로, 당신은 위에서 설명한 단계에 따라 Excel 에서 두 숫자 인 행 및 열 을 수정할 수 있습니다. 계속 사용하고 작업을 수행할 수 있는 다른 방법이 있으면 알려주십시오. 아래 댓글 섹션에 댓글, 제안 또는 질문이 있으면 잊지 말고 남겨주세요.

