අන්තර්ගත වගුව
සමහර විට, අපට අපගේ Excel වැඩ පත්රිකාවේ ගණිතමය මෙහෙයුම් සිදු කිරීමට සිදුවේ. එවැනි මෙහෙයුම් සමඟ කටයුතු කිරීමේදී සමහර දත්තවල ඝාතීය අගයන් සහ ලඝුගණක ශ්රිත ඇතුළත් විය හැක. ලොග් ක්රියාකාරීත්වය සමඟ වැඩ කරන විට, අපට යම් අවස්ථාවක දී ප්රතිලෝම ලොගය සොයා ගැනීමට අවශ්ය වීම ප්රායෝගිකය. ඔබ Excel ගැන හුරුපුරුදු නම්, Excel LOG ශ්රිතය සමඟින් අපට අංකයක ලොගය ඉතා පහසුවෙන් ලබාගත හැකි බව ඔබ දන්නවා ඇත. නමුත්, ප්රතිලෝම ලොග් අගය ලබා ගැනීමට එවැනි කාර්යයක් නොමැත. එමනිසා, අපි ඔබට මෙම ලිපියෙන් ප්රතිලෝම ලොග් Excel සඳහා සරල ක්රම පෙන්වන්නෙමු.
පුහුණු වැඩපොත බාගන්න
පහත දේ බාගන්න. ඔබ විසින්ම පුහුණු වීමට වැඩපොත.
ප්රතිලෝම Log.xlsx
ලොග් සහ ප්රතිලෝම ලොගය හැඳින්වීම
හිතමු, අපට අංකයක් ඇත 1000 ( ප්රතිඵලය ). අපි කියමු අපට තවත් අංකයක් ඇත, 10 , අපි එය පාදය ලෙස නම් කරමු. දැන්, සංඛ්යාවක ලොගය ( ප්රතිඵලය ) නියෝජනය කරන්නේ අංකය ( ප්රතිඵලය ප්රතිඵලය) ලබා ගැනීම සඳහා සාධකයක් ( පාදය ) නැවත නැවත ගුණ කරන වාර ගණනයි. ). මෙම අවස්ථාවේදී, ප්රතිඵලය ( 1000 ) ලබා ගැනීමට අපට 10 x 10 x 10 එනම් 3 වතාවක් සිදු කිරීමට සිදුවේ. එබැවින්, 1000 හි ලොගය 3 වේ. එය ලොග් 10 1000 = 3 ලෙස ලියා ඇත. පාදම 10 වේ. තවද මෙහි ප්රතිලෝම ලොගය 1000 සිට පාදය 10 දක්වා වේ.එබැවින්, ප්රතිලෝම ලොගය ( ප්රතිඵල ) යනු පාදක අගය බලය ( ලොග්<දක්වා ඉහළ නැංවූ ප්රතිදානයයි. 2>).
Excel හි ප්රතිලෝම ලොග් වීමට සරල ක්රම 3
උදාහරණයක් ලෙස අපි නියැදි දත්ත කට්ටලයක් භාවිතා කරමු. උදාහරණයක් ලෙස, පහත දත්ත කට්ටලයේ, අපට පාදම තීරුවේ බී , සහ ලොග් අගය සී තීරුවේ ඇත. දැන්, අපට මෙම සංඛ්යා වල ප්රතිලෝම ලොගය D තීරුවෙන් සොයාගත යුතුය. ඒ සඳහා පහත ක්රම ප්රවේශමෙන් ඉගෙන ගන්න.
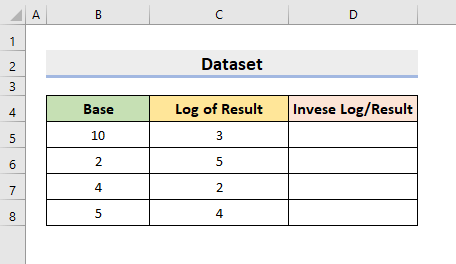
1. සරල සූත්රය සමඟින් Excel ප්රතිලෝමව ලොග් වන්න
අපගේ පළමු ක්රමයේදී අපි අයදුම් කරන්නෙමු. සරල සූත්රයක්. අප දැනටමත් සඳහන් කර ඇති පරිදි, ප්රතිලෝම ලොගය ( ප්රතිඵලය ) යනු පාදක අගයක ප්රතිදානය බලය ( ලොග් ), අපි සූත්රය සෑදීමේදී මෙම කරුණ භාවිතා කරන්නෙමු. එබැවින්, කාර්යය ඉටු කිරීමට පහත පියවර අනුගමනය කරන්න.
පියවර:
- පළමුව, සෛලය D5 තෝරන්න. මෙන්න, සූත්රය ටයිප් කරන්න:
=B5^C5
- ඉන්පසු, Enter ඔබන්න.<15
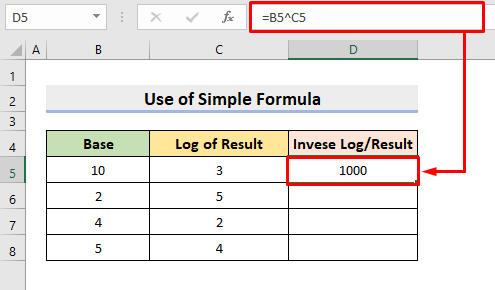
- ඉන් පසුව, මාලාව සම්පූර්ණ කිරීමට ස්වයං පිරවුම් මෙවලම භාවිත කරන්න.
- මෙසේ, ඔබට ලැබෙනු ඇත. අපේක්ෂිත ප්රතිලෝම ලොග් අගයන් බලන්න.
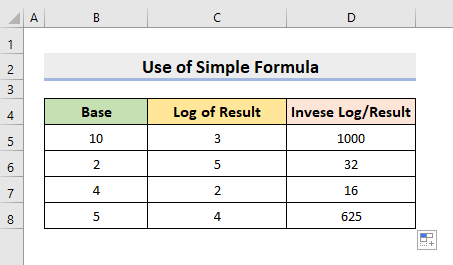
වැඩිදුර කියවන්න: Excel හි ලඝුගණක වර්ධනය ගණනය කරන්නේ කෙසේද (පහසු ක්රම 2)
2. POWER ශ්රිතය සමඟින් පොදු ලොගයේ ප්රතිලෝම ගණනය කරන්න
මෙතෙක්, අපි සාකච්ඡා කළේ ලොග් සහ ප්රතිලෝම ලොගය . මෙහික්රමය, අපි පොදු ලොගය ඉදිරිපත් කරන්නෙමු. පොදු ලොගය හි, පාදය සැමවිටම 10 වේ. එය ලොග් 10 (අ) ( a=ඕනෑම අංකයක්/ප්රතිඵලයක් ) මගින් දැක්වේ. Logarithmic Functions හි Base නිශ්චිතව දක්වා නොමැති විට, එය Common Log බව ඔබ දැන ගනු ඇත. අපට Base 10 සඳහන් නොකර Log(a) ද ලිවිය හැක. එබැවින්, පොදු ලොගයක ප්රතිලෝම සොයා ගැනීම ඉතා පහසුය. අපි මෙම අවස්ථාව සඳහා POWER ශ්රිතය භාවිතා කරන්නෙමු. මෙම ශ්රිතය අපි ශ්රිතයේ තර්කයේ පාදය සහ බලය සඳහන් කළ පසු ප්රතිඵලයක් ලබා දේ. එබැවින්, පහත ක්රියාවලිය අනුගමනය කරන්න.
පියවර:
- මුලින්ම, D5 කොටුව තුළ, සූත්රය ඇතුළු කරන්න:
=POWER(B5,C5)
- ඉන්පසු, Enter ඔබන්න එවිට ප්රතිඵලය මතුවනු ඇත.
- ප්රතිඵලයක් ලෙස, AutoFill මෙවලම භාවිතයෙන් මාලාව පුරවන්න.
- ප්රතිඵලයක් වශයෙන්, ඔබට සියලු ප්රතිඵල ලැබෙනු ඇත.
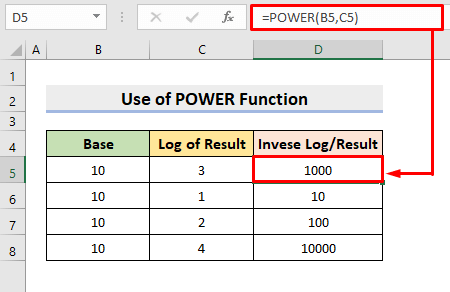
වැඩිදුර කියවන්න: Excel ලඝුගණක පරිමාණය ආරම්භය 0 (විස්තරාත්මක විශ්ලේෂණයක්)
3. Excel
එමෙන්ම, අපට ස්වාභාවික ලොගය<ලෙසින් හැඳින්වෙන තවත් ලොග් ක් ඇත. 2>. එය විශේෂ ලඝුගණක වර්ගයකි. ස්වාභාවික ලඝුගණක හි, පාදය සැමවිටම e වේ. එය ලොග් e (a) ( a=ඕනෑම අංකයක්/ප්රතිඵලයක් ) ලෙස ලියා ඇත. ඒ වෙනුවට අපට Ln(a) භාවිතා කළ හැක. මෙහි e ගණිතමය නියතයක් වන අතර අගය ආසන්න වශයෙන් වේ.2.718281828459 . එය Euler's Number ලෙසද පුළුල් ලෙස හැඳින්වේ. අපට EXP ශ්රිතය ඇතුළත් ශ්රිතයක් ඇත, එය Excel හි ස්වාභාවික ලොගය හි ප්රතිලෝම සොයා ගත හැක. EXP ශ්රිතය e සංඛ්යාවක බලයට ඔසවන විට ප්රතිදානය ලබා දෙයි. දැන්, ප්රතිලෝම ලොග් කිරීම Excel සඳහා පහත ක්රියාවලිය ඉගෙන ගන්න.
පියවර:
- කොටුව තෝරන්න D5 මුලින්.
- ඉන්පසු, සූත්රය ටයිප් කරන්න:
=EXP(C5)
- Enter ඔබන්න.
- අවසානයට, ඉතිරිය ප්රතිලෝම ලොගය ලබා ගැනීමට AutoFill යොදන්න.
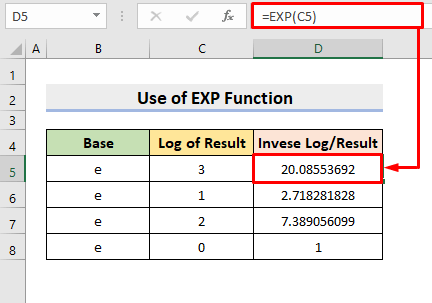
වැඩිදුර කියවන්න: Excel හි Antilog ගණනය කරන්නේ කෙසේද (උදාහරණ 3ක් සමඟ)
නිගමනය
මෙතැන් සිට, ඉහත විස්තර කර ඇති ක්රම අනුගමනය කරමින් ඔබට ප්රතිලෝම ලොගින් Excel කිරීමට හැකි වනු ඇත. ඒවා දිගටම භාවිතා කර ඔබට කාර්යය කිරීමට තවත් ක්රම තිබේ නම් අපට දන්වන්න. මෙවැනි තවත් ලිපි සඳහා ExcelWIKI වෙබ් අඩවිය අනුගමනය කරන්න. ඔබට පහත අදහස් දැක්වීමේ කොටසේ අදහස්, යෝජනා, හෝ විමසුම් තිබේ නම් දැමීමට අමතක නොකරන්න.

