Isi kandungan
Kadangkala, kami perlu menjalankan operasi matematik dalam lembaran kerja Excel kami. Berurusan dengan operasi sedemikian boleh termasuk Nilai Eksponen sesetengah data dan Fungsi Logaritma . Apabila bekerja dengan fungsi Log , adalah praktikal bahawa kita juga perlu mencari Log Songsang pada satu ketika. Jika anda biasa dengan Excel , anda akan tahu bahawa kami boleh mendapatkan Log nombor dengan mudah dengan fungsi LOG Excel . Tetapi, tiada fungsi sedemikian tersedia untuk mendapatkan nilai Log Songsang . Oleh itu, kami akan menunjukkan kepada anda kaedah mudah untuk Melakukan Log Songsang dalam Excel dalam artikel ini.
Muat Turun Buku Kerja Amalan
Muat turun yang berikut buku kerja untuk berlatih sendiri.
Log Songsang.xlsx
Pengenalan Log dan Log Songsang
Andaikan, kita mempunyai nombor 1000 ( Keputusan ). Katakan kita mempunyai nombor lain, 10 , yang akan kita namakan Asas . Kini, Log nombor ( Keputusan ) mewakili bilangan kali faktor ( Asas ) didarab berulang kali untuk mendapatkan nombor ( Keputusan ). Dalam keadaan ini, kita perlu melakukan 10 x 10 x 10 iaitu 3 kali , untuk mendapatkan Keputusan ( 1000 ). Oleh itu, Log daripada 1000 ialah 3 . Ia ditulis sebagai Log 10 1000 = 3 . asas ialah 10 . Dan di sini, Log Songsang ialah 1000 kepada Asas 10 .Jadi, Log songsang ( Result ) hanyalah output nilai Base yang dinaikkan kepada Kuasa ( Log ).
3 Kaedah Mudah untuk Melakukan Log Songsang dalam Excel
Untuk menggambarkan, kami akan menggunakan set data sampel sebagai contoh. Sebagai contoh, dalam set data berikut, kami mempunyai nilai Base dalam lajur B dan Log dalam lajur C . Sekarang, kita perlu mencari Log Songsang nombor ini dalam lajur D . Untuk tujuan itu, pelajari kaedah di bawah dengan teliti.
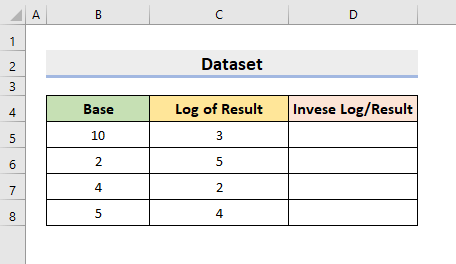
1. Lakukan Log Songsang dalam Excel dengan Formula Mudah
Dalam kaedah pertama kami, kami akan menggunakan formula mudah. Seperti yang telah kami nyatakan bahawa Log Songsang ( Result ) hanyalah output nilai Base yang dinaikkan kepada Kuasa ( Log ), kami akan menggunakan fakta ini dalam mencipta formula. Oleh itu, ikuti langkah di bawah untuk melaksanakan tugas.
LANGKAH:
- Mula-mula, pilih sel D5 . Di sini, taip formula:
=B5^C5
- Kemudian, tekan Enter .
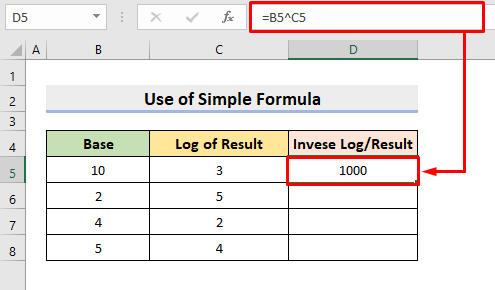
- Selepas itu, gunakan alat AutoIsi untuk melengkapkan siri.
- Oleh itu, anda akan sampai ke lihat nilai Log Songsang yang dijangkakan.
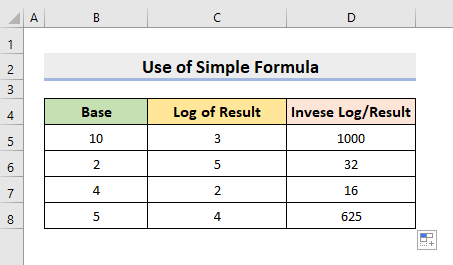
Baca Lagi: Cara Mengira Pertumbuhan Logaritma dalam Excel (2 Kaedah Mudah)
2. Kira Songsangan Log Biasa dengan Fungsi POWER
Setakat ini, kita telah membincangkan Log dan Log Songsang . Di dalam inikaedah, kami akan membentangkan Log Biasa . Dalam Log Biasa , Asas sentiasa 10 . Ia dilambangkan dengan Log 10 (a) ( a=sebarang nombor/hasil ). Apabila Asas tidak dinyatakan dalam Fungsi Logaritma , anda akan tahu bahawa ia adalah Log Biasa . Kita juga boleh menulis Log(a) tanpa menyebut Base 10 . Jadi, agak mudah untuk mencari Songsang pada Log Biasa . Kami akan menggunakan fungsi POWER untuk kes ini. Fungsi ini memberikan hasil selepas kami menentukan Base dan Kuasa dalam hujah fungsi. Oleh itu, ikuti proses di bawah.
LANGKAH:
- Pertama sekali, dalam sel D5 , masukkan formula:
=POWER(B5,C5)
- Selepas itu, tekan Enter dan hasilnya akan muncul.
- Oleh itu, isikan siri menggunakan alat AutoIsi.
- Akibatnya, anda akan mendapat semua keputusan.
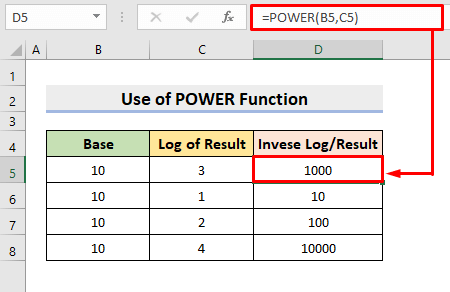
Baca Lagi: Skala Logaritma Excel Mula pada 0 (Analisis Terperinci)
3. Dapatkan Songsangan Log Asli dalam Excel
Selain itu, kami mempunyai satu lagi Log yang dikenali sebagai Log Asli . Ia adalah jenis logaritma khas. Dalam Logaritma Asli , Asas sentiasa e . Ia ditulis sebagai Log e (a) ( a=sebarang nombor/hasil ). Kita juga boleh menggunakan Ln(a) sebaliknya. Di sini, e ialah pemalar matematik dan nilainya adalah lebih kurang 2.718281828459 . Ia juga dikenali secara meluas sebagai Nombor Euler . Kami mempunyai fungsi terbina dalam, fungsi EXP , yang boleh mencari Songsang daripada Log Asli dalam Excel . Fungsi EXP mengembalikan output apabila e dinaikkan kepada kuasa nombor. Sekarang, pelajari proses berikut untuk Melakukan Log Songsang dalam Excel .
LANGKAH:
- Pilih sel D5 pada mulanya.
- Kemudian, taip formula:
=EXP(C5)
- Tekan Enter .
- Akhir sekali, gunakan AutoIsi untuk mendapatkan Log Songsang selebihnya.
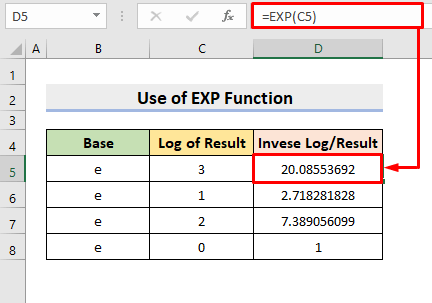
Baca Lagi: Cara Mengira Antilog dalam Excel (Dengan 3 Contoh)
Kesimpulan
Selepas ini, anda akan dapat Melakukan Log Songsang dalam Excel mengikut kaedah yang diterangkan di atas. Teruskan menggunakannya dan beritahu kami jika anda mempunyai lebih banyak cara untuk melakukan tugas itu. Ikuti tapak web ExcelWIKI untuk lebih banyak artikel seperti ini. Jangan lupa untuk meninggalkan ulasan, cadangan atau pertanyaan jika anda mempunyai sebarang komen di bahagian komen di bawah.

