Isi kandungan
Analisis sensitiviti mengkaji cara sumber ketidakpastian yang berbeza boleh menjejaskan output akhir model matematik dan kadar pulangan dalaman (IRR) ialah kadar diskaun yang menyebabkan satu siri pelaburan mempunyai sifar. nilai semasa bersih. Jika anda mencari beberapa helah khas untuk mengetahui cara melakukan analisis sensitiviti IRR dalam Excel, anda telah datang ke tempat yang betul. Terdapat satu cara untuk melakukan analisis dalam Excel. Artikel ini akan membincangkan setiap langkah kaedah ini untuk melakukan analisis ini dalam Excel. Mari ikut panduan lengkap untuk mempelajari semua ini.
Muat Turun Buku Kerja Amalan
Muat turun buku kerja latihan ini untuk bersenam semasa anda membaca artikel ini. Ia mengandungi semua set data dalam hamparan berbeza untuk pemahaman yang jelas. Cuba sendiri semasa anda melalui proses langkah demi langkah.
Analisis Sensitiviti IRR.xlsx
Apakah IRR?
Kadar pulangan dalaman dirujuk sebagai IRR . Ini ialah kadar diskaun yang menyebabkan satu siri pelaburan mempunyai nilai semasa bersih sifar, atau NPV . Selain itu, IRR juga boleh dilihat sebagai pulangan tahunan kompaun yang dijangka menjana projek atau pelaburan. Jadi pengiraan IRR mengikut formula yang sama seperti NPV. Malah, kadar pulangan tahunan formula yang menjadikan NPV sama dengan sifar. Formula untuk NPV adalah seperti berikut.

Dalam iniformula:
NPV = Nilai Kini Bersih,
N = Jumlah bilangan tempoh
Cn = aliran tunai
r = Kadar Pulangan Dalaman
Tidak mungkin untuk mengira IRR terus daripada formula kerana penjumlahan dan sifat formula . Jadi kita perlu mendekatinya dari perspektif percubaan dan kesilapan semasa mengira nilai IRR secara manual. Dengan nilai r yang berbeza, proses berulang sehingga nilai NPV pelaburan awal dicapai atau sifar, bergantung pada cara masalah itu didekati.
Apakah Analisis Sensitiviti?
Penilaian sensitiviti, dalam mana-mana kes lain yang dirujuk sebagai penilaian "bagaimana-jika" atau jadual data, ialah penilaian lain dalam barisan lanjutan peralatan Excel yang berkesan yang membenarkan seseorang melihat perkara yang digemari. keputusan akhir model ekonomi mungkin dalam keadaan tertentu. Analisis sensitiviti mengkaji bagaimana sumber ketidakpastian yang berbeza boleh menjejaskan output akhir model matematik. Analisis sensitiviti Excel adalah penting untuk mana-mana model perniagaan. Hasil yang diinginkan oleh mana-mana model kewangan dipaparkan menggunakan tab arahan What If. Ia bukan sahaja membantu dalam mengambil keputusan penting untuk pertumbuhan perniagaan.
Dalam analisis sensitiviti, satu pembolehubah harus digunakan jika hanya terdapat satu keperluan, dua pembolehubah harus digunakan jika terdapat dua keperluan, dan pencarian matlamat boleh membantu jika adaperubahan mendadak yang diperlukan tetapi hasil yang diinginkan sudah diketahui.
Prosedur Langkah demi Langkah untuk Melakukan Analisis Sensitiviti IRR dalam Excel
Dalam bahagian berikut, kami akan menggunakan satu yang berkesan dan rumit kaedah untuk menganalisis sensitiviti IRR dalam Excel. Untuk melakukan analisis sensitiviti IRR, mula-mula kita perlu memasukkan butiran untuk analisis kepekaan IRR dalam Excel, dan kemudian kita akan menilai EBITDA, mengira IRR dan akhirnya mencipta jadual kepekaan IRR. Bahagian ini memberikan butiran terperinci tentang kaedah ini. Anda harus mempelajari dan menggunakan ini untuk meningkatkan keupayaan berfikir dan pengetahuan Excel anda. Kami menggunakan versi Microsoft Office 365 di sini, tetapi anda boleh menggunakan mana-mana versi lain mengikut keutamaan anda.
Langkah 1: Input Butiran Asas
Di sini, kami akan menunjukkan bagaimana untuk melakukan analisis sensitiviti IRR dalam Excel. Langkah pertama ialah memasukkan butiran untuk analisis kepekaan IRR dalam Excel, dan kemudian kami akan menilai EBITDA, mengira IRR, dan akhirnya mencipta jadual kepekaan IRR. Untuk mencipta jadual kepekaan IRR dalam Excel, kita perlu mengikut beberapa peraturan yang ditetapkan. Untuk melakukan ini, kita perlu mengikut peraturan berikut.
- Pertama, tulis ' Analisis Sensitiviti IRR ' dalam beberapa sel yang digabungkan pada saiz fon yang lebih besar, Itu akan menjadikan tajuk lebih menarik. Kemudian, taipkan medan tajuk yang anda perlukan untuk data anda. Klik di sini untuk melihat tangkapan skrin itumenggambarkan rupa medan.
- Sekarang, selepas melengkapkan bahagian tajuk, anda perlu memasukkan Tertentu , Nilai , Dikira (Tahun) berikut lajur dan Diunjurkan (Tahun) .
- Seterusnya, anda perlu memasukkan nilai EBIT yang akan anda perolehi daripada penyata pendapatan.
- Kemudian, taipkan nilai susut nilai dan pelunasan.
- Selepas itu, anda akan mendapat EBITDA dengan menambahkan EBIT dengan susut nilai dan pelunasan.

Langkah 2: Nilai EBITDA dan Nilai Ekuiti
Dalam langkah ini, kita akan mengira EBITDA dan nilai ekuiti. Kami akan mendapat EBITDA dengan menambah EBIT dengan susut nilai dan pelunasan. Di sini, kami menggunakan fungsi IF untuk mengira Aliran Masuk. Untuk mengira EBITDA dan ekuiti, anda perlu mengikuti proses berikut.
- Pertama sekali, untuk mengira EBITDA , kita perlu menaip formula berikut.
=G6+G8
- Kemudian, tekan Enter .
- Oleh itu, anda akan mendapat EBITDA untuk tahun 2020.

- Kemudian, seret ikon Pemegang Isi ke kanan untuk isi sel lain dengan formula.
- Oleh itu, anda akan mendapat EBITDA tahun yang lain.
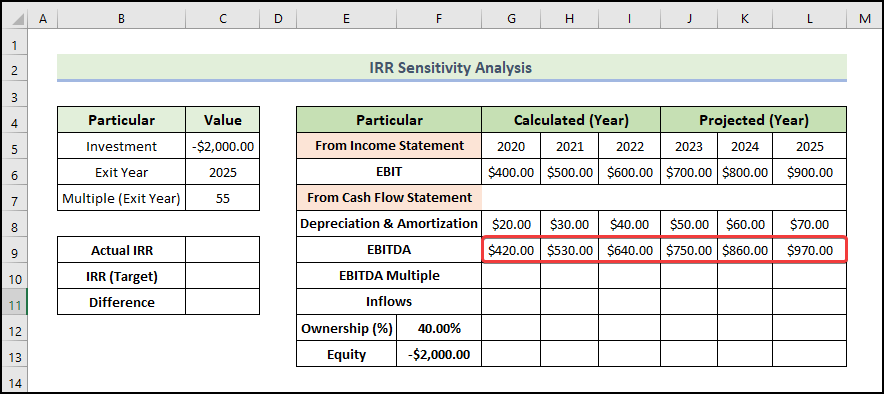
- Kemudian, anda perlu memasukkan Berbilang EBITDA seperti yang ditunjukkan di bawah.
- Seterusnya, untuk mengira Aliran Masuk , kita perlu menaip yang berikutformula.
=IF(G5=$C$6,G10*G9,0)
- Kemudian, tekan Enter .
- Oleh itu, anda akan mendapat Aliran Masuk untuk tahun 2020.

- Kemudian, seret ikon Pemegang Isi ke kanan untuk isi sel lain dengan formula.
- Oleh itu, anda akan mendapat Aliran Masuk tahun yang lain.
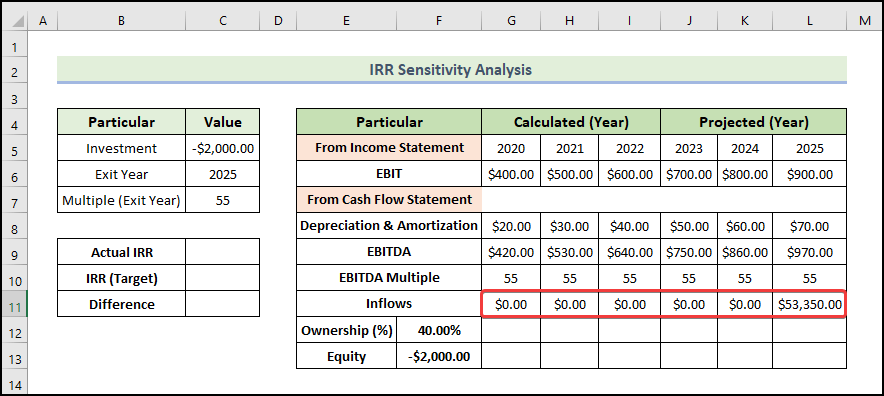
- Kemudian, untuk mengira Pemilikan , kita perlu menaip formula berikut.
=G11*$F$12
- Kemudian, tekan Enter .
- Oleh itu, anda akan mendapat Pemilikan untuk tahun 2020.

- Kemudian, seret ikon Pemegang Isi ke kanan untuk mengisi sel lain dengan formula.
- Oleh itu, anda akan mendapat Pemilikan tahun yang lain .

- Untuk mengetahui nilai ekuiti, kita perlu menyalin nilai pemilikan dan kemudian menampalnya.

Langkah 3: Kira IRR
Terdapat tiga fungsi Excel khusus untuk mengira IRR secara langsung. Untuk menentukan IRR bagi aliran tunai, anda mesti menentukan tempoh dan jenis aliran tunai. Terdapat sedikit perbezaan dalam hasil yang dikembalikan oleh setiap fungsi. Pertimbangkan hasil yang anda inginkan dengan teliti.
Di sini, fungsi yang akan kami gunakan ialah fungsi IRR . Untuk satu siri aliran tunai, fungsi ini mengembalikan kadar pulangan dalaman. Jumlah aliran tunai ini tidak semestinya sama. Walau bagaimanapun,selang mereka harus sama. Fungsi ini tidak mengambil kira tempoh masa- ia hanya mempertimbangkan aliran tunai. Jika anda mempunyai ketidakteraturan dalam pembayaran, fungsi tidak akan mengira nilai masanya dengan betul. Mengakibatkan sedikit kesilapan. Walaupun begitu, keputusan boleh dibundarkan kepada nilai IRR yang sesuai berdasarkan hasil yang jelas. Untuk hujah, fungsi mengambil dua nilai. Yang utama ialah julat nilai dan yang pilihan dipanggil tekaan yang merupakan anggaran IRR yang dijangkakan.
- Untuk mengira IRR , kita perlu menaip yang berikut formula.
=IRR(F13:L13)
- Kemudian, tekan Enter .
- Oleh itu, anda akan mendapat nilai IRR .
- Di sini, kami menganggap bahawa nilai IRR sasaran kami ialah 45% .

- Untuk mengira Perbezaan , kita perlu menaip formula berikut.
=C9-C10
- Kemudian, tekan Enter .
- Oleh itu, anda akan mendapat perbezaan 3% antara IRR sebenar dan sasaran.

💡 Nota:
- Untuk mengira nilai IRR, kita boleh juga gunakan fungsi MIRR dan XIRR dan juga gunakan formula konvensional.
- Formula konvensional ialah formula NPV yang kami huraikan pada permulaan daripada artikel itu. Dalam formula ini, anda perlu mencari nilai IRR mengikut percubaan yang mana penjumlahan semua tunainilai aliran menjadi paling hampir kepada sifar (NPV hingga sifar).
Baca Lagi: Analisis Kepekaan untuk NPV dalam Excel (dengan Langkah Mudah)
Langkah 4: Cipta Jadual Kepekaan IRR
Sekarang kita akan mencipta jadual sensitiviti IRR. Untuk melakukan ini, anda perlu mengikuti proses berikut.
- Pertama sekali, anda perlu menyalin dan menampal nilai IRR sebenar ke dalam sel B16 menggunakan formula berikut.
=$C$9
- Seterusnya, tekan Enter .

- Kemudian, pilih julat sel seperti yang ditunjukkan di bawah dan pergi ke tab Data .
- Seterusnya, pilih Apa -If-Analysis dan pilih Jadual Data .

- Oleh itu, Jadual Data tetingkap akan muncul.
- Kemudian, masukkan sel yang dikehendaki ke dalam Sel input Baris dan sel input Lajur seperti dalam imej di bawah dan klik pada OK .

- Oleh itu, anda akan mendapat jadual sensitiviti IRR berikut. Jika anda menukar nilai input dalam lembaran kerja, nilai yang dikira oleh jadual data juga berubah.

💡 Nota:
- Anda tidak boleh memadam atau mengedit sebahagian daripada jadual data. Jika anda memilih sel dalam julat jadual data dan mengeditnya secara tidak sengaja, fail Excel akan menggesa mesej amaran dan anda tidak boleh menyimpan, menukar atau menutup fail itu lagi. Satu-satunya cara anda boleh menutupnya ialah dengan menamatkan tugasandaripada pengurusan tugas. Ini bermakna bahawa masa dan usaha anda akan terbuang jika anda tidak menyimpan fail sebelum membuat kesilapan itu.
- Pengiraan automatik didayakan secara lalai, dan itulah sebab mengapa sebarang perubahan dalam input boleh menyebabkan semua data dalam jadual data untuk dikira semula. Ini adalah ciri yang hebat. Walau bagaimanapun, kadangkala kami ingin melumpuhkan ciri ini, terutamanya apabila jadual data adalah besar dan pengiraan semula automatik sangat perlahan. Dalam situasi ini, bagaimana anda boleh melumpuhkan pengiraan automatik? Cuma klik tab Fail pada reben, pilih Pilihan dan kemudian klik tab Formula . Pilih Automatik Kecuali Untuk Jadual Data . Kini semua data anda dalam jadual data akan dikira semula hanya apabila anda menekan kekunci F9 (pengiraan semula).
Baca Lagi: Bagaimana untuk Membina Jadual Analisis Sensitiviti dalam Excel (Dengan 2 Kriteria)
💬 Perkara yang Perlu Diingat
✎ Tiada operasi lanjut dibenarkan dalam jadual data kerana ia mempunyai struktur tetap. Memasukkan atau memadamkan baris atau lajur akan menunjukkan mesej amaran.
✎ Jadual data dan pembolehubah input untuk formula mestilah dalam lembaran kerja yang sama.
✎ Semasa membuat jadual data, jangan campurkan sel input baris dan sel input lajur anda. Kesilapan seperti ini boleh mengakibatkan ralat besar dan hasil yang tidak masuk akal.
Kesimpulan
Itulah penghujung sesi hari ini. saya dengan kuatpercaya bahawa mulai sekarang anda mungkin boleh melakukan analisis sensitiviti IRR dalam Excel. Jika anda mempunyai sebarang pertanyaan atau cadangan, sila kongsikannya di bahagian komen di bawah.
Jangan lupa untuk menyemak tapak web kami ExcelWIKI.com untuk pelbagai masalah dan penyelesaian berkaitan Excel. Teruskan belajar kaedah baharu dan terus berkembang!

