Sadržaj
Analiza osjetljivosti proučava kako različiti izvori nesigurnosti mogu utjecati na konačni rezultat matematičkog modela, a interna stopa povrata (IRR) je diskontna stopa koja uzrokuje da niz investicija ima nulu neto sadašnja vrijednost. Ako tražite neke posebne trikove da znate kako napraviti analizu osjetljivosti IRR-a u Excelu, došli ste na pravo mjesto. Postoji jedan način za analizu u Excelu. Ovaj članak će raspravljati o svakom koraku ove metode za obavljanje ove analize u Excelu. Slijedimo kompletan vodič da naučite sve ovo.
Preuzmite radnu svesku za vježbanje
Preuzmite ovu radnu svesku za vježbanje da biste vježbali dok čitate ovaj članak. Sadrži sve skupove podataka u različitim tabelama radi jasnog razumijevanja. Isprobajte sami dok prolazite kroz proces korak po korak.
IRR Sensitivity Analysis.xlsx
Šta je IRR?
Interna stopa povrata se naziva IRR . Ovo je diskontna stopa koja uzrokuje da niz investicija ima nultu neto sadašnju vrijednost, ili NPV . Pored toga, IRR se takođe može posmatrati kao složeni godišnji prinos koji se očekuje da će generisati projekat ili investicija. Dakle, IRR proračuni slijede istu formulu kao NPV. U stvari, godišnja stopa povrata formule čini NPV jednakom nuli. Formula za NPV je sljedeća.

U ovomformula:
NPV = Neto sadašnja vrijednost,
N = Ukupan broj perioda
Cn = novčani tok
r = Interna stopa povrata
Nije moguće izračunati IRR direktno iz formule zbog zbrajanja i prirode formule . Dakle, moramo pristupiti iz perspektive pokušaja i grešaka dok ručno izračunavamo vrijednost IRR-a. Sa različitim vrijednostima r, proces se ponavlja sve dok se ne dostigne vrijednost NPV početne investicije ili nula, ovisno o tome kako se pristupi problemu.
Šta je analiza osjetljivosti?
Procjena osjetljivosti, u svakom drugom slučaju koja se naziva evaluacija „šta ako“ ili tabela podataka, je bilo koja druga u proširenoj liniji efikasne Excel opreme koja omogućava osobi da pogleda ono što je favorizirano krajnji rezultat ekonomskog modela može biti pod određenim okolnostima. Analiza osjetljivosti proučava kako različiti izvori nesigurnosti mogu utjecati na konačni rezultat matematičkog modela. Excel analiza osjetljivosti je ključna za svaki poslovni model. Željeni ishod bilo kog finansijskog modela se prikazuje pomoću komandne kartice Šta ako. Ne samo da pomaže u donošenju ključnih odluka za rast poslovanja.
U analizi osjetljivosti treba koristiti jednu varijablu ako postoji samo jedan zahtjev, dvije varijable treba koristiti ako postoje dva zahtjeva, a traženje cilja može budi od pomoći ako postojiiznenadna promjena koja je potrebna, ali željeni ishod je već poznat.
Korak po korak procedura za analizu osjetljivosti IRR-a u Excelu
U sljedećem odjeljku koristit ćemo jedan efikasan i lukav metoda za analizu IRR osjetljivosti u Excelu. Da bismo uradili analizu IRR osetljivosti, prvo moramo da unesemo pojedinosti za analizu IRR osetljivosti u Excel, a zatim ćemo proceniti EBITDA, izračunati IRR i na kraju kreirati tabelu IRR osetljivosti. Ovaj odjeljak pruža opsežne detalje o ovoj metodi. Trebali biste ih naučiti i primijeniti kako biste poboljšali svoje sposobnosti razmišljanja i Excel znanja. Ovdje koristimo verziju Microsoft Office 365 , ali možete koristiti bilo koju drugu verziju prema vašim željama.
Korak 1: Unesite osnovne podatke
Ovdje ćemo demonstrirati kako napraviti analizu IRR osjetljivosti u Excelu. Prvi korak je unos podataka za analizu IRR osjetljivosti u Excel, a zatim ćemo procijeniti EBITDA, izračunati IRR i na kraju kreirati tabelu IRR osjetljivosti. Da bismo kreirali tablicu osjetljivosti IRR-a u Excelu, moramo slijediti određena pravila. Da bismo to učinili, moramo slijediti sljedeća pravila.
- Prvo, napišite ' IRR analiza osjetljivosti ' u nekim spojenim ćelijama sa većom veličinom fonta, to će učiniti naslov atraktivnije. Zatim unesite potrebna polja naslova za svoje podatke. Kliknite ovdje da vidite snimak ekrana kojiilustruje kako izgledaju polja.
- Sada, nakon što završite dio naslova, morate unijeti sljedeće Posebno , Vrijednost , Izračunato (godina) , i Projektovana (godina) kolone.
- Dalje, morate unijeti vrijednost EBIT koju ćete dobiti iz bilansa uspjeha.
- Zatim upišite vrijednost amortizacije.
- Nakon toga, dobit ćete EBITDA dodavanjem EBIT-a sa deprecijacijom i amortizacijom.

Korak 2: Procijenite EBITDA i vrijednost kapitala
U ovom koraku ćemo izračunati EBITDA i vrijednost kapitala. Dobit ćemo EBITDA dodavanjem EBIT-a sa deprecijacijom i amortizacijom. Ovdje koristimo funkciju IF za izračunavanje priliva. Da biste izračunali EBITDA i kapital, morate slijediti sljedeći proces.
- Pre svega, da bismo izračunali EBITDA , moramo upisati sljedeću formulu.
=G6+G8
- Zatim pritisnite Enter .
- Dakle, dobit ćete EBITDA za 2020. godinu.

- Zatim, prevucite ikonu Ručica za popunjavanje desno na ispunite ostale ćelije formulom.
- Slijedom toga, dobit ćete EBITDA za drugu godinu.
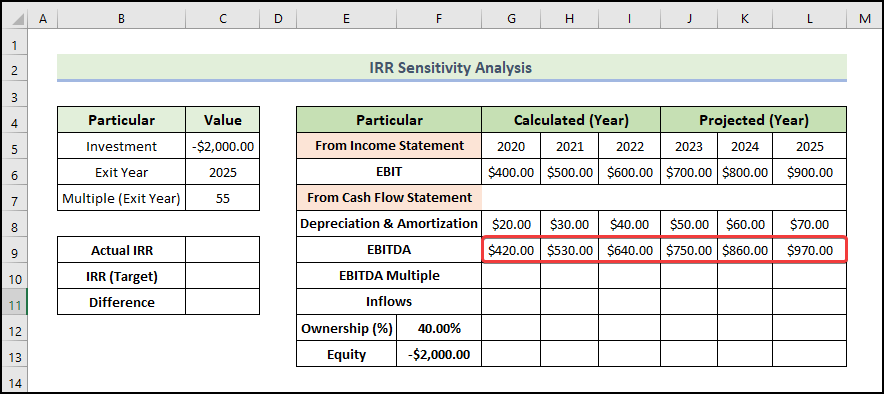
- Zatim morate unijeti EBITDA višestruki kao što je prikazano ispod.
- Dalje, da bismo izračunali Prilivi , moramo upisati sljedećeformula.
=IF(G5=$C$6,G10*G9,0)
- Zatim pritisnite Enter .
- Stoga ćete dobiti Prilive za 2020. godinu.

- Zatim, povucite ikonu Ručica za popunjavanje desno na ispunite ostale ćelije formulom.
- Slijedom toga, dobit ćete Priljeve za drugu godinu.
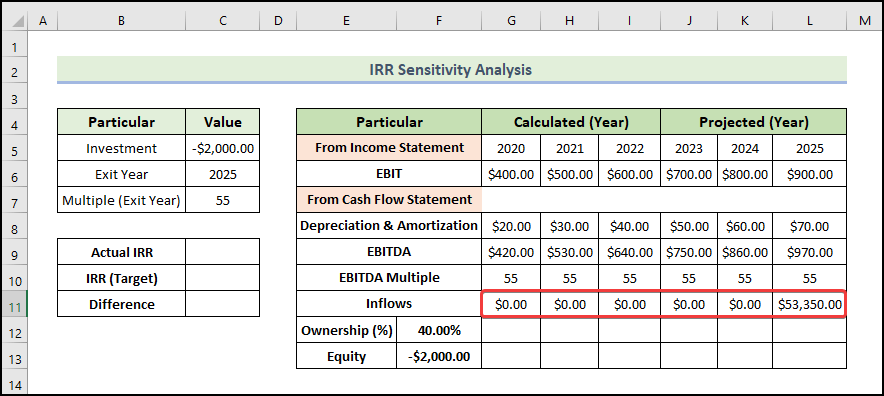
- Zatim, da bismo izračunali Vlasništvo , moramo upisati sljedeću formulu.
=G11*$F$12
- Zatim pritisnite Enter .
- Dakle, dobit ćete Vlasništvo za 2020. godinu.

- Zatim, povucite ikonu Ručica za popunjavanje udesno da popunite ostale ćelije formulom.
- Posljedično, dobit ćete vlasništvo od druge godine .

- Da bismo saznali vrijednost kapitala, moramo kopirati vrijednost vlasništva i zatim je zalijepiti.

Korak 3: Izračunajte IRR
Postoje tri Excel funkcije posvećene direktnom izračunavanju IRR-a. Da biste odredili IRR za novčani tok, morate odrediti period i vrstu novčanog toka. Postoji mala razlika u rezultatima koje vraća svaka funkcija. Pažljivo razmotrite željeni rezultat.
Ovdje, funkcija koju ćemo koristiti je funkcija IRR . Za niz novčanih tokova, ova funkcija vraća internu stopu povrata. Iznosi ovih novčanih tokova ne moraju biti jednaki. Kako god,njihovi intervali trebaju biti jednaki. Ova funkcija ne uzima u obzir vremenske periode – uzima u obzir samo tokove novca. Ako imate nepravilnost u uplatama, funkcija neće ispravno izračunati njihovu vremensku vrijednost. Rezultat je mala greška. Uprkos tome, rezultat se može zaokružiti na odgovarajuću IRR vrijednost na osnovu prividnog rezultata. Za argumente, funkcija uzima dvije vrijednosti. Primarni je raspon vrijednosti, a opcioni se zove guess, što je procjena očekivane IRR.
- Da bismo izračunali IRR , moramo upisati sljedeće formula.
=IRR(F13:L13)
- Zatim pritisnite Enter .
- Stoga ćete dobiti vrijednost IRR .
- Ovdje pretpostavljamo da je naša ciljna vrijednost IRR-a 45% .

- Da bismo izračunali Razliku , moramo upisati sljedeću formulu.
=C9-C10
- Zatim pritisnite Enter .
- Dakle, dobit ćete 3% razliku između stvarnog i ciljanog IRR-a.

💡 Napomena:
- Da bismo izračunali IRR vrijednost, možemo također koristite funkcije MIRR i XIRR i također koristite konvencionalnu formulu.
- Konvencionalna formula je NPV formula koju opisujemo na početku članka. U ovoj formuli morate pronaći vrijednost IRR-a po ogledima za koje se zbraja sav novacvrijednosti protoka se približavaju nuli (NPV na nulu).
Pročitajte više: Analiza osjetljivosti za NPV u Excelu (sa jednostavnim koracima)
Korak 4: Kreirajte tablicu IRR osjetljivosti
Sada ćemo kreirati tablicu IRR osjetljivosti. Da biste to učinili, morate slijediti sljedeći proces.
- Prvo, morate kopirati i zalijepiti stvarnu vrijednost IRR-a u ćeliju B16 koristeći sljedeću formulu.
=$C$9
- Dalje, pritisnite Enter .

- Zatim, odaberite raspon ćelija kao što je prikazano ispod i idite na karticu Podaci .
- Sljedeće odaberite Šta -If-Analysis i odaberite Tablica podataka .

- Stoga, Tabela podataka pojavit će se prozor.
- Zatim umetnite željene ćelije u ćeliju za unos reda i ćeliju za unos stupca kao na donjoj slici i kliknite na OK .

- Zbog toga ćete dobiti sljedeću tablicu IRR osjetljivosti. Ako promijenite ulazne vrijednosti u radnom listu, mijenjaju se i vrijednosti izračunate tablicom podataka.

💡 Napomena:
- Ne možete izbrisati ili urediti dio tabele podataka. Ako odaberete ćeliju u rasponu tablice podataka i slučajno je uredite, Excel datoteka će zatražiti poruku upozorenja i više nećete moći spremiti, promijeniti ili čak zatvoriti datoteku. Jedini način da ga zatvorite je da završite zadatakod upravljanja zadacima. To znači da će vaše vrijeme i trud biti izgubljeni ako niste sačuvali datoteku prije te greške.
- Automatsko izračunavanje je uključeno po defaultu, i to je razlog zašto svaka promjena u unosima može uzrokovati sve podatke u tabeli podataka za ponovno izračunavanje. Ovo je fantastična karakteristika. Međutim, ponekad želimo da onemogućimo ovu funkciju, posebno kada su tabele podataka velike i automatsko ponovno izračunavanje je izuzetno sporo. U ovoj situaciji, kako možete onemogućiti automatsko izračunavanje? Samo kliknite karticu Datoteka na traci, odaberite Opcije , a zatim kliknite karticu Formule . Odaberite Automatski osim za tablice podataka . Sada će svi vaši podaci u tabeli podataka biti ponovo izračunati samo kada pritisnete tipku F9 (ponovno izračunavanje).
Pročitajte više: Kako da napravite tabelu za analizu osetljivosti u Excelu (sa 2 kriterijuma)
💬 Stvari koje treba zapamtiti
✎ Nisu dozvoljene nikakve dalje operacije u tabeli podataka jer ima fiksnu strukturu. Umetanje ili brisanje reda ili kolone će prikazati poruku upozorenja.
✎ Tabela podataka i ulazne varijable za formulu moraju biti u istom radnom listu.
✎ Prilikom izrade tabele podataka, nemojte miješati ulaznu ćeliju za red i ćeliju za unos stupca. Ova vrsta greške može rezultirati velikom greškom i besmislenim rezultatima.
Zaključak
To je kraj današnje sesije. Ja snažnovjerujete da ćete od sada možda moći raditi analizu osjetljivosti IRR u Excelu. Ako imate bilo kakva pitanja ili preporuke, podijelite ih u odjeljku za komentare ispod.
Ne zaboravite provjeriti našu web stranicu ExcelWIKI.com za različite probleme i rješenja u vezi s Excelom. Nastavite da učite nove metode i nastavite da rastete!

