Змест
Аналіз адчувальнасці вывучае, як розныя крыніцы нявызначанасці могуць уплываць на канчатковы вынік матэматычнай мадэлі, а ўнутраная норма прыбытку (IRR) - гэта стаўка дыскантавання, якая прыводзіць да таго, што серыя інвестыцый мае нулявое значэнне чысты прыведзены кошт. Калі вы шукаеце спецыяльныя прыёмы, каб даведацца, як зрабіць аналіз адчувальнасці IRR у Excel, вы прыйшлі ў патрэбнае месца. Ёсць адзін спосаб зрабіць аналіз у Excel. У гэтым артыкуле будуць разгледжаны кожны крок гэтага метаду для правядзення аналізу ў Excel. Давайце прытрымлівацца поўнага кіраўніцтва, каб даведацца пра ўсё гэта.
Спампуйце практычны сшытак
Спампуйце гэты практычны сшытак, каб займацца падчас чытання гэтага артыкула. Ён змяшчае ўсе наборы даных у розных табліцах для дакладнага разумення. Паспрабуйце самі, выконваючы пакрокавы працэс.
IRR Sensitivity Analysis.xlsx
Што такое IRR?
Унутраная норма прыбытку называецца IRR . Гэта стаўка дыскантавання, якая прыводзіць да таго, што шэраг інвестыцый мае нулявы чысты прыведзены кошт, або NPV . Акрамя таго, IRR таксама можна разглядаць як складаную гадавую прыбытковасць, якую, як чакаецца, прынясе праект або інвестыцыя. Такім чынам, разлікі IRR прытрымліваюцца той жа формулы, што і NPV. Фактычна, гэта гадавая стаўка даходнасці формулы, якая робіць NPV роўнай нулю. Формула для NPV выглядае наступным чынам.

У гэтымформула:
NPV = Чысты прыведзены кошт,
N = Агульная колькасць перыядаў
Cn = грашовы паток
r = унутраная норма прыбытку
Немагчыма вылічыць IRR непасрэдна з формулы з-за сумавання і характару формулы . Такім чынам, мы павінны падысці да гэтага з пункту гледжання спроб і памылак, разлічваючы значэнне IRR ўручную. З рознымі значэннямі r працэс паўтараецца, пакуль значэнне NPV першапачатковых інвестыцый не будзе дасягнута або роўна нулю, у залежнасці ад падыходу да праблемы.
Што такое аналіз адчувальнасці?
Ацэнка адчувальнасці, якую ў любым іншым выпадку называюць ацэнкай "што, калі" або табліцай даных, - гэта любая іншая ў пашыранай лінейцы эфектыўнага абсталявання Excel, якое дазваляе чалавеку глядзець на тое, што аддаецца перавагу Канчатковы вынік эканамічнай мадэлі можа быць пры пэўных абставінах. Аналіз адчувальнасці вывучае, як розныя крыніцы нявызначанасці могуць паўплываць на канчатковы вынік матэматычнай мадэлі. Аналіз адчувальнасці Excel мае вырашальнае значэнне для любой бізнес-мадэлі. Жаданы вынік любой фінансавай мадэлі адлюстроўваецца з дапамогай укладкі каманды "Што, калі". Гэта не толькі дапамагае ў прыняцці важных рашэнняў для росту бізнесу.
У аналізе адчувальнасці адна зменная павінна выкарыстоўвацца, калі ёсць толькі адно патрабаванне, дзве зменныя - калі ёсць два патрабаванні, і пошук мэты можа быць карысным, калі ёсцьраптоўная змена, якая патрабуецца, але жаданы вынік ужо вядомы.
Пакрокавая працэдура правядзення аналізу адчувальнасці IRR у Excel
У наступным раздзеле мы будзем выкарыстоўваць адзін эфектыўны і складаны метад аналізу адчувальнасці IRR у Excel. Каб зрабіць аналіз адчувальнасці IRR, спачатку мы павінны ўставіць звесткі для аналізу адчувальнасці IRR у Excel, а затым мы ацэнім EBITDA, разлічым IRR і, нарэшце, створым табліцу адчувальнасці IRR. У гэтым раздзеле змяшчаецца падрабязная інфармацыя аб гэтым метадзе. Вы павінны вывучыць і прымяніць іх, каб палепшыць свае здольнасці мыслення і веды Excel. Тут мы выкарыстоўваем версію Microsoft Office 365 , але вы можаце выкарыстоўваць любую іншую версію ў адпаведнасці з вашымі перавагамі.
Крок 1: Увядзіце асноўныя звесткі
Тут мы прадэманструем як зрабіць аналіз адчувальнасці IRR ў Excel. Першы крок - гэта ўвод звестак для аналізу адчувальнасці IRR у Excel, а затым мы ацэнім EBITDA, разлічым IRR і, нарэшце, створым табліцу адчувальнасці IRR. Каб стварыць табліцу адчувальнасці IRR у Excel, мы павінны прытрымлівацца некаторых вызначаных правілаў. Каб зрабіць гэта, мы павінны прытрымлівацца наступных правілаў.
- Па-першае, напішыце ' Аналіз адчувальнасці IRR ' у некалькіх аб'яднаных ячэйках большым памерам шрыфта, што зробіць загаловак больш прывабным. Затым увядзіце неабходныя палі загалоўка для вашых даных. Націсніце тут, каб убачыць скрыншот гэтагаілюструе, як выглядаюць палі.
- Цяпер, пасля завяршэння часткі загалоўка, вы павінны ўвесці наступныя Particular , Value , Calculated (Year) і Прагназаваны (год) слупкі.
- Далей вы павінны ўвесці значэнне EBIT , якое вы атрымаеце са справаздачы аб даходах.
- Затым увядзіце значэнне зносу і амартызацыі.
- Пасля гэтага вы атрымаеце EBITDA шляхам дадання EBIT з амартызацыяй.

Крок 2: Ацаніце EBITDA і кошт уласнага капіталу
На гэтым этапе мы збіраемся разлічыць EBITDA і кошт уласнага капіталу. Мы атрымаем EBITDA, дадаўшы EBIT з амартызацыяй. Тут мы выкарыстоўваем функцыю IF для разліку прытокаў. Каб разлічыць EBITDA і ўласны капітал, вы павінны прытрымлівацца наступнай працэдуры.
- Перш за ўсё, каб разлічыць EBITDA , мы павінны ўвесці наступную формулу.
=G6+G8
- Затым націсніце Enter .
- Такім чынам, вы атрымаеце EBITDA за 2020 год.

- Затым перацягніце значок маркер запаўнення направа, каб запоўніце іншыя ячэйкі формулай.
- Такім чынам, вы атрымаеце EBITDA за іншы год.
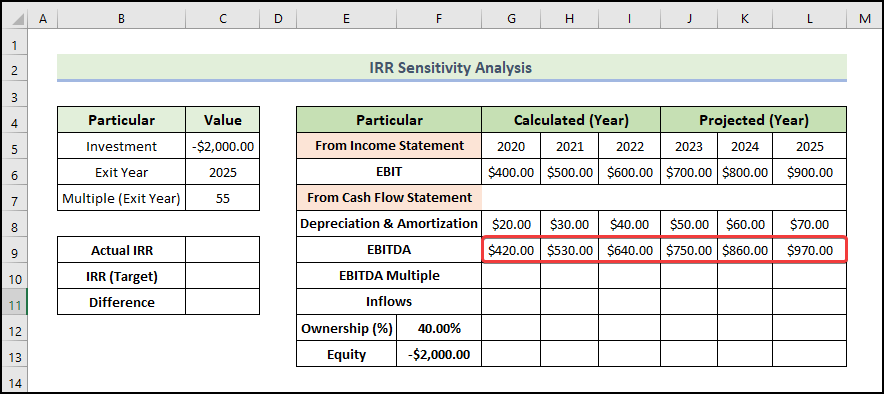
- Затым вы павінны ўвесці EBITDA Multiple , як паказана ніжэй.
- Далей, каб вылічыць Прыток , мы павінны ўвесці наступнаеформула.
=IF(G5=$C$6,G10*G9,0)
- Затым націсніце Enter .
- Такім чынам, вы атрымаеце прытокі за 2020 год.

- Затым перацягніце значок Маркер запаўнення направа, каб запоўніце іншыя вочкі формулай.
- Такім чынам, вы атрымаеце Прытокі за іншы год.
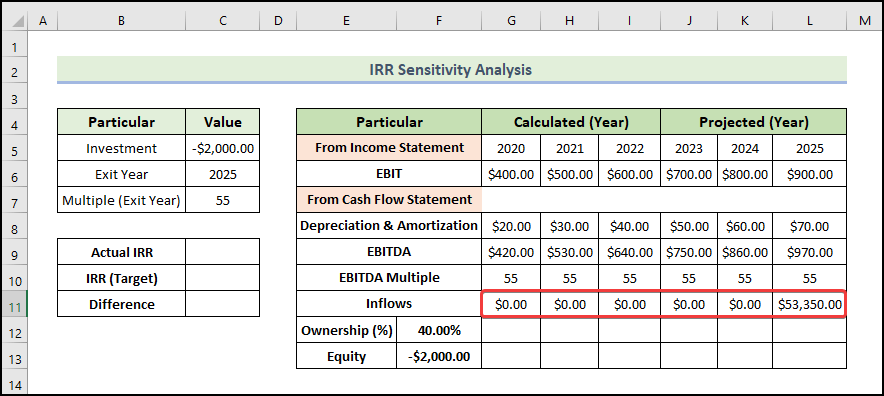
- Затым, каб вылічыць Права ўласнасці , мы павінны ўвесці наступную формулу.
=G11*$F$12
- Затым націсніце Enter .
- Такім чынам, вы атрымаеце Права ўласнасці на 2020 год.

- Затым перацягніце значок Маркер запаўнення направа, каб запоўніць іншыя вочкі формулай.
- Такім чынам, вы атрымаеце права ўласнасці за іншы год .

- Каб даведацца кошт уласнага капіталу, мы павінны скапіяваць кошт уласнасці, а потым уставіць яго.

Крок 3: Разлічыце IRR
Ёсць тры функцыі Excel, прызначаныя для непасрэднага разліку IRR. Каб вызначыць IRR для грашовага патоку, вы павінны вызначыць перыяд і тып грашовага патоку. Ёсць невялікая розніца ў выніках, якія вяртае кожная функцыя. Уважліва абдумайце жаданы вынік.
Тут функцыя, якую мы будзем выкарыстоўваць, гэта функцыя IRR . Для серыі грашовых патокаў гэтая функцыя вяртае ўнутраную норму прыбытку. Сумы гэтых грашовых патокаў не павінны быць аднолькавымі. аднак,іх інтэрвалы павінны быць роўнымі. Гэтая функцыя не ўлічвае перыяды часу - яна ўлічвае толькі грашовыя патокі. Калі ў вас ёсць нерэгулярнасць у плацяжах, функцыя не будзе карэктна разлічваць іх часовы кошт. У выніку невялікая памылка. Нягледзячы на гэта, вынік можа быць акруглены да адпаведнага значэння IRR на падставе відавочнага выніку. У якасці аргументаў функцыя прымае два значэнні. Асноўны - гэта дыяпазон значэнняў, а неабавязковы - гэта здагадка, якая з'яўляецца ацэнкай чаканага IRR.
- Каб вылічыць IRR , мы павінны ўвесці наступнае формула.
=IRR(F13:L13)
- Затым націсніце Enter .
- Такім чынам, вы атрымаеце значэнне IRR .
- Тут мы мяркуем, што наша мэтавае значэнне IRR складае 45% .

- Каб вылічыць Розніцу , мы павінны ўвесці наступную формулу.
=C9-C10
- Затым націсніце Enter .
- Такім чынам, вы атрымаеце 3% розніцу паміж фактычнай і мэтавай IRR.

💡 Заўвага:
- Каб вылічыць значэнне IRR, мы можам таксама выкарыстоўвайце функцыі MIRR і XIRR , а таксама выкарыстоўвайце звычайную формулу.
- Звычайная формула - гэта формула NPV , якую мы апісваем у пачатку артыкула. У гэтай формуле вы павінны знайсці значэнне IRR шляхам выпрабаванняў, для якіх сума ўсіх грашовых сродкаўзначэнні патоку набліжаюцца да нуля (NPV да нуля).
Больш падрабязна: Аналіз адчувальнасці для NPV у Excel (з простымі крокамі)
Крок 4: Стварыце табліцу адчувальнасці IRR
Цяпер мы створым табліцу адчувальнасці IRR. Каб зрабіць гэта, вы павінны выканаць наступны працэс.
- Перш за ўсё, вы павінны скапіяваць і ўставіць фактычнае значэнне IRR у ячэйку B16 з дапамогай наступнай формулы.
=$C$9
- Далей націсніце Enter .

- Затым выберыце дыяпазон вочак, як паказана ніжэй, і перайдзіце на ўкладку Даныя .
- Далей выберыце Што -If-Analysis і выберыце Табліцу даных .

- Такім чынам, Табліцу даных з'явіцца акно.
- Затым устаўце патрэбныя ячэйкі ў ячэйку ўводу радка і ячэйку ўводу слупка , як на малюнку ніжэй, і націсніце на OK .

- Такім чынам, вы атрымаеце наступную табліцу адчувальнасці IRR. Калі вы зменіце ўваходныя значэнні ў працоўным аркушы, значэнні, разлічаныя з дапамогай табліцы даных, таксама зменяцца.

💡 Заўвага:
- Вы не можаце выдаліць або змяніць частку табліцы даных. Калі вы вылучыце ячэйку ў дыяпазоне табліцы даных і выпадкова адрэдагуеце яе, у файле Excel з'явіцца паведамленне з папярэджаннем, і вы больш не зможаце захаваць, змяніць або нават закрыць файл. Адзіны спосаб закрыць гэта, завяршыўшы задачуад кіравання задачамі. Гэта азначае, што ваш час і намаганні будуць выдаткаваныя дарма, калі вы не захавалі файл, перш чым зрабіць гэтую памылку.
- Аўтаматычны разлік уключаны па змаўчанні, і гэта прычына, чаму любая змена ўводу можа выклікаць усе даныя ў табліцы даных для пераліку. Гэта фантастычная асаблівасць. Аднак часам нам хацелася б адключыць гэту функцыю, асабліва калі табліцы даных вялікія і аўтаматычны пераразлік адбываецца вельмі павольна. Як у гэтай сітуацыі адключыць аўтаматычны разлік? Проста пстрыкніце ўкладку Файл на стужцы, абярыце Параметры , а затым націсніце ўкладку Формулы . Выберыце Аўтаматычна, акрамя табліц даных . Цяпер усе вашы даныя ў табліцы даных будуць пералічаны, толькі калі вы націснеце клавішу F9 (пераразлік).
Больш падрабязна: Як каб пабудаваць табліцу аналізу адчувальнасці ў Excel (з 2 крытэрыямі)
💬 Пра што трэба памятаць
✎ У табліцы даных нельга рабіць далейшыя аперацыі, бо яна мае фіксаваную структуру. Пры ўстаўцы або выдаленні радка або слупка з'явіцца паведамленне з папярэджаннем.
✎ Табліца даных і ўваходныя зменныя для формулы павінны быць на адным аркушы.
✎ Пры стварэнні табліцы даных, не блытайце ячэйку ўводу радка і ячэйкі ўводу слупка. Памылка такога роду можа прывесці да вялікай памылкі і бессэнсоўных вынікаў.
Выснова
Вось і канец сённяшняй сесіі. Я моцнамяркую, што з гэтага часу вы зможаце рабіць аналіз адчувальнасці IRR у Excel. Калі ў вас ёсць якія-небудзь пытанні ці рэкамендацыі, падзяліцеся імі ў раздзеле каментарыяў ніжэй.
Не забудзьцеся праверыць наш вэб-сайт ExcelWIKI.com для розных праблем і рашэнняў, звязаных з Excel. Працягвайце вывучаць новыя метады і расці!

