Змест
Пры друку ў Excel мы часта выкарыстоўваем функцыю "Родкі для паўтарэння ўверсе" Excel для друку загалоўкаў на кожнай старонцы. але ў некаторых выпадках вы можаце атрымаць тое, што функцыя пазначана шэрым колерам, што азначае, што яна не працуе. Калі вы не ведаеце прычын, вы можаце напружыцца, але добрая навіна заключаецца ў тым, што гэта адбываецца з-за некаторых дурных памылак. Сёння я пакажу гэтыя прычыны і рашэнні ў гэтым артыкуле з простымі крокамі і выразнымі ілюстрацыямі. Я спадзяюся, што пасля заканчэння гэтага артыкула вы пазбавіцеся ад усіх пытанняў, звязаных з праблемай.
Спампаваць практычны сшытак
Вы можаце спампаваць бясплатную сшытак Excel тут і папрактыкуйцеся самастойна.
Рады, якія трэба паўтарыць у верхнім аб'екце, пазначаны шэрым колерам.xlsx
3 выпраўленні, калі радкі, якія трэба паўтарыць у верхнім аб'екце, пазначаны шэрым У Excel
Перш за ўсё, азнаёмцеся з нашым наборам даных, які мы будзем выкарыстоўваць для вывучэння прычын і рашэнняў. Ён прадстаўляе продажы некаторых прадаўцоў у розных рэгіёнах.
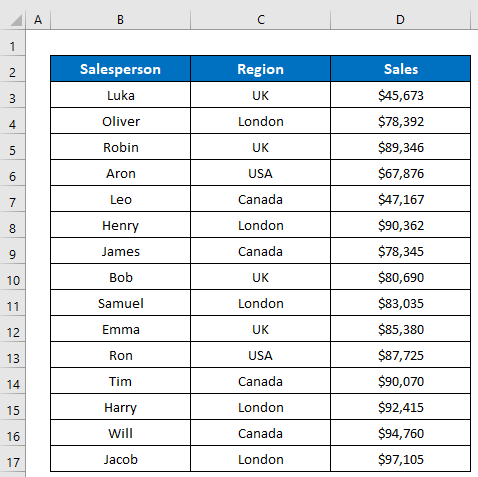
Выпраўленне 1: прымяненне налад старонкі са стужкі макета старонкі
Самая распаўсюджаная прычына гэта - калі мы паспрабуем выкарыстаць функцыю Радкі для паўтарэння зверху з акна папярэдняга прагляду друку, якое мы адкрываем, націснуўшы на опцыю Друк на ўкладцы Файл тады не атрымаецца. Паколькі па змаўчанні Excel не дазваляе выкарыстоўваць каманду з папярэдняга прагляду. Паглядзіце на малюнак ніжэй, я адкрыў дыялогавае акно Настройка старонкі з папярэдняга прагляду друкуакно, таму функцыя Радкі для паўтарэння ўверсе шэрая. Тут нельга выкарыстоўваць гэту камандную форму. Такім чынам, мы павінны прытрымлівацца альтэрнатыўнага варыянту.
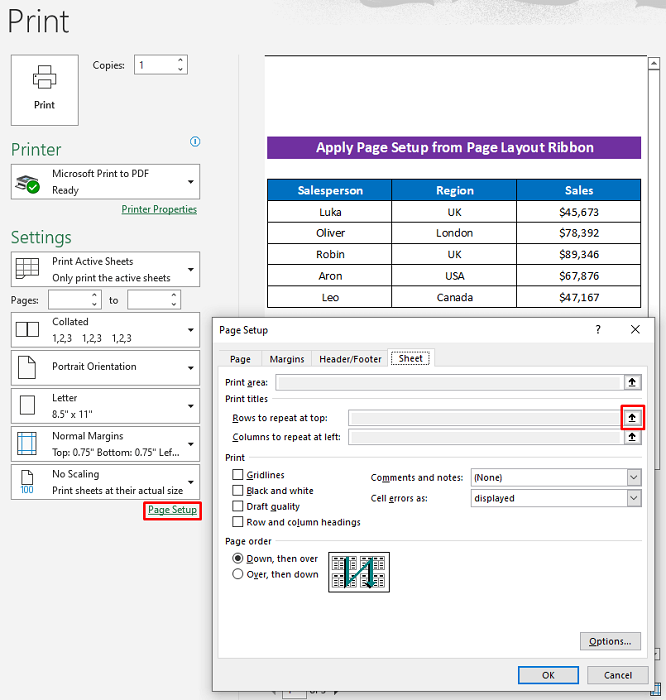
Рашэнне:
Рашэнне вельмі простае, проста адкрыйце дыялогавае акно Настройка старонкі са стужкі Макет старонкі , а затым выкарыстоўвайце функцыю Радкі для паўтарэння ўверсе , і гэта будзе працаваць.
- Спачатку націсніце наступнае: Макет старонкі > Друк загалоўкаў .
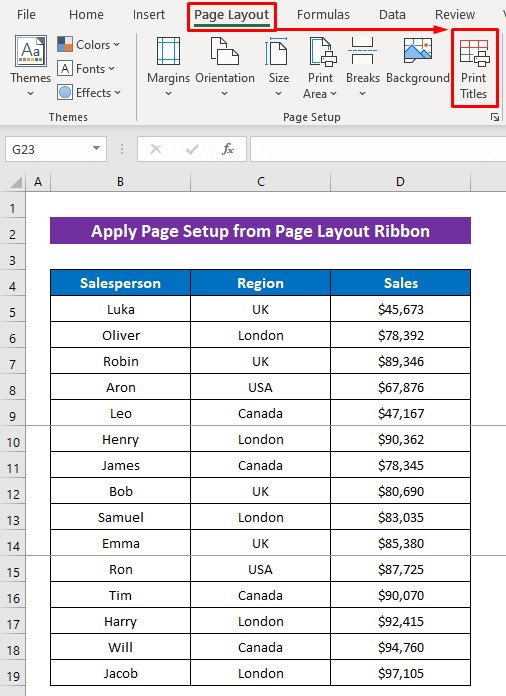
- Цяпер бачыце, функцыя працуе, і я выбраў радок загалоўка.
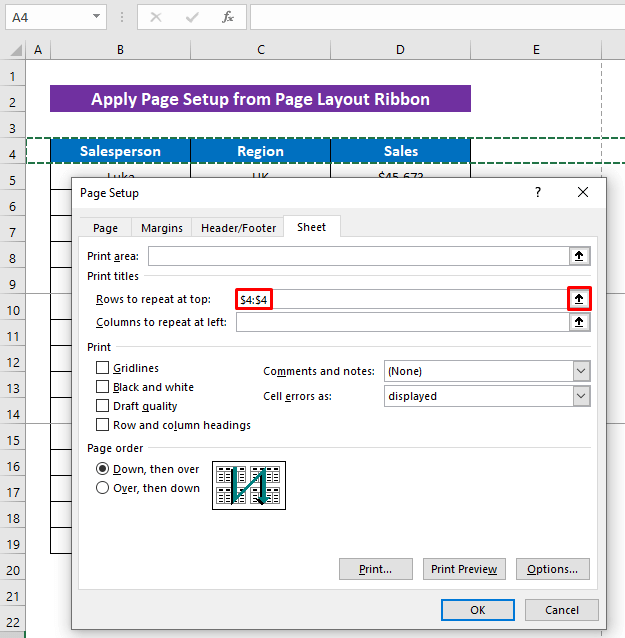
Дадатковая інфармацыя: Як паўтарыць радкі ў Excel падчас друку (3 эфектыўныя спосабы)
Выпраўленне 2: скасаванне выбару некалькіх аркушаў перад наладай старонкі
Давайце паглядзім яшчэ адну распаўсюджаную праблему, калі мы выбіраем некалькі аркушаў перад адкрыццём дыялогавага акна Настройка старонкі , тады функцыя Радкі для паўтарэння зверху не будзе працаваць ці вы выкарыстоўваеце яго са стужкі Макет старонкі ці з акна Папярэдні прагляд . Паглядзіце, я націснуў на функцыю Радкі для паўтарэння ўверсе , але яна не працуе, хаця я адкрыў яе са стужкі Макет старонкі .
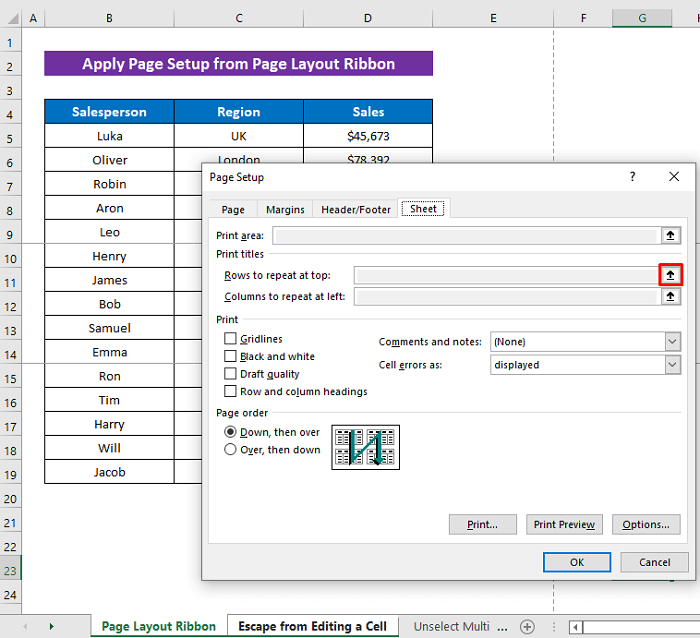
- Таму што тут я выбраў два аркушы перад выкарыстаннем функцыі.

Рашэнне:
- Выберыце толькі адзін аркуш, а затым прымяніце функцыю Радкі для паўтарэння зверху , і яна будзе працаваць ідэальна.
Цяпер вы бачыце, што яна працуе належным чынам.
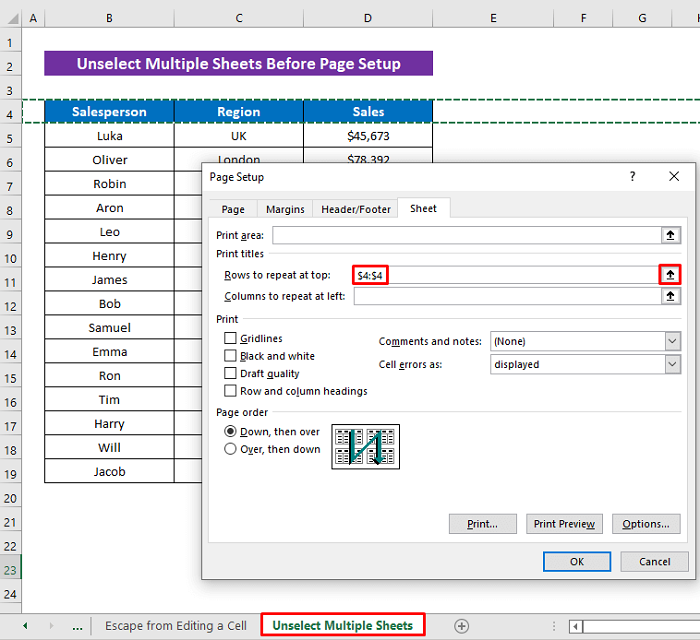
ПрачытайцеБольш падрабязна: Як выбраць слупок A у якасці загалоўкаў для паўтарэння на кожнай старонцы
Падобныя паказанні
- Як паўтарыць формулу ў Excel для ўсяго слупка (5 простых спосабаў)
- Паўтарыць загалоўкі слупкоў на кожнай старонцы ў Excel (3 спосабы)
- Як каб усталяваць паўтор загалоўкаў для друку ў Excel (2 прыклады)
- Аўтазапаўненне ў Excel з паўторнымі паслядоўнымі нумарамі
- Як паўтарыць радкі ў Excel, калі Пракрутка (6 прыдатных спосабаў)
Выпраўленне 3: пазбегнуць рэдагавання ячэйкі перад наладкай старонкі
Ёсць яшчэ адна дурная праблема, але для такой колькасці праблемы ўзнікаюць у Excel. Калі мы рэдагуем ячэйку і будзем прымяняць іншыя каманды, захоўваючы рэдагаванне ячэйкі, многія каманды не працуюць. Па той жа прычыне вы не зможаце выкарыстоўваць функцыю Радкі для паўтарэння ўверсе , таму што тады немагчыма адкрыць дыялогавае акно Настройка старонкі , усе параметры Стужка Макет старонкі будзе шэрай. Паглядзіце, я націснуў на стужку Макет старонкі , але опцыя недаступная.
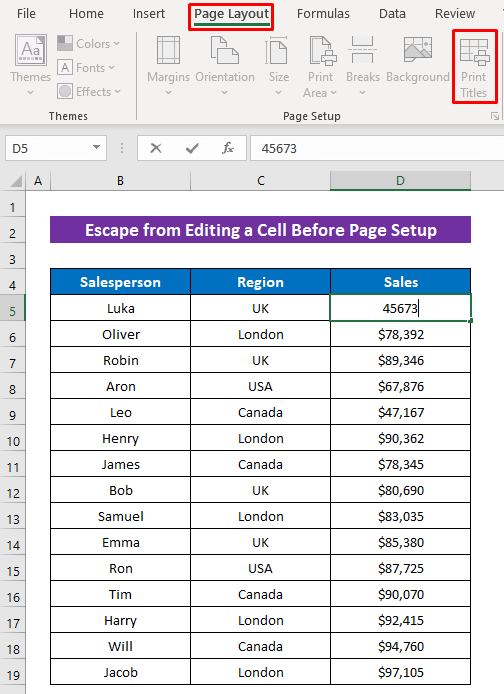
Таму што я рэдагаваў Ячэйку D5 і захоўваючы яго ў рэжыме рэдагавання, я націснуў на стужку Макет старонкі . Вось чаму ні адна опцыя не працуе.
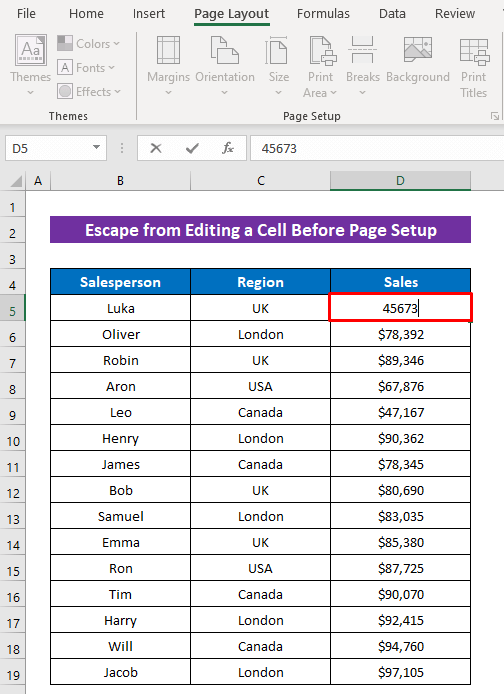
Рашэнне:
- Націсніце клавішу ESC з клавіятуры, каб выйсці з рэжыму рэдагавання ячэйкі.
Неўзабаве вы ўбачыце, што кожны параметр стужкі Макет старонкі даступна.

Такім чынам, вы зможаце прымяніць функцыю Радкі для паўтарэння зверху .
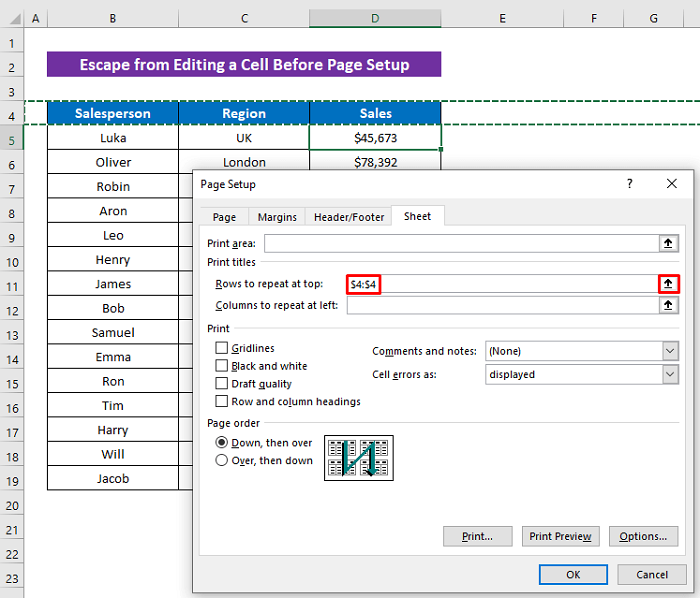
Дадатковая інфармацыя: Як паўтарыць радкі ўверсе пэўных старонак у Excel
Выснова
На гэтым усё па артыкуле. Я спадзяюся, што працэдуры, апісаныя вышэй, будуць дастаткова добрымі, каб вырашыць праблему, калі радкі Excel для паўтарэння ў верхняй функцыі недаступныя. Не саромейцеся задаваць любыя пытанні ў раздзеле каментарыяў і дайце мне водгук. Наведайце ExcelWIKI , каб даведацца больш.

