မာတိကာ
Excel တွင် ပရင့်ထုတ်နေစဉ်၊ စာမျက်နှာတိုင်းရှိ ခေါင်းစီးများကို print ထုတ်ရန် Excel ၏ ထိပ်တန်းအင်္ဂါရပ်တွင် ထပ်ကျော့ရန် အတန်းများကို အသုံးပြုလေ့ရှိသည်။ သို့သော် အချို့ကိစ္စများတွင်၊ အင်္ဂါရပ်သည် မီးခိုးရောင်ထွက်နေခြင်းသည် အလုပ်မလုပ်ဟု ဆိုလိုခြင်းဖြစ်နိုင်သည်။ အကြောင်းရင်းကို မသိရင် စိတ်တိုလာတတ်ပေမယ့် သတင်းကောင်းကတော့ မိုက်မဲတဲ့ အမှားတချို့ကြောင့် ဖြစ်တတ်ပါတယ်။ ဒီနေ့တော့ ဒီဆောင်းပါးမှာ လွယ်ကူတဲ့ အဆင့်တွေနဲ့ ရှင်းလင်းတဲ့ သရုပ်ဖော်ပုံတွေနဲ့ အကြောင်းပြချက်တွေနဲ့ ဖြေရှင်းချက်တွေကို ဖော်ပြပါမယ်။ ဤဆောင်းပါးကို ပြီးပါက သင်သည် ပြဿနာနှင့် ပတ်သက်သော ပြဿနာအားလုံးကို ဖယ်ရှားနိုင်လိမ့်မည်ဟု မျှော်လင့်ပါသည်။
အလေ့အကျင့်စာအုပ်ကို ဒေါင်းလုဒ်လုပ်ပါ
ဤနေရာတွင် အခမဲ့ Excel workbook ကို ဒေါင်းလုဒ်လုပ်နိုင်ပါသည်။ သင်ကိုယ်တိုင်လေ့ကျင့်ပါ။
ထိပ်တန်းအင်္ဂါရပ်တွင် ထပ်ကျော့ရန် အတန်းများ Greyed Out.xlsx
ထိပ်တန်းအင်္ဂါရပ်တွင် ထပ်လုပ်ရန် အတန်းများ ဖြူနေပါက 3 ချက်ပြင်ဆင်ပါ Excel တွင်
ဦးစွာ၊ အကြောင်းရင်းနှင့် ဖြေရှင်းချက်များကို ရှာဖွေရန် ကျွန်ုပ်တို့အသုံးပြုမည့် ကျွန်ုပ်တို့၏ဒေတာအတွဲကို မိတ်ဆက်ပေးပါ။ ၎င်းသည် မတူညီသောဒေသများရှိ အရောင်းသမားများ၏ရောင်းချမှုအချို့ကို ကိုယ်စားပြုသည်။
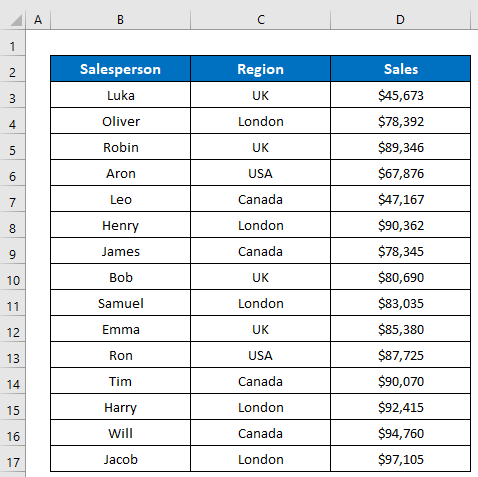
ပြင်ဆင်ရန် 1- Page Layout Ribbon မှ စာမျက်နှာသတ်မှတ်ခြင်းကို အသုံးပြုပါ
အသုံးအများဆုံးအကြောင်းရင်း Print Tab ၏ File Tab ကိုနှိပ်ခြင်းဖြင့် ကျွန်ုပ်တို့ဖွင့်ထားသော ပရင့်အကြိုကြည့်ရှုသည့်ဝင်းဒိုးမှ အတန်းကို ထပ်လုပ်ရန် အင်္ဂါရပ်ကို အသုံးပြုရန် ကြိုးစားပါက၊ ထို့နောက် အလုပ်မဖြစ်ပါ။ အဘယ်ကြောင့်ဆိုသော် default အနေဖြင့် Excel သည် print preview မှ command ကိုအသုံးပြုခွင့်မပြုသောကြောင့်ဖြစ်သည်။ အောက်ပါပုံကိုကြည့်ပါ၊ ကျွန်ုပ်သည် ပရင့်အကြိုကြည့်ရှုမှုမှ စာမျက်နှာတည်ဆောက်မှု ဒိုင်ယာလော့ခ်ဘောက်စ်ကို ဖွင့်လိုက်သည်ဝင်းဒိုးသည် ထိပ်တွင် ထပ်လုပ်ရန် အတန်းများ အင်္ဂါရပ်ကြောင့် မီးခိုးရောင် ထွက်လာသည်။ ဤ command form ကို ဤနေရာတွင် အသုံးပြုရန် နည်းလမ်းမရှိပါ။ ထို့ကြောင့်၊ ကျွန်ုပ်တို့သည် လိုအပ်သော အစားထိုးရွေးချယ်မှုကို လိုက်နာရမည်ဖြစ်သည်။
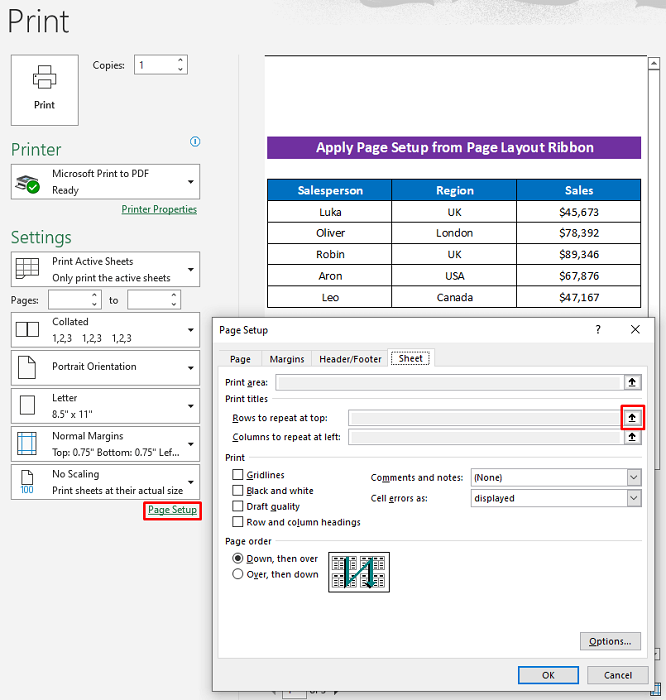
ဖြေရှင်းချက်-
ဖြေရှင်းချက်သည် အလွန်ရိုးရှင်းသည်၊ ဖွင့်လိုက်ရုံသာဖြစ်သည်။ Page Setup dialog box ကို Page Layout ribbon မှ ပြီးနောက် Rows to Repeat to top အင်္ဂါရပ်ကို အသုံးပြုပြီး ၎င်းသည် အလုပ်လုပ်ပါမည်။
- ပထမ၊ အောက်ပါအတိုင်း နှိပ်ပါ- စာမျက်နှာ အပြင်အဆင် > ခေါင်းစဉ်များ ပရင့်ထုတ်ခြင်း ။
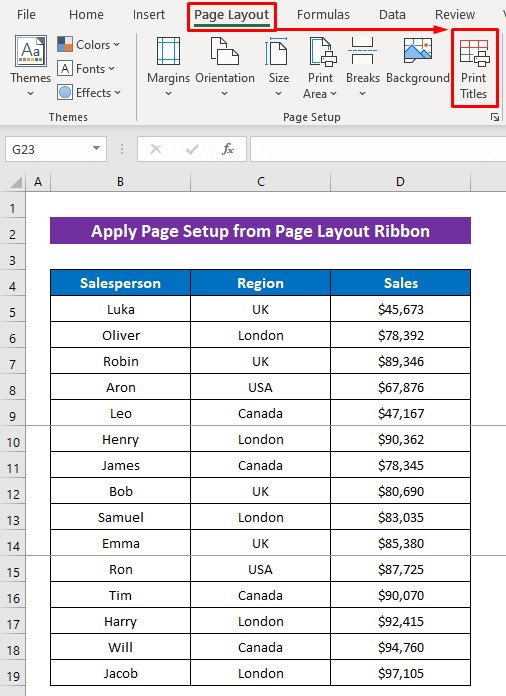
- ယခုကြည့်ပါ၊ လုပ်ဆောင်ချက်သည် အလုပ်လုပ်နေပြီး ခေါင်းစဉ်အတန်းကို ကျွန်ုပ်ရွေးချယ်ထားသည်။
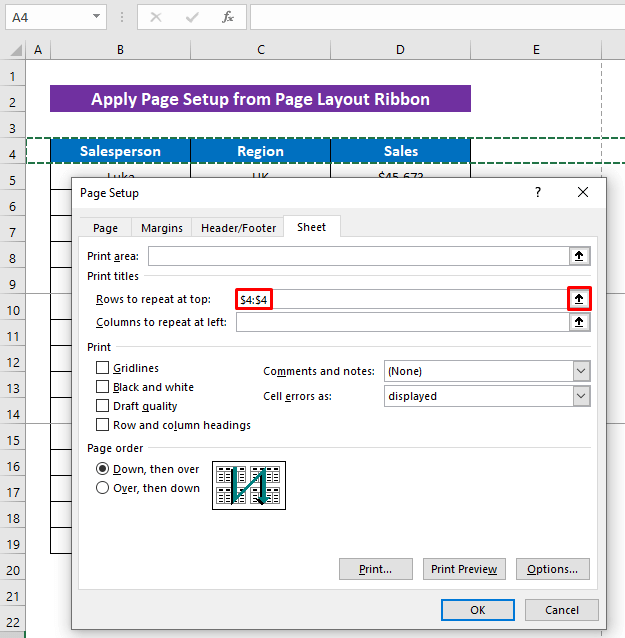
ပိုမိုဖတ်ရန်- ပရင့်ထုတ်သည့်အခါ Excel တွင် အတန်းများပြန်လုပ်နည်း (ထိရောက်သောနည်းလမ်း 3 ခု)
ပြင်ဆင်ခြင်း 2- စာမျက်နှာမသတ်မှတ်မီ စာမျက်နှာများစွာကို ရွေးချယ်ခြင်းမှဖြုတ်ပါ
Page Setup dialog box ကိုမဖွင့်မီ စာမျက်နှာများစွာကို ရွေးချယ်ပါက၊ ထို့နောက် ထိပ်တွင်ထပ်လုပ်ရန် Rows to Repeat လုပ်ဆောင်ချက် အလုပ်မလုပ်ပါနှင့်၊ Page Layout ribbon သို့မဟုတ် Print Preview window မှ ၎င်းကို သင်အသုံးပြုပါသည်။ ကြည့်ပါ၊ စာမျက်နှာ အပြင်အဆင် ribbon မှ ဖွင့်ထားသော်လည်း ထိပ်တွင် ထပ်လုပ်ရန် အတန်းများ ကို နှိပ်လိုက်သော်လည်း အလုပ်မဖြစ်ပါ။
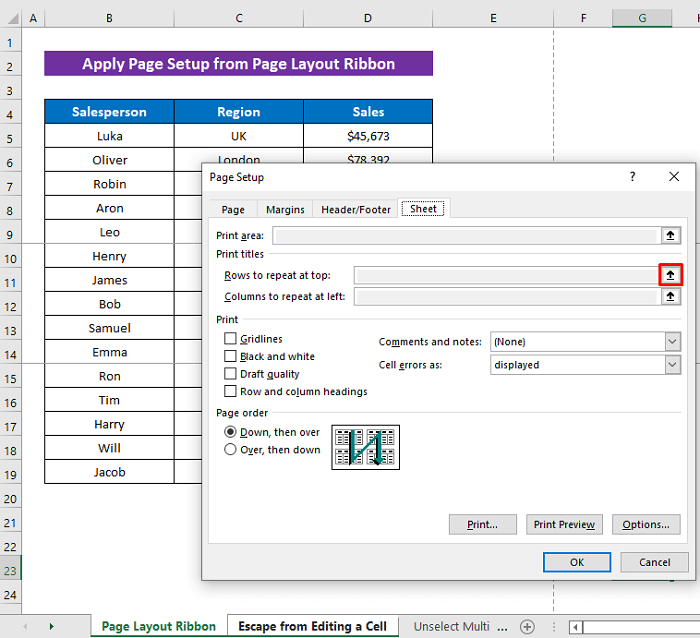
- အဘယ်ကြောင့်ဆိုသော် ဤနေရာ၌ ကျွန်ုပ်သည် အင်္ဂါရပ်ကို အသုံးမပြုမီ စာမျက်နှာနှစ်ခုကို ရွေးချယ်ခဲ့သည်။

ဖြေရှင်းချက်-
- တစ်ရွက်တည်းကိုသာ ရွေးပြီး ထိပ်တွင် ထပ်လုပ်ရန် အတန်းများ အင်္ဂါရပ်ကို အသုံးချပါက ၎င်းသည် ပြီးပြည့်စုံစွာ လုပ်ဆောင်နိုင်မည်ဖြစ်သည်။
ယခု သင်သည် ကောင်းစွာအလုပ်လုပ်နေပြီဟု မြင်ပါသည်။
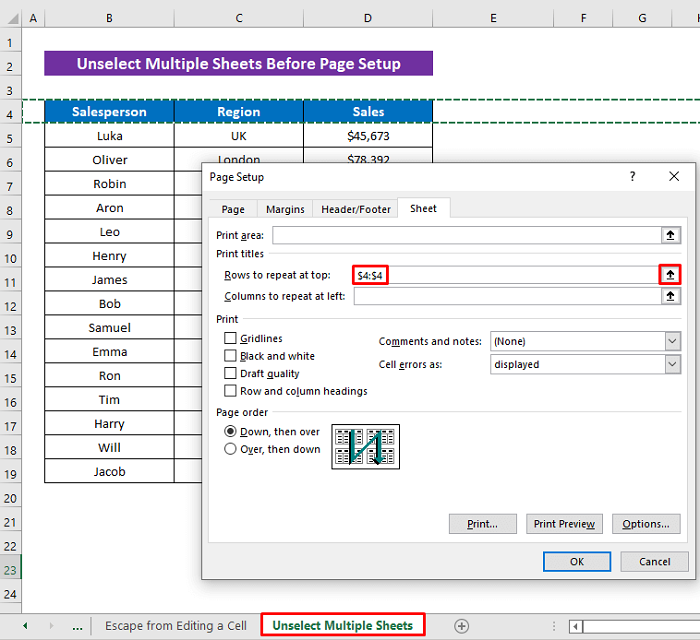
ဖတ်ပါ။နောက်ထပ်- စာမျက်နှာတစ်ခုစီတွင် ထပ်ကျော့ရန် ကော်လံ A ကို ခေါင်းစဉ်များအဖြစ် ရွေးချယ်နည်း
အလားတူစာဖတ်ခြင်း
- နည်း ကော်လံတစ်ခုလုံးအတွက် Excel တွင် ဖော်မြူလာကို ပြန်လုပ်ရန် (လွယ်ကူသောနည်းလမ်း 5 ခု)
- Excel တွင် စာမျက်နှာတစ်ခုစီရှိ ကော်လံခေါင်းစီးများကို ပြန်လုပ်ပါ (နည်းလမ်း 3 ခု)
- နည်း Excel တွင် ထပ်တလဲလဲရန် ပရင့်ခေါင်းစဉ်များ သတ်မှတ်ရန် (ဥပမာ 2 ခု)
- ထပ်ခါတလဲလဲ ဆက်တိုက်နံပါတ်များဖြင့် Excel တွင် အလိုအလျောက်ဖြည့်ပါ
- Excel တွင် အတန်းများကို ဘယ်အချိန်ပြန်လုပ်နည်း လှိမ့်ခြင်း (သင့်လျော်သောနည်းလမ်း 6 ခု)
ဖြေရှင်းချက် 3- စာမျက်နှာမသတ်မှတ်မီ ဆဲလ်တစ်ခုကို တည်းဖြတ်ခြင်းမှ လွတ်မြောက်ပါ
နောက်ထပ် ရီစရာပြဿနာတစ်ခုရှိပါသည်၊ သို့သော် များစွာသောသူများအတွက် Excel တွင် ပြဿနာများ ဖြစ်ပေါ်တတ်သည်။ ကျွန်ုပ်တို့သည် ဆဲလ်တစ်ခုကို တည်းဖြတ်ပြီး ဆဲလ်တည်းဖြတ်ခြင်းကို ထိန်းသိမ်းထားသည့် အခြား command များကို အသုံးပြုသည့်အခါ၊ command အများအပြား အလုပ်မလုပ်ပါ။ တူညီသောအကြောင်းကြောင့်၊ သင်သည် စာမျက်နှာသတ်မှတ်ခြင်း ဒိုင်ယာလော့ဂ်ဘောက်စ်ကို ဖွင့်ရန် မဖြစ်နိုင်သောကြောင့် ထိပ်တွင် ထပ်လုပ်ရန် အတန်းများ အင်္ဂါရပ်ကို သင်အသုံးပြုနိုင်တော့မည် မဟုတ်ပါ။ စာမျက်နှာအပြင်အဆင် ဖဲကြိုးသည် မီးခိုးရောင်ရှိပါမည်။ ကြည့်ပါ၊ စာမျက်နှာ အပြင်အဆင် ဖဲကြိုးကို နှိပ်လိုက်သော်လည်း ရွေးချယ်ခွင့်မရှိပါ။
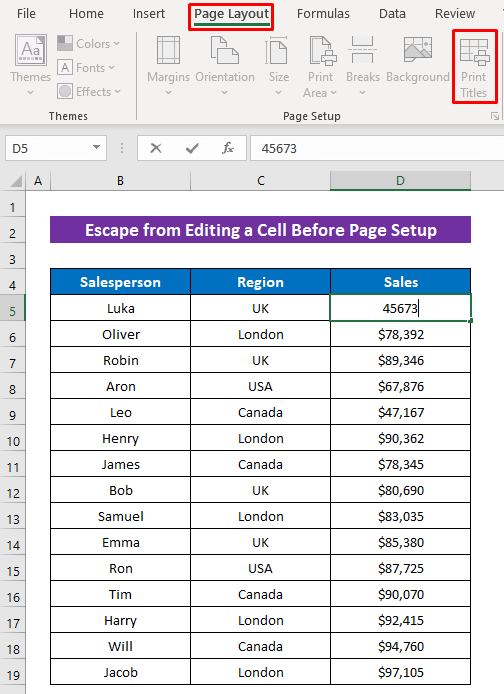
ကျွန်တော် Cell D5 ကို တည်းဖြတ်နေသောကြောင့်၊ ၎င်းကို တည်းဖြတ်မုဒ်တွင် ထိန်းသိမ်းထားကာ စာမျက်နှာ အပြင်အဆင် ဖဲကြိုးကို နှိပ်လိုက်ပါသည်။ ထို့ကြောင့် ရွေးစရာမရှိပေ။
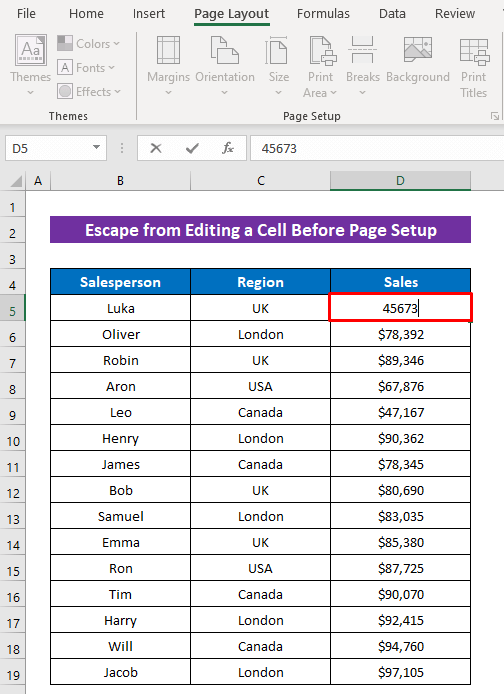
ဖြေရှင်းချက်-
- မှ ESC ကီးကို နှိပ်ပါ။ ဆဲလ်တစ်ခု၏ တည်းဖြတ်မုဒ်မှ လွတ်မြောက်ရန် သင့်ကီးဘုတ်။
စာမျက်နှာ အပြင်အဆင် ၏ ရွေးချယ်ခွင့်တိုင်းကို မကြာမီတွင် တွေ့ရလိမ့်မည်ရရှိနိုင်ပါပြီ။

ထို့နောက် သင်သည် ထိပ်ပိုင်းတွင် ထပ်လုပ်ရန် အတန်းများ အင်္ဂါရပ်ကို သင်အသုံးပြုနိုင်ပါမည်။
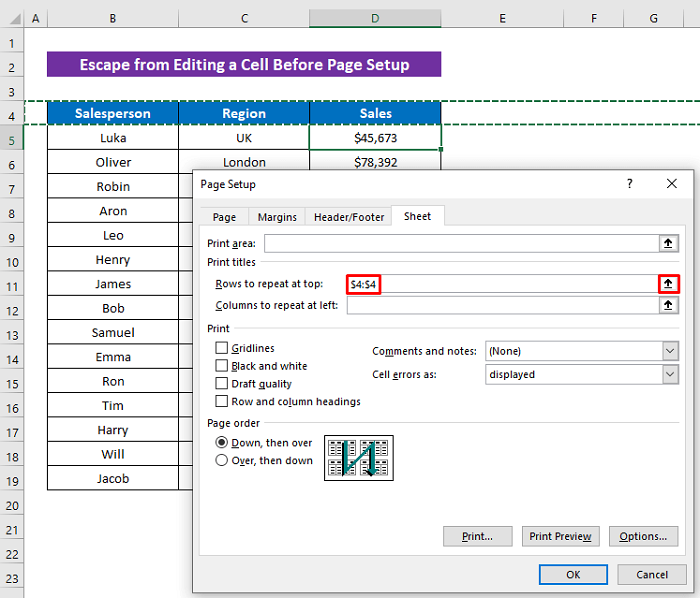
နောက်ထပ်ဖတ်ရန်- Excel တွင် သီးခြားစာမျက်နှာများ၏ထိပ်တွင် အတန်းများပြန်လုပ်နည်း
နိဂုံး
ဆောင်းပါးအတွက် ဒီလောက်ပါပဲ။ အထက်ဖော်ပြပါ လုပ်ဆောင်ချက်များသည် Excel အတန်းများကို ထိပ်ပိုင်းအင်္ဂါရပ်တွင် မီးခိုးရောင်ပြန်လုပ်ပါက ပြဿနာကို ဖြေရှင်းရန် လုံလောက်လိမ့်မည်ဟု မျှော်လင့်ပါသည်။ မှတ်ချက်ကဏ္ဍတွင် မည်သည့်မေးခွန်းကိုမဆို မေးမြန်းနိုင်ပြီး ကျေးဇူးပြု၍ အကြံပြုချက်ပေးပါ။ ပိုမိုစူးစမ်းလေ့လာရန် ExcelWIKI သို့ သွားရောက်ပါ။

