Mục lục
Khi in trong Excel, chúng tôi thường sử dụng tính năng Rows to Repeat at Top của Excel để in các tiêu đề trên mỗi trang. nhưng trong một số trường hợp, bạn có thể thấy rằng tính năng này bị chuyển sang màu xám có nghĩa là tính năng này không hoạt động. Nếu bạn không biết lý do thì bạn có thể cảm thấy căng thẳng nhưng tin tốt là nó xảy ra do một số sai lầm ngớ ngẩn. Hôm nay tôi sẽ chỉ ra những lý do và giải pháp đó trong bài viết này với các bước đơn giản và hình minh họa rõ ràng. Hi vọng sau khi xem xong bài viết này các bạn sẽ thoát khỏi mọi khúc mắc về bài toán.
Tải Workbook Thực hành
Bạn có thể tải workbook Excel miễn phí tại đây và tự luyện tập.
Các hàng lặp lại ở tính năng trên cùng bị chuyển sang màu xám.xlsx
3 Khắc phục nếu các hàng lặp lại ở tính năng trên cùng bị chuyển sang màu xám Out in Excel
Trước hết, hãy làm quen với tập dữ liệu mà chúng ta sẽ sử dụng để khám phá nguyên nhân và giải pháp. Nó đại diện cho doanh số của một số nhân viên bán hàng ở các khu vực khác nhau.
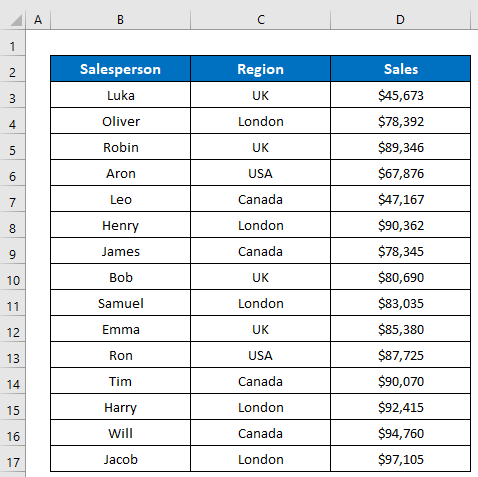
Khắc phục 1: Áp dụng Thiết lập Trang từ Ruy-băng Bố cục Trang
Lý do phổ biến nhất là- nếu chúng ta cố gắng sử dụng tính năng Hàng lặp lại ở trên cùng từ cửa sổ xem trước bản in mà chúng ta mở bằng cách nhấp vào tùy chọn In của tab Tệp sau đó nó sẽ không làm việc. Bởi vì theo mặc định Excel không cho phép sử dụng lệnh từ bản xem trước khi in. Hãy xem hình ảnh bên dưới, tôi đã mở hộp thoại Cài đặt trang từ bản xem trước khi inđó là lý do tại sao tính năng Các hàng lặp lại ở trên cùng chuyển sang màu xám. Không có cách nào để sử dụng mẫu lệnh này ở đây. Vì vậy, chúng ta sẽ phải làm theo tùy chọn thay thế.
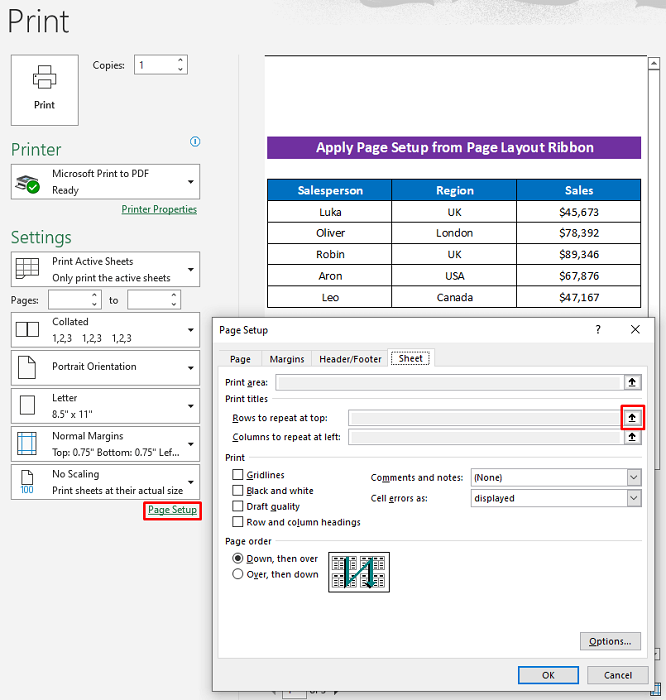
Giải pháp:
Giải pháp khá đơn giản, chỉ cần mở hộp thoại Thiết lập trang từ dải băng Bố cục trang rồi sử dụng tính năng Hàng lặp lại ở trên cùng và tính năng này sẽ hoạt động.
- Đầu tiên, hãy nhấp vào như sau: Bố cục Trang > Tiêu đề in .
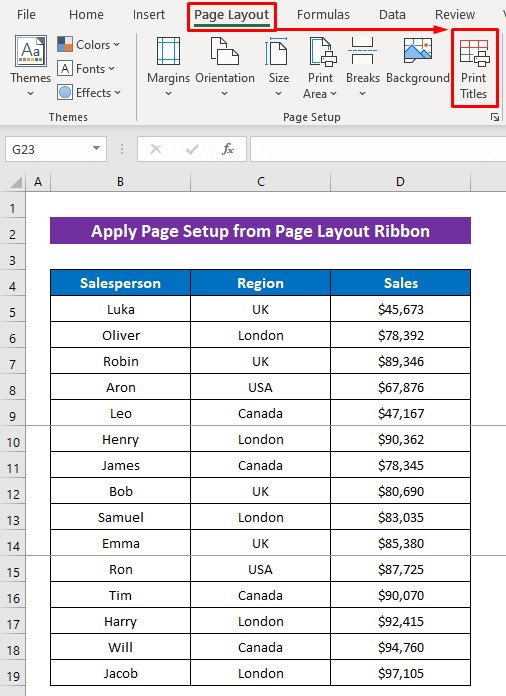
- Bây giờ hãy xem, tính năng này đang hoạt động và tôi đã chọn hàng tiêu đề.
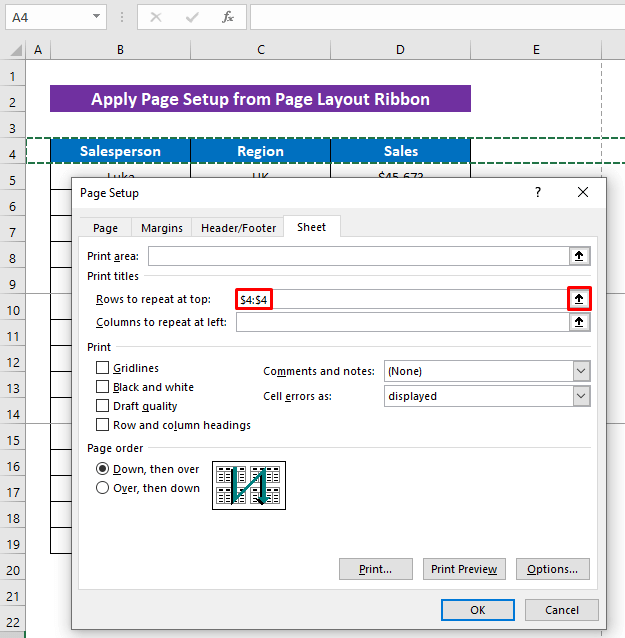
Đọc thêm: Cách lặp lại các hàng trong Excel khi in (3 cách hiệu quả)
Khắc phục 2: Bỏ chọn nhiều trang tính trước khi thiết lập trang
Hãy xem một vấn đề phổ biến khác nếu chúng ta chọn nhiều trang tính trước khi mở hộp thoại Thiết lập trang thì tính năng Lặp lại các hàng ở trên cùng sẽ không hoạt động . bạn sử dụng nó từ dải băng Bố cục trang hoặc cửa sổ Xem trước bản in . Hãy xem này, tôi đã nhấp vào tính năng Các hàng lặp lại ở trên cùng nhưng tính năng này không hoạt động mặc dù tôi đã mở nó từ dải băng Bố cục trang .
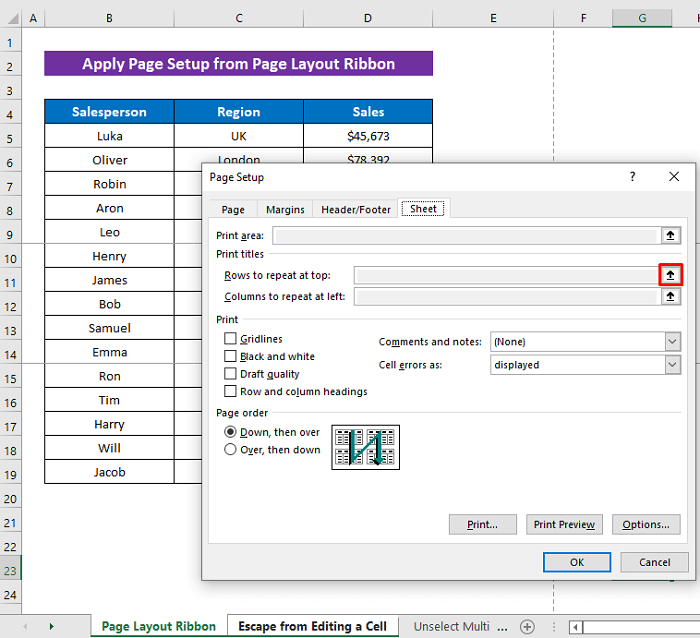
- Vì ở đây tôi đã chọn hai trang tính trước khi sử dụng tính năng này.

Giải pháp:
- Chỉ chọn một trang tính và sau đó áp dụng tính năng Các hàng lặp lại ở trên cùng và tính năng này sẽ hoạt động hoàn hảo.
Bây giờ bạn thấy đấy, tính năng này đang hoạt động bình thường.
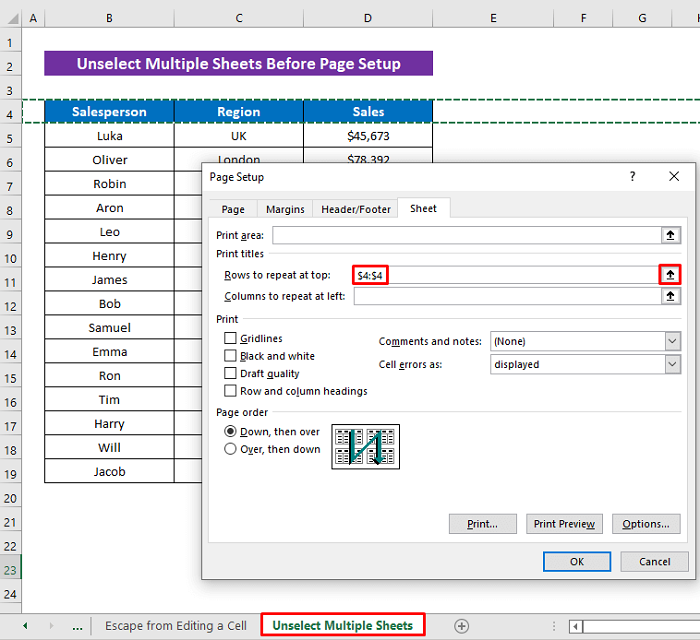
ĐọcThêm: Cách chọn Cột A làm tiêu đề để lặp lại trên mỗi trang
Các bài đọc tương tự
- Cách thực hiện lặp lại công thức trong Excel cho toàn bộ cột (5 cách dễ dàng)
- Lặp lại tiêu đề cột trên mỗi trang trong Excel (3 cách)
- Cách thực hiện để Đặt tiêu đề in lặp lại trong Excel (2 ví dụ)
- Tự động điền trong Excel với các số tuần tự lặp lại
- Cách lặp lại các hàng trong Excel khi nào Cuộn (6 cách phù hợp)
Khắc phục 3: Thoát khỏi việc chỉnh sửa ô trước khi thiết lập trang
Có một vấn đề ngớ ngẩn khác, nhưng đối với nhiều người sự cố xảy ra trong Excel. Khi chúng tôi đang chỉnh sửa một ô và sẽ áp dụng các lệnh khác để giữ ô đang chỉnh sửa thì nhiều lệnh không hoạt động. Vì lý do tương tự, bạn sẽ không thể sử dụng tính năng Các hàng lặp lại ở trên cùng vì không thể mở hộp thoại Thiết lập trang sau đó, tất cả các tùy chọn của Dải băng Bố cục trang sẽ chuyển sang màu xám. Hãy xem này, tôi đã nhấp vào dải băng Bố cục trang nhưng không có tùy chọn nào khả dụng.
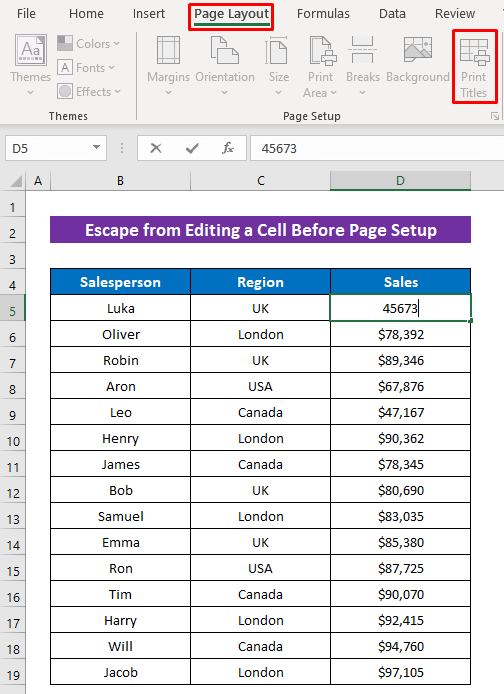
Bởi vì tôi đang chỉnh sửa Ô D5 và giữ nó ở chế độ chỉnh sửa, tôi nhấp vào dải băng Bố cục trang . Đó là lý do tại sao không có tùy chọn nào hoạt động.
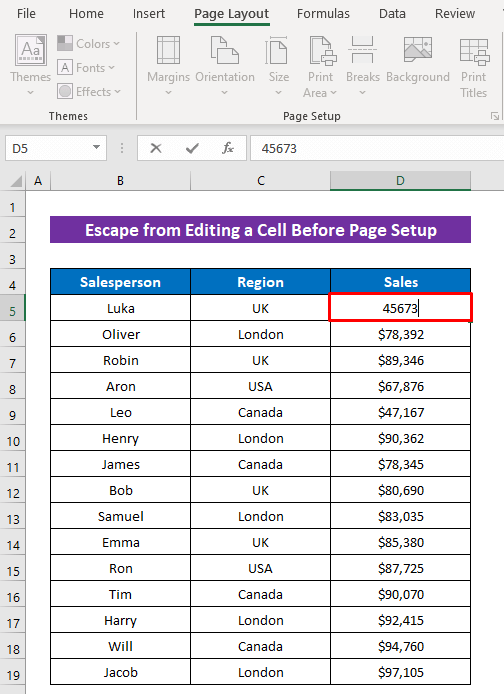
Giải pháp:
- Nhấn phím ESC từ bàn phím của bạn để thoát khỏi chế độ chỉnh sửa của một ô.
Ngay sau đó, bạn sẽ thấy rằng mọi tùy chọn của dải băng Bố cục trang đượccó sẵn.

Và như vậy, bạn sẽ có thể áp dụng tính năng Các hàng lặp lại ở trên cùng .
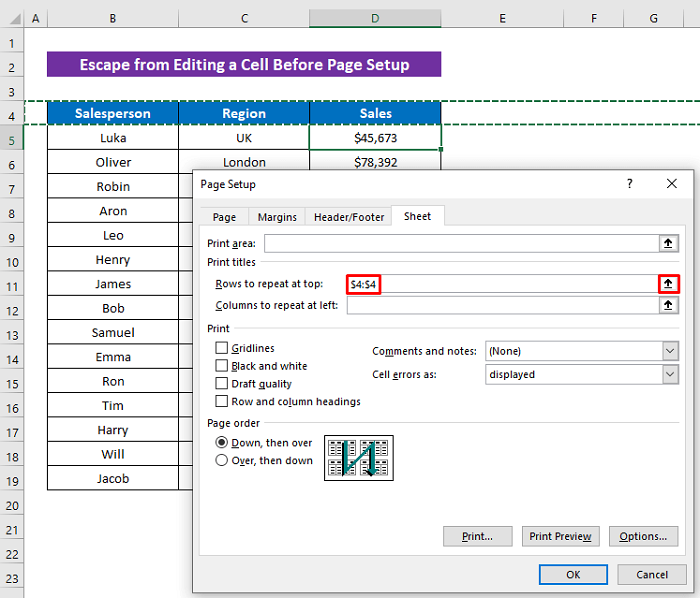
Đọc thêm: Cách lặp lại các hàng ở đầu các trang cụ thể trong Excel
Kết luận
Đó là tất cả cho bài viết. Tôi hy vọng các quy trình được mô tả ở trên sẽ đủ tốt để giải quyết vấn đề nếu tính năng các hàng lặp lại ở đầu của Excel chuyển sang màu xám. Vui lòng đặt bất kỳ câu hỏi nào trong phần bình luận và vui lòng cho tôi phản hồi. Truy cập ExcelWIKI để khám phá thêm.

